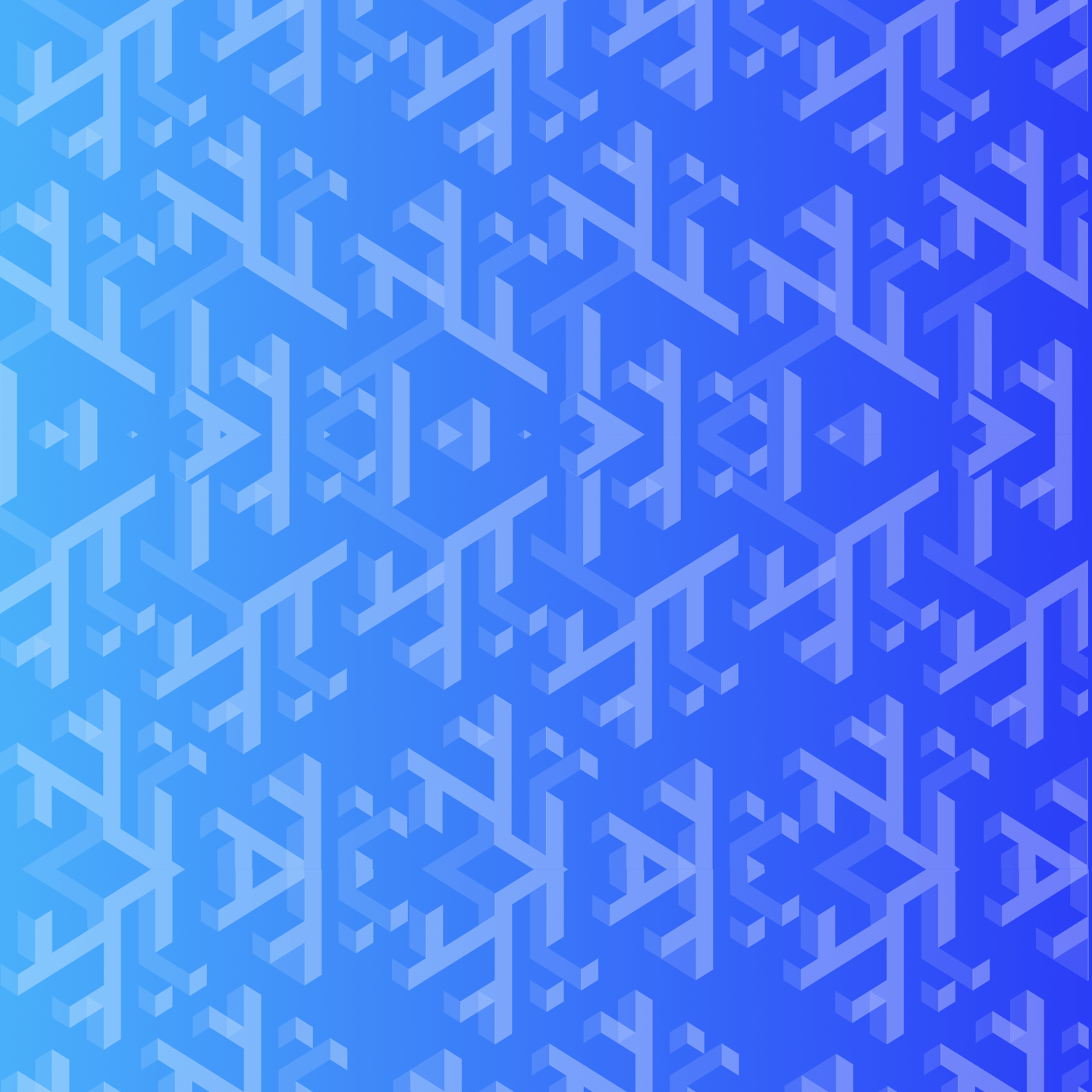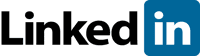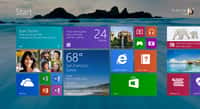au sommaire
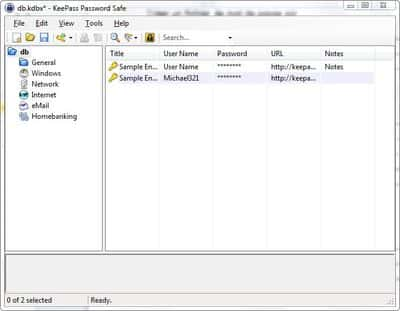
Pour une meilleure protection des mots de passe, il est préférable de les stocker dans une base de données, telle que Keepass Password Safe. La multiplication des comptes sur Internet peut d’ailleurs vous amener à créer des dossiers par types de sites. © Guénaël Pépin
Keepass Password Safe peut faciliter la gestion et la protection des mots de passe entre plusieurs applicationsapplications, voire ordinateurs, qui peut rapidement devenir problématique. La difficulté de choisir la voie de la sécurité en définissant plusieurs mots de passe, au moins un par service, est de tous les retenir. À moins de déterminer un modèle simple et (aisément) devinable, le seul moyen est de les noter pour y avoir un accès rapide. De nombreuses solutions, plus ou moins sûres, sont disponibles sur Windows. Keepass Password Safe est l'une d'entre elles, ayant l'avantage d'être simple à l'emploi et libre de droits.
Téléchargez la dernière version du logiciel (2.x) sur le site officiel de Keepass Password Safe, puis installez-la. Pour plus de sécurité, vous pouvez empêcher l'application de s'associer aux fichiers .kdbx, contenant les mots de passe. Une fois l'application installée, démarrez-la. Au lancement, validez la recherche automatique de mise à jour, qui s'assure que le logiciel est protégé contre toutes les failles connues.
Créer un fichier pour protéger les mots de passe avec Keepass
Cliquez ensuite sur l'icôneicône « New », dans la barre d'outils. Sélectionnez l'endroit où créer le fichier .kdbx, votre Bureau par exemple, avant de le déplacer dans un endroit plus discret. Il faut maintenant définir la méthode pour protéger les mots de passe contenus dans le fichier.
La manière recommandée est de faire appel à un mot de passe, que vous pourrez reproduire sur n'importe quel PCPC. Préférez-le sûr, assez fort pour remplir aux deux tiers la barre d'évaluation de sa sécurité. Le logiciel vous propose également d'utiliser un fichier clé (généré aléatoirement) ou de le lier à votre compte Windows, ce qui le rendra inaccessible sur un autre PC ou si vous perdez votre compte utilisateur. À utiliser si vous êtes vraiment sûr(e) de la pérennité de votre installation de Windows. Validez enfin les paramètres de sécurité.

Si vous optez pour le fichier clé, assurez-vous de le placer à un endroit qui ne soit pas facilement accessible. Sa génération dépend d’un texte que vous entrez, de préférence des caractères aléatoires. © Guénaël Pépin
Ajouter et éditer des mots de passe grâce à Keepass
Vous êtes maintenant sur l'interface principale du logiciel. Plusieurs mots de passe et catégories par défaut, apparaissant dans le menu de gauche, sont intégrés au fichier. Un simple clic droit sur les éléments puis la sélection de la ligne « Delete » vous permet de vider le fichier de ses mots de passe et catégories inutiles. Les éléments sont placés dans une corbeille, que vous pouvez vider par la suite.
Pour ajouter un mot de passe dans une catégorie, effectuez un clic droit sur le fond de liste et sélectionnez la ligne « Add entry... ». Un menu de création apparaît. Aucun des champs n'est obligatoire, sinon celui contenant le mot de passe. Vous pouvez renseigner un nom, y associer un identifiant utilisateur (celui sur le service auquel est lié le mot de passe), l'adresse du site et, bien entendu, quelques notes. Les utilisateurs avancés peuvent profiter des autres onglets pour améliorer l'accessibilité de l'entrée.
Un mot de passe autogénéré est directement attribué. Libre à vous de l'utiliser ou d'en imaginer un nouveau, qui sera évalué selon sa force. Le clic sur le bouton « ... » vous permet de l'afficher et de le modifier. Il empêche, en revanche, l'écriture dans le champ de répétition : vous ne pouvez pas le copier et coller d'un champ à un autre.
Pour copier un mot de passe de manière sûre, sélectionnez l'entrée souhaitée dans la liste et cliquez sur « Copy Password ». Le mot de passe est ainsi contenu dans le presse-papier pendant 12 secondes, après quoi il est supprimé et de nouveau uniquement accessible par l'application.
N'oubliez pas de sauvegarder régulièrement en cas de modification du fichier. Une modification perdue peut, potentiellement, rendre un service inaccessible s'il ne dispose pas des mécanismes de récupération du mot de passe.