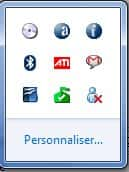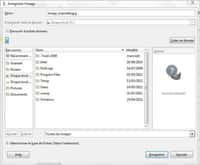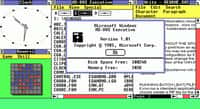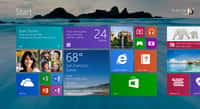Si vous n’êtes pas habitué à manipuler l’invite de commandes, alors il est peu probable que vous connaissiez toutes les méthodes pour y accéder rapidement. Futura vous présente chacune d’entre elles afin que vous puissiez choisir celle qui vous convient le mieux.
au sommaire
Selon Wikipédia, l'invite de commandes peut être définie comme un logiciel d'interprétation des commandes DOSDOS, Windows et OS/2 affichant une interface utilisateur en ligne de commande de type Win32.
Si cette phrase vous semble obscure, n'ayez crainte et retenez seulement que plus de 300 actions différentes peuvent être accomplies grâce à l'invite de commandes : créer, supprimer, déplacer des fichiers, nettoyer, défragmenter, etc.
D'ailleurs, si vous êtes un fidèle lecteur de Futura, vous aurez sûrement remarqué que de nombreux tutoriels vous demandent d'accéder à l'invite de commandes. Or, il existe de multiples façons d'y parvenir, c'est ce que nous allons vous présenter dans le présent article. À vous de voir quelle méthode semble la plus simple à mettre en œuvre et à retenir la prochaine fois que vous aurez besoin d'ouvrir l'invite de commandes.
Méthode 1 pour ouvrir l'invite de commandes : le menu Démarrer
Faites apparaître le menu « Démarrer » en cliquant sur l'icône du même nom située dans le coin inférieur gauche de votre écran ou en appuyant simplement sur la touche « Windows » de votre clavier.
La liste des applicationsapplications et programmes est classée par ordre alphabétique, faites-les défiler jusqu'à apercevoir « Système Windows », puis cliquez dessus. Un sous-menu s'affiche, sélectionnez alors « Invite de commandes ».
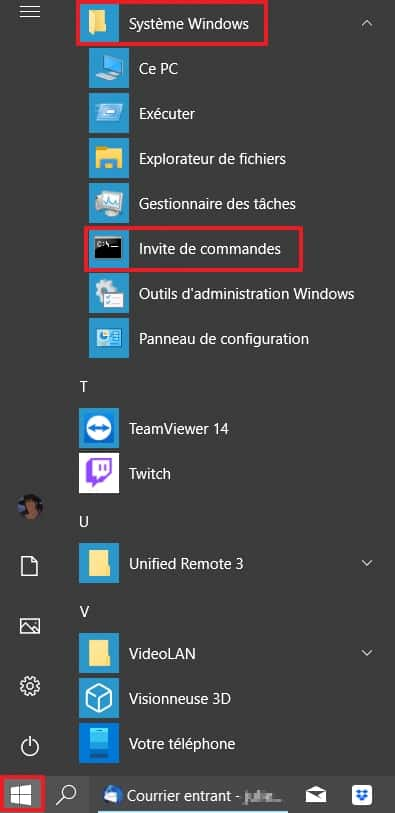
L'invite de commandes devrait normalement être présente à l'écran.

Méthode 2 : la recherche
Cliquez sur l'icône en forme de loupe située à gauche dans votre barre des tâches. Une fenêtrefenêtre apparaît, tapez « cmd » dans le champ libre, puis cliquez sur « Invite de commandes » qui vient de s'afficher comme meilleur résultat.
L'invite de commandes est désormais disponible.
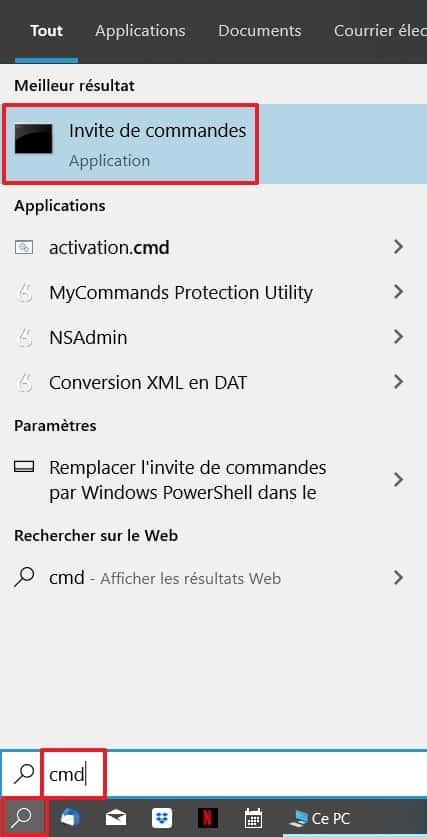
Méthode 3 : la commande Exécuter
Lancez la commande « Exécuter » en appuyant simultanément sur les touches « Windows + R ». Écrivez maintenant « cmd » dans le champ libre en face du mot « Ouvrir », puis validez d'un clic sur « OK ».
L'invite de commandes apparaît.

Méthode 4 : le menu Liens rapides
Pressez de manière simultanée les touches « Windows + X » afin que le menu « Liens rapides » se dévoile à gauche de votre écran. Il ne vous reste plus qu'à choisir entre « Invite de commandes » ou « Invite de commandes (admin) » selon votre besoin de disposer des droits d'administrateur ou pas.
Vous pouvez dorénavant vous servir de l'invite de commandes.
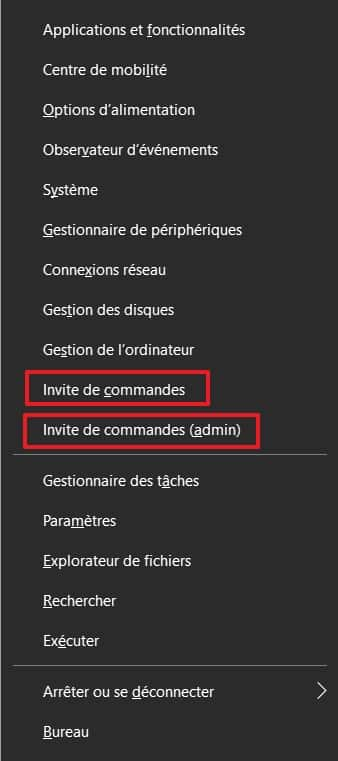
Méthode 5 : le gestionnaire des tâches
Utilisez le raccourci clavier « Ctrl + Maj + Échap » pour que le gestionnaire des tâches apparaisse.
Dans ce dernier, cliquez ensuite sur « Fichier » en haut à gauche, puis sur « Exécuter une nouvelle tâche ».
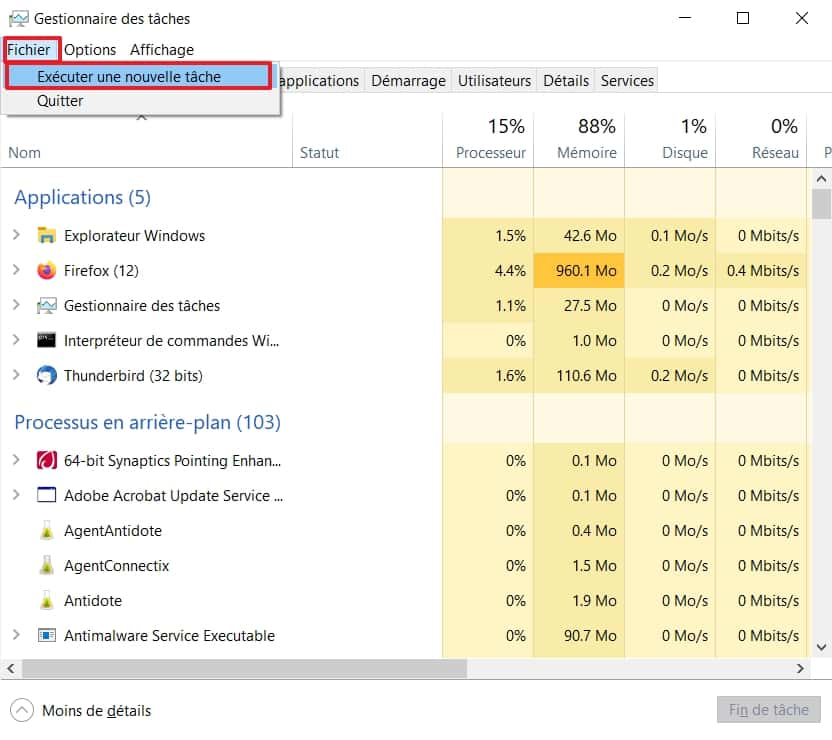
Une fenêtre intitulée « Créer une tâche » passe au premier plan, écrivez « cmd » dans le champ libre, cochez éventuellement la case « Créez cette tâche avec des privilèges d'administration » si vous en avez l'utilité et validez l'opération d'un clic sur « OK ».
L'invite de commandes est prête à être employée.
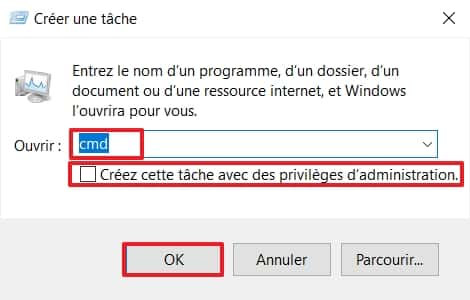
Méthode 6 : l’explorateur de fichiers
Ouvrez l'explorateur de fichiers en cliquant sur l'icône du même nom dans votre barre des tâches. Cherchez le dossier à partir duquel l'invite de commandes va être lancée et faites un clic droit dessus tout en maintenant la touche « Maj » appuyée.
Le menu contextuel s'affiche, cliquez sur « Ouvrir une fenêtre de commandes ici ».
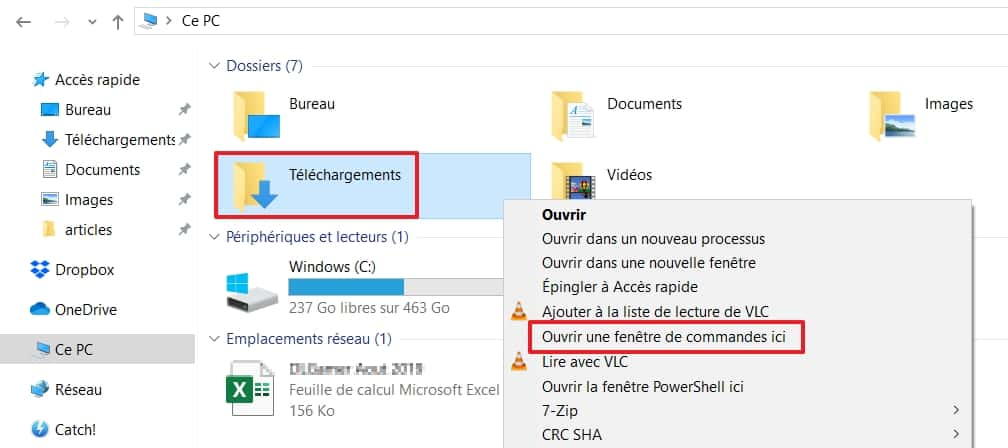
Pour aller plus loin avec l’invite de commandes : Cmder
Les articles traitant uniquement de l'invite de commandes n'étant pas légion, il nous a semblé intéressant de vous présenter brièvement un des rares logiciels dédiés totalement à l'optimisation de celle-ci : Cmder.
Vous l'aurez déjà remarqué, l'invite de commandes est austère, sobre et très (trop) minimaliste. Cmder fait office de solution servant à pallier l'absence d'un émulateur de console sous Windows.
Entièrement libre, il est basé sur le projet ConEmu et comporte des améliorations de Clink. Il intègre les fonctions d'édition de GNUGNU Readline Library que certains d'entre vous connaissent probablement puisque Readline est employé comme interface système pour Bash (UnixUnix), MacMac OS X et de nombreuses distributions Linuxdistributions Linux.
Concrètement, Cmder offre la possibilité à ses utilisateurs de personnaliser l'invite de commandes, d'ouvrir plusieurs onglets simultanément et de se repérer plus rapidement grâce à un code couleurcouleur. Il contient aussi de multiples raccourcis clavier qui vous feront gagner un temps précieux sur le long terme.
Notez que Cmder ne nécessite aucune installation. En effet, il vous suffit de le télécharger et de le décompresser. Vous pourrez ensuite l'exécuter directement depuis votre ordinateurordinateur ou un support amovible.
Télécharger Cmder