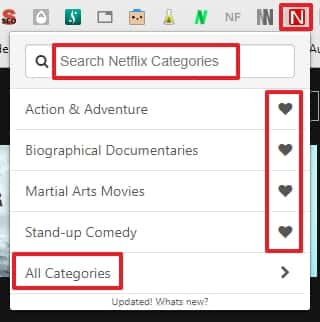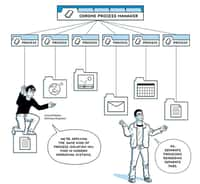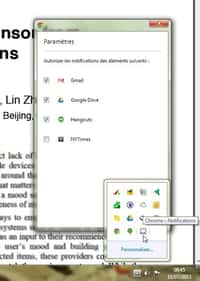Vous êtes un utilisateur régulier de Netflix et vous souhaitez améliorer votre expérience ? Pour cela, il est possible d’installer des extensions prévues à cet effet sur votre navigateur. Aujourd’hui, Futura s’intéresse à celles disponibles sur Chrome et vous fait une sélection des meilleures d’entre elles.
au sommaire
Avec un nombre d'abonnés en hausse en France et qui est aujourd'hui estimé à environ 6 millions, NetflixNetflix affiche une santé radieuse dans l'Hexagone, même si les prochains mois pourraient être plus compliqués avec l'arrivée sur le marché de Disney et d'AppleApple. La recette de son succès est simple : Netflix offre un contenu abondant comprenant des programmes de qualité, dont certains sont exclusifs, ainsi qu'une expérience utilisateur bien pensée. Si cette dernière est à la base déjà satisfaisante, elle peut être encore améliorée grâce à des extensions de navigateur. Futura a sélectionné pour vous les meilleures d'entre elles sur Chrome.
Comment ajouter des extensions sur Chrome ?
Pour accéder au catalogue des extensions disponibles sur Chrome, cliquez d'abord sur l'icône du menu « Personnaliser et contrôler GoogleGoogle Chrome » située dans le coin supérieur droit de votre fenêtrefenêtre, puis sur « Paramètres ».
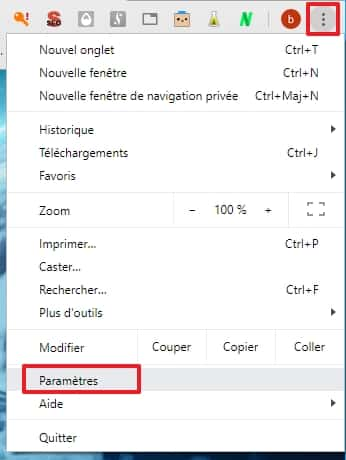
Une fois dans les paramètres, faites défiler la page jusqu'en bas, puis cliquez sur « Paramètres avancés ». Une fois que ceux-ci s'affichent, trouvez la section « Accessibilité », puis cliquez sur « Ouvrir le Chrome Web StoreStore ».

Un nouvel onglet s'ouvre, il vous suffit maintenant d'écrire directement le nom de l'extension que vous cherchez dans le champ prévu à cet effet et d'appuyer sur la touche « Entrée ». Quand celle-ci s'affiche dans la liste de résultats, cliquez sur le bouton « Ajouter à Chrome » pour procéder à son installation. Il est possible que certaines autorisations soient requises, accordez-les le cas échéant.
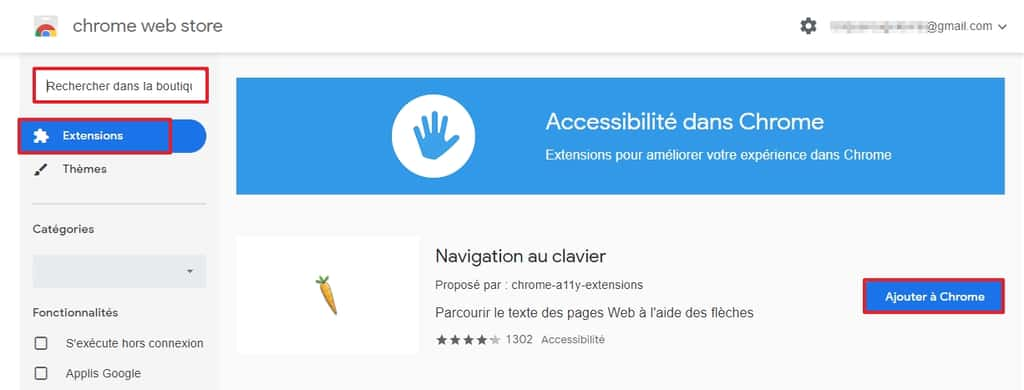
Netflix Extended
Quand l'extension Netflix Extended est installée, vous pouvez voir une petite icône verte apparaître sur l'interface Netflix. Pour la désactiver, il suffit d'un simple clic dessus.
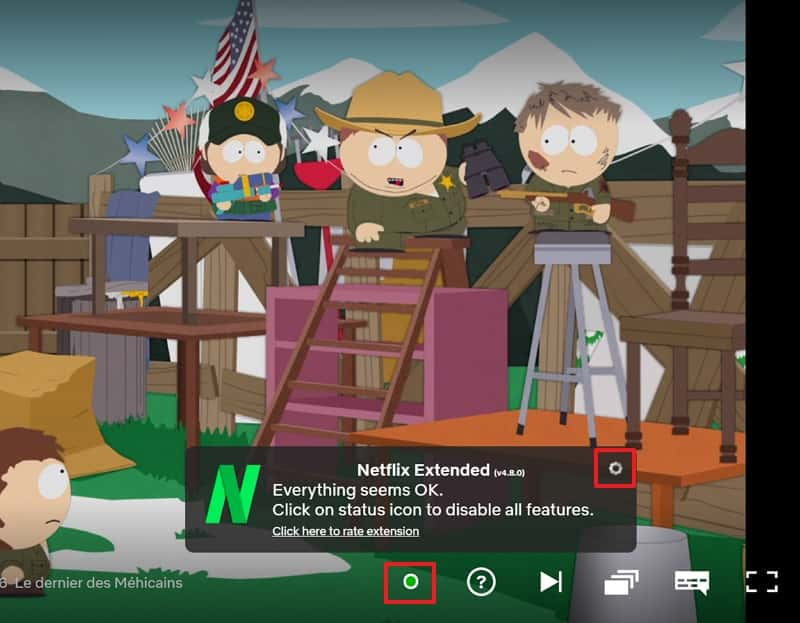
Si vous passez le curseur de la souris sur l'icône de l'extension, un cadre s'affiche, indiquant le statut de Netflix Extended. Si vous cliquez sur l'icône engrenage située dans son coin supérieur droit, vous accédez à tous les paramètres (voir image ci-dessus).
Un nouvel onglet apparaît alors et vous permet d'activer ou désactiver des options intéressantes :
- « Skip intros » pour passer automatiquement les introductions ;
- « Skip recaps » pour passer automatiquement le résumé des épisodes précédents ;
- « Trailer audio mute » pour ne plus être dérangé par la piste audio des trailers qui se lancent automatiquement quand vous êtes sur la page de navigation ;
- « Remove trailers » pour désactiver entièrement la lecture des trailers ;
- « Start next title » pour enchaîner les épisodes sans aucune attente ;
- « Highlight subtitles » pour rendre les sous-titres plus visibles ou, au contraire, plus transparentstransparents.
Netflix Extended offre aussi la possibilité d'assigner les touches du clavier de son choix pour quitter le lecteur, lire l'épisode précédent, lire l'épisode suivant ou encore lancer une vidéo de manière aléatoire. Lorsque vous avez terminé vos différents réglages, n'oubliez pas de cliquer sur « Save » pour les enregistrer.
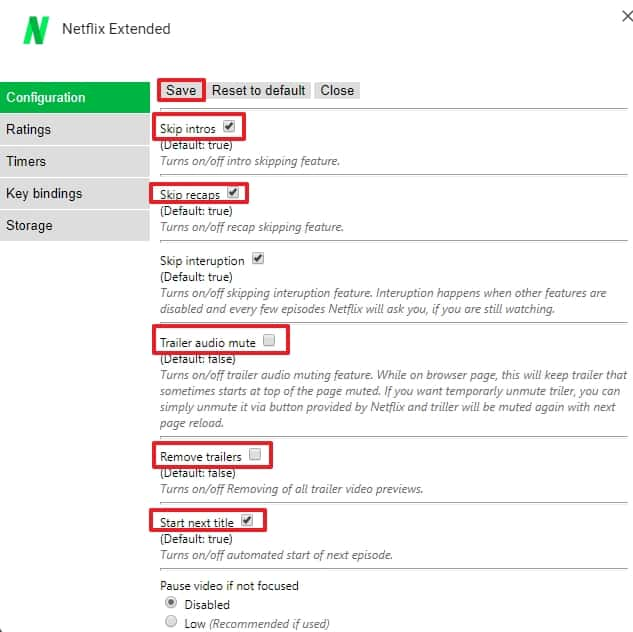
IMDB ratings for Netflix
Si vous ne connaissez pas IMDB, sachez que c'est un site Web pouvant être considéré comme l'une des plus larges bases de données en ce qui concerne les films, les séries, les acteurs et de manière générale tout ce qui touche à l'audiovisuel.
Les utilisateurs d'IMDB peuvent noter les films et les séries. Ces notes vont évidemment dépendre des goûts de chacun, mais elles donnent généralement une indication globale pertinente de la qualité du programme, en raison du grand nombre de votants, plus que sur n'importe quelle plateforme du même type (presque 1,6 million de personnes ont noté Game of Thrones par exemple).
Rappelons d'ailleurs que quand Netflix vous « recommande à 95 % » un programme, ce n'est en aucun cas le taux de satisfaction des autres utilisateurs, mais seulement la probabilité, selon un algorithme, que vous l'aimiez en se basant sur les contenus que vous avez regardés jusque-là.
L'extension IMDB ratings permet d'afficher la note du programme que vous envisagez de visionner, le nombre de votants, ainsi qu'un cadre contenant de multiples informations (date de diffusiondiffusion, genre, nominations et récompenses, pays d'origine et synopsis). Si vous cliquez sur le cadre, vous ouvrez instantanément la page IMDB du programme en question, vous y trouverez une multitude de renseignements supplémentaires.
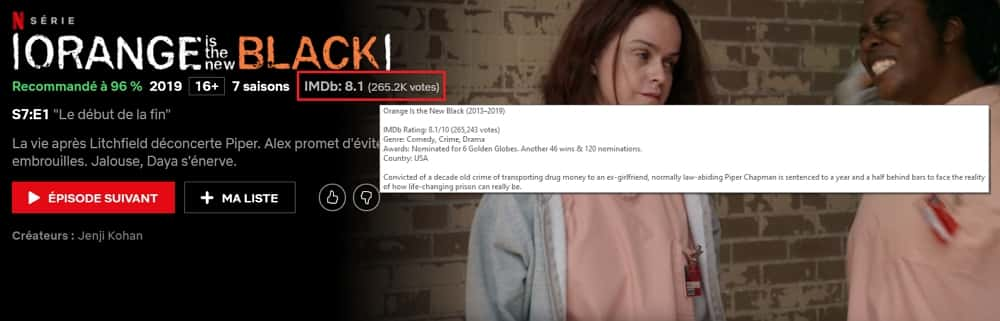
NflxMultiSubs
NflxMultiSubs est une extension de Netflix qui permet d'ajouter des sous-titres supplémentaires dans la langue de votre choix.
Ces nouveaux sous-titres viennent en complément des sous-titres initiaux. Cette extension sera donc très utile dans deux cas de figure :
- si vous souhaitez progresser dans une langue étrangère, vous pouvez lire les sous-titres dans la langue en question tout en ayant la possibilité, en cas de doute, de jeter un coup d'œilœil aux sous-titres français afin de vérifier votre bonne compréhension des dialogues.
- si vous visionnez un programme avec une personne ne maîtrisant pas assez la langue de la piste audio ni celle des sous-titres primaires.
Pour activer les sous-titres secondaires, vous n'avez qu'à cliquer sur l'icône habituelle pour régler les sous-titres.
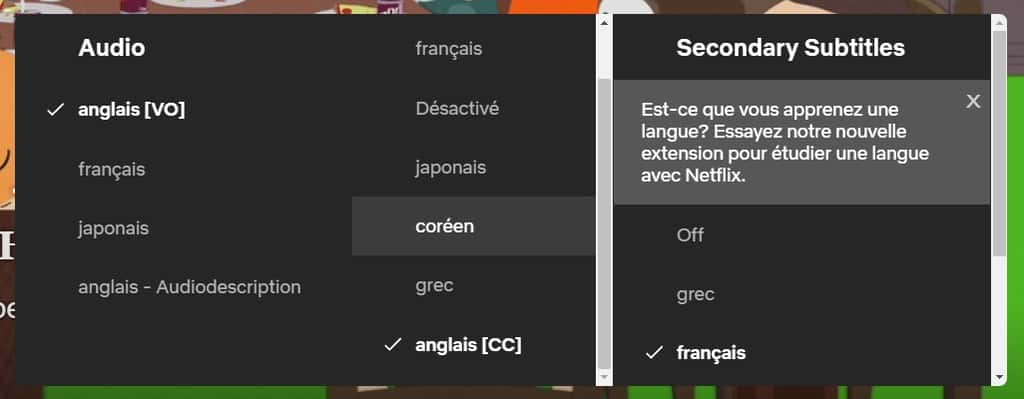
Netflix Categories
Netflix dispose de bien plus de catégories de programmes que la dizaine qu'il propose sur son interface. Il en existe en réalité plus de 200 grâce auxquelles vous pouvez aisément affiner vos recherches de films et séries.
L'extension Netflix Categories vous offre la possibilité d'accéder à toutes ces catégories cachées en quelques secondes. Pour cela, vous devez d'abord cliquer sur l'icône de Netflix Categories dans la barre des extensions située en haut à droite de votre navigateur. Ensuite, vous avez deux alternatives : soit vous pouvez chercher des catégories par mot-clé, soit afficher toutes les catégories et choisir celle qui vous convient.
Si vous cliquez sur une catégorie, une page Netflix proposant les programmes de la catégorie en question s'ouvre immédiatement. Si vous regardez régulièrement les programmes d'une même catégorie, alors il vous suffit de cliquer sur l'icône en forme de cœur pour l'ajouter à vos favoris et ainsi y avoir accès directement chaque fois que vous lancerez l'extension.