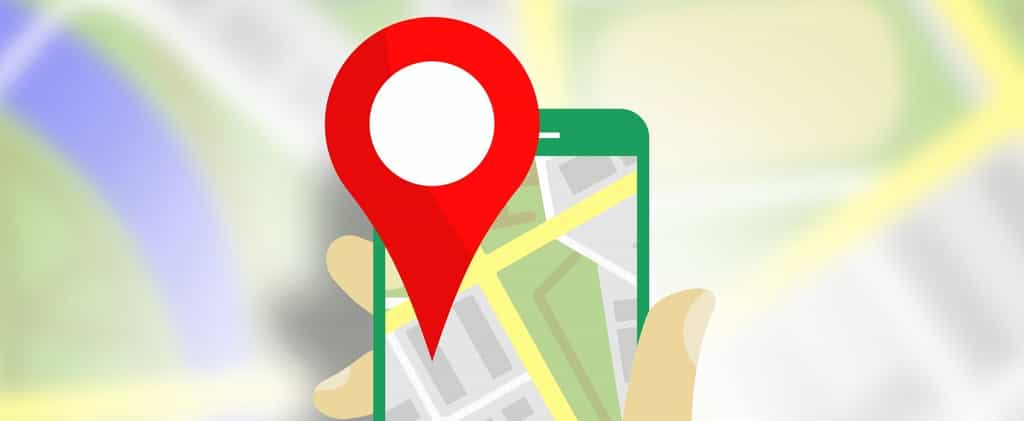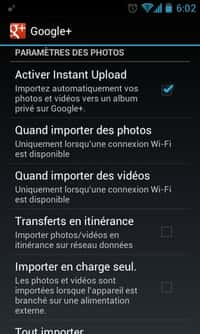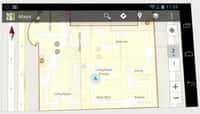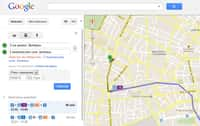Google Maps est installé par défaut sur tous les appareils Android. Il profite à la fois d’une cartographie précise mise à jour en continu et d’une base de données de lieux, commerces, hôtels, restaurants et activités incroyablement riche. En temps normal, il exploite les serveurs de Google pour répertorier toutes ces informations. L’application Android propose cependant d’enregistrer certaines zones géographiques pour pouvoir y utiliser les fonctionnalités de cartographie et de recherche sans accès à Internet.
au sommaire
GoogleGoogle Maps est l'applicationapplication de cartographie en ligne à laquelle pensent de nombreux usagers lorsqu'ils ont besoin de rechercher un point d'intérêt à proximité. Au cours d'un voyage à l'étranger, il est possible de devoir désactiver ses données pour éviter une surfacturation. Voici comment enregistrer un plan pour utiliser Google Maps hors ligne.
Ouvrez l'application Google Maps pendant que vous êtes connecté à Internet. Cliquez sur le symbole avec trois tirets pour développer le menu.

Dans le menu, sélectionnez « Plans hors connexion ».
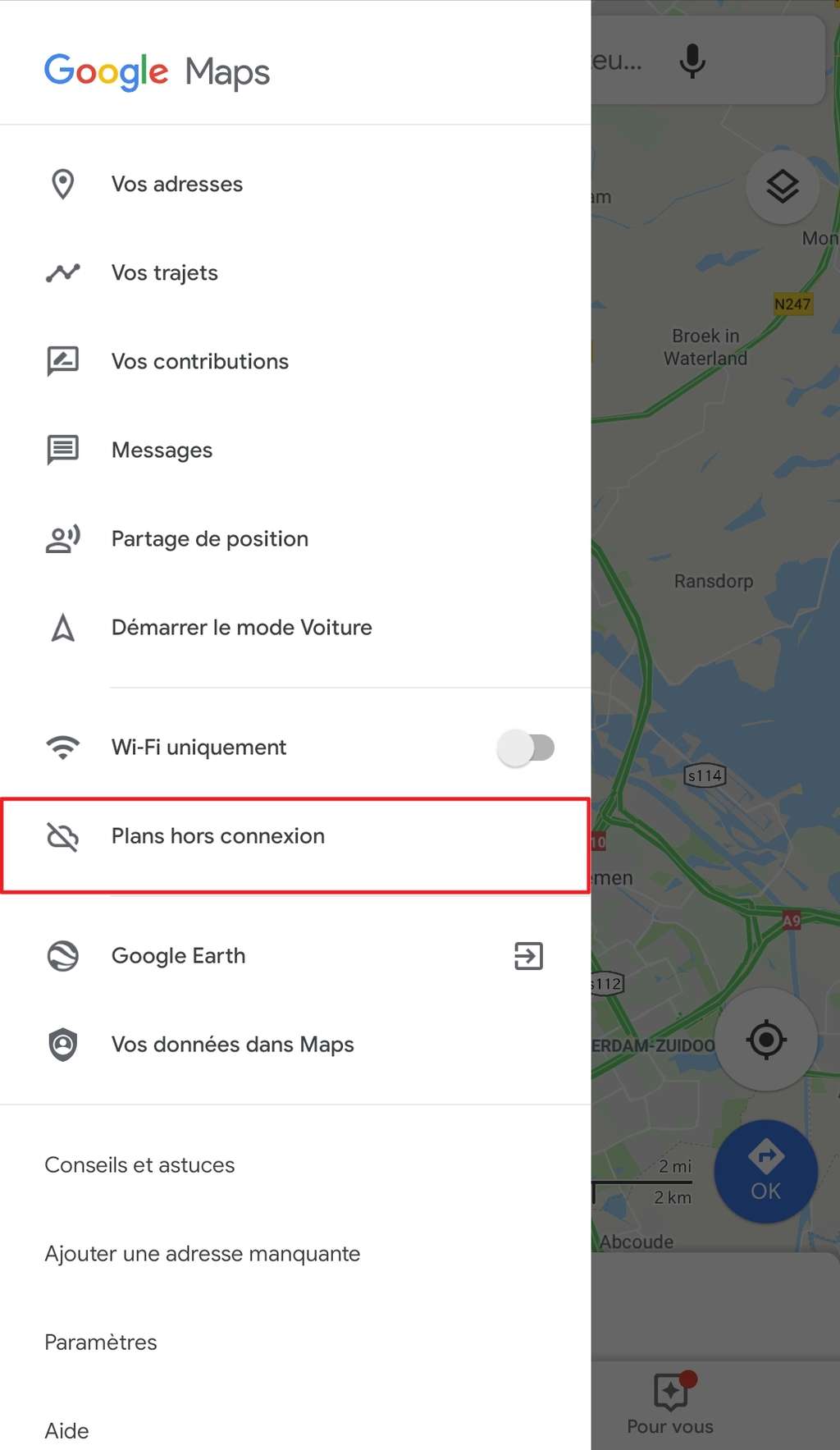
L'application vous invite à choisir la zone géographique que vous souhaitez enregistrer pour une utilisation hors connexion. Cliquez sur « Sélectionner votre propre plan ».
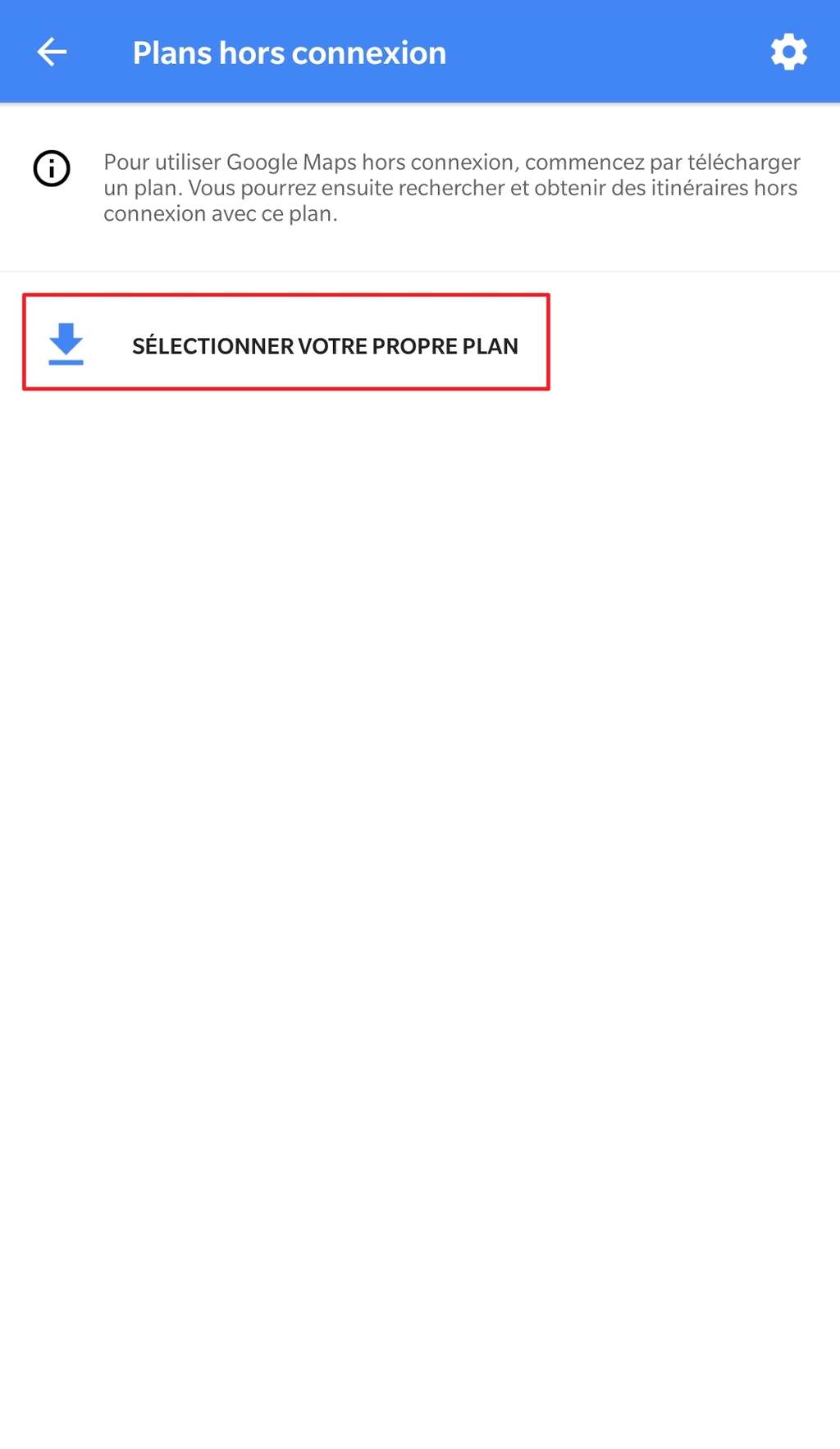
La carte affiche par défaut votre zone actuelle. Vous pouvez choisir d'enregistrer celle-ci ou de déplacer le plan pour sélectionner la région de votre choix. Confirmez en cliquant sur « Télécharger ».
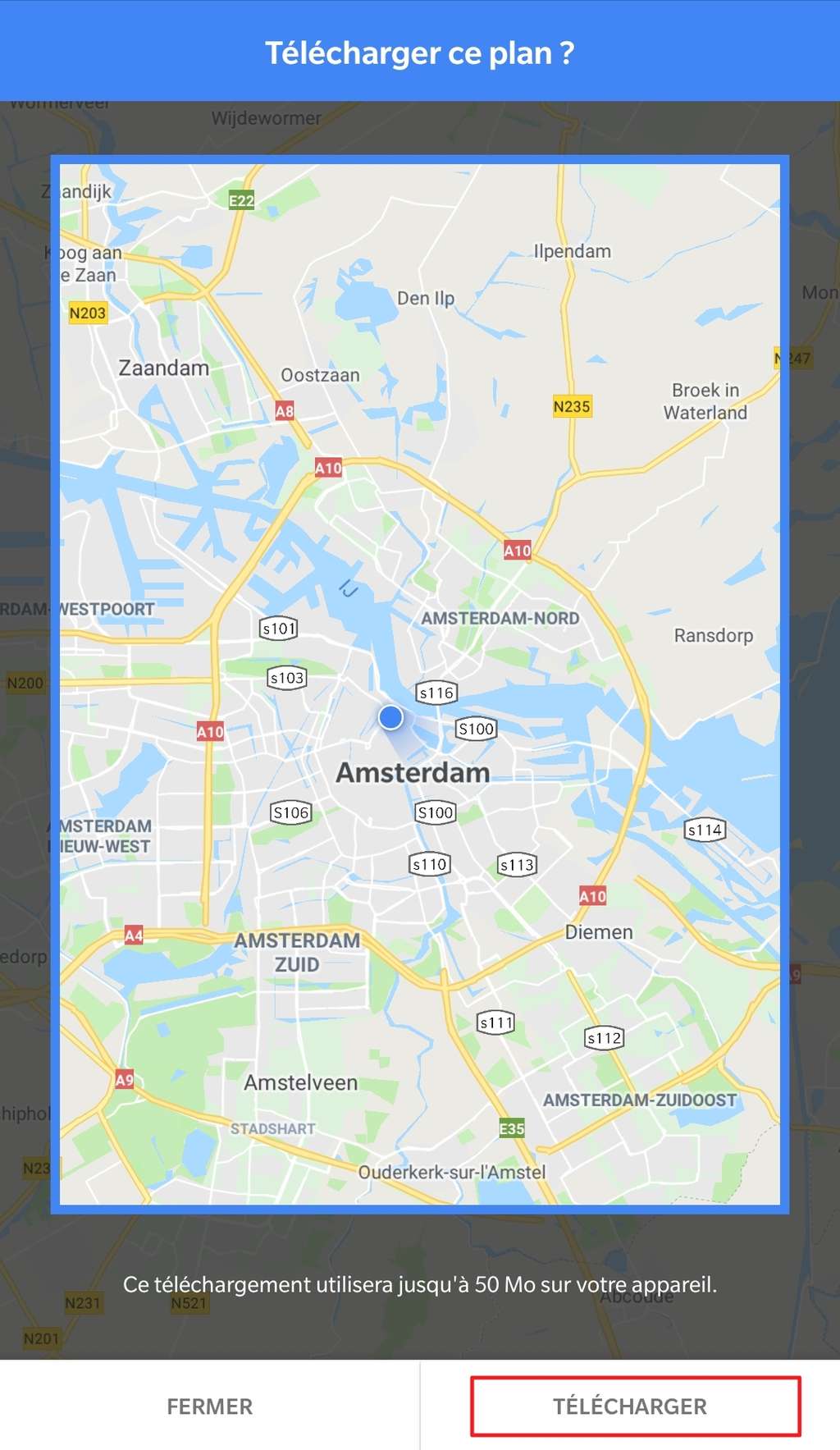
Pendant le téléchargement de votre plan, vous pouvez ouvrir les paramètres des plans hors connexion en cliquant sur l'icône en forme d'engrenage, en haut à droite de l'écran.
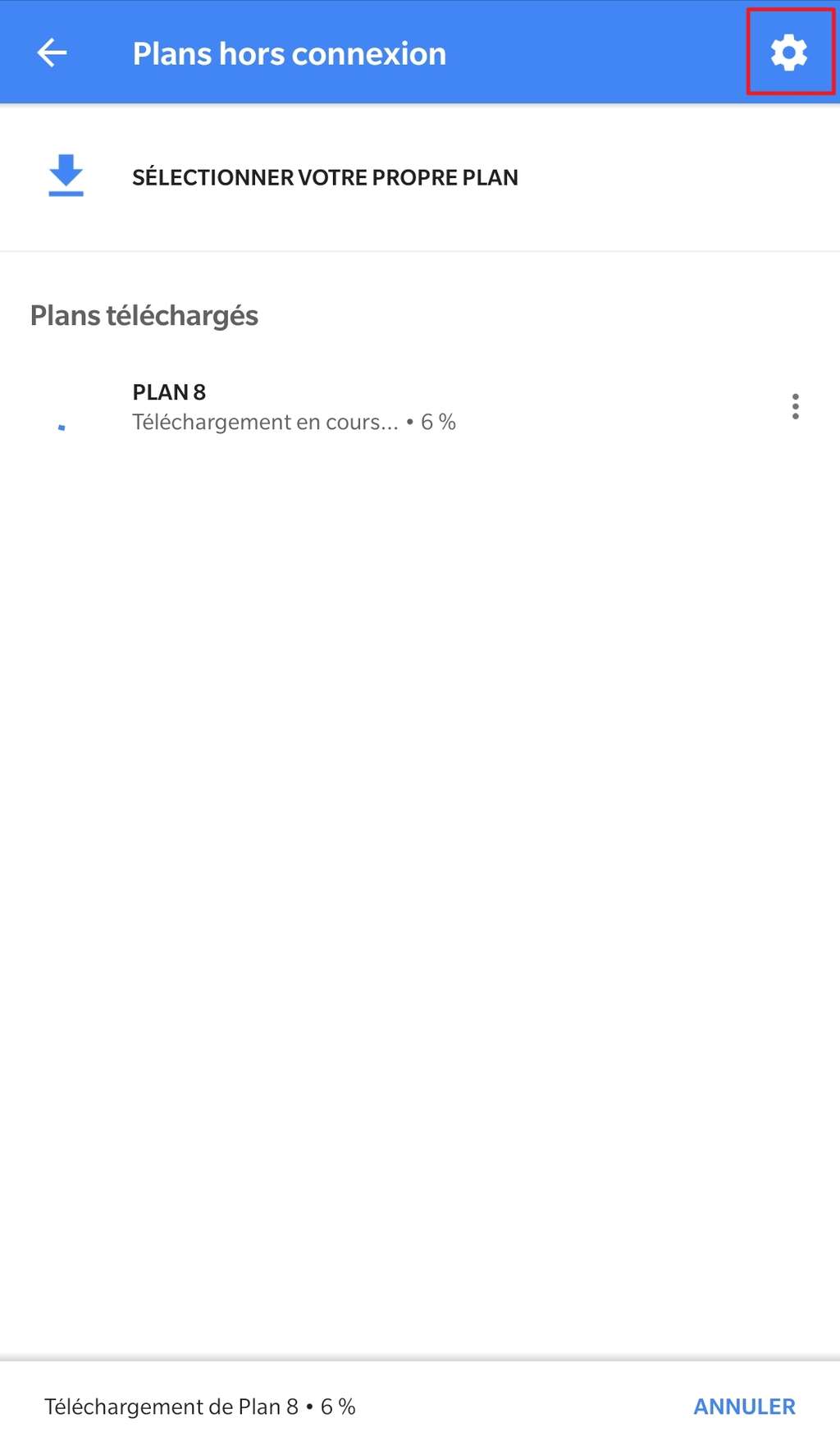
Par défaut, Google Maps propose de mettre à jour automatiquement les plans hors connexion, lorsqu'ils arrivent à expiration et que vous disposez d'une liaison Wi-Fi. Vous pouvez modifier ces paramètres selon vos préférences.
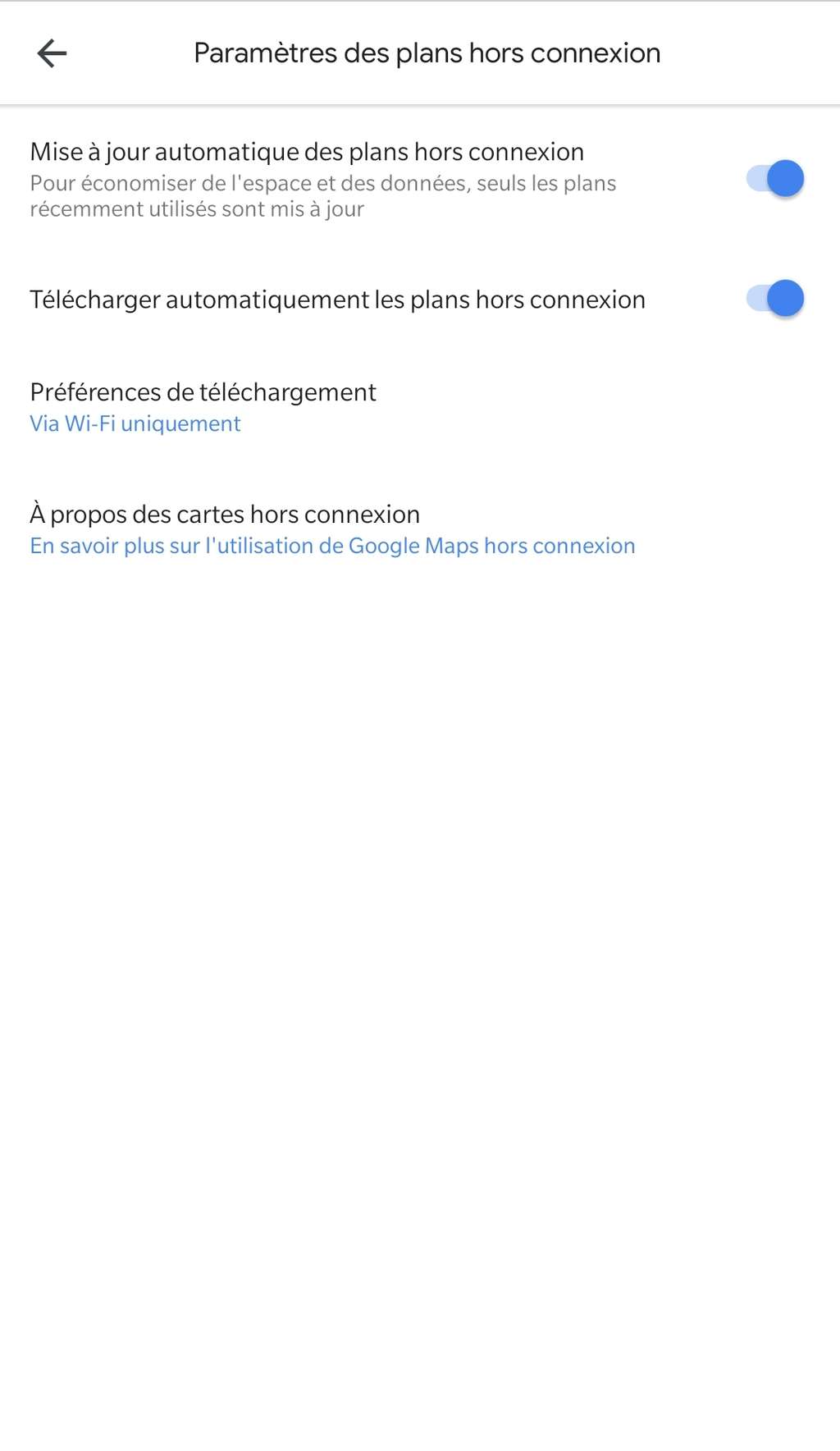
Une notification vous prévient lorsque le téléchargement du plan est terminé. Vous pouvez confirmer sa prise en compte en cliquant dessus, pour voir de nouvelles options liées à votre plan hors connexion s'afficher.

Vous retrouvez le plan téléchargé dans la liste des plans hors connexion. En cliquant sur le nom du plan, vous pouvez forcer sa mise à jour manuelle à tout moment. En cliquant sur le symbole avec les trois points verticaux au bout de la ligne, vous faites apparaître un menu permettant notamment de renommer ou de supprimer votre plan.
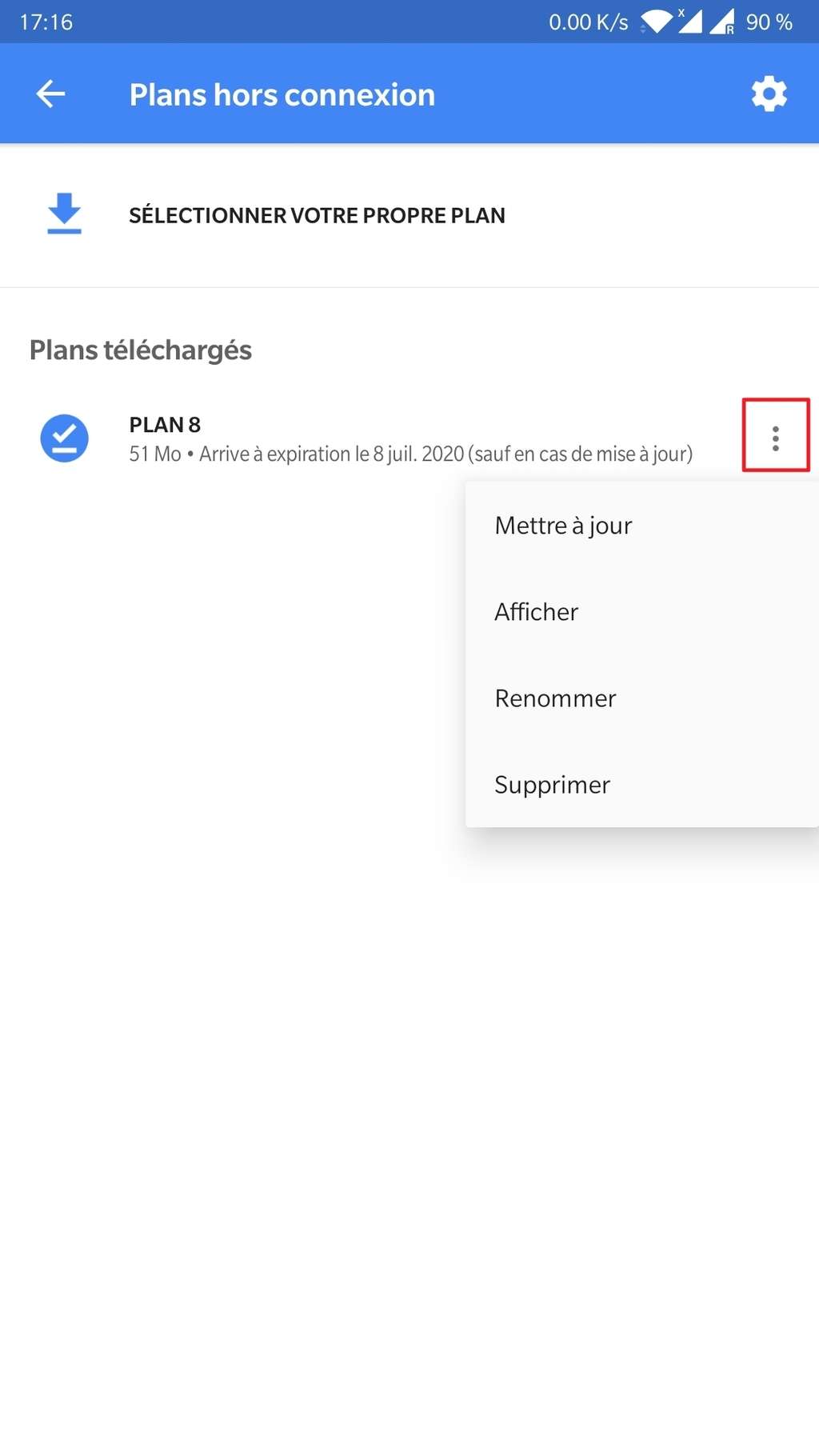
De retour dans l'accueil de Google Maps, vous pouvez manipuler l'application sans disposer d'un accès à Internet. Dans notre exemple, on voit que le smartphone est maintenant exclusivement utilisé en mode avion. On peut faire la recherche d'un musée connu ou de tout autre point d'intérêt.
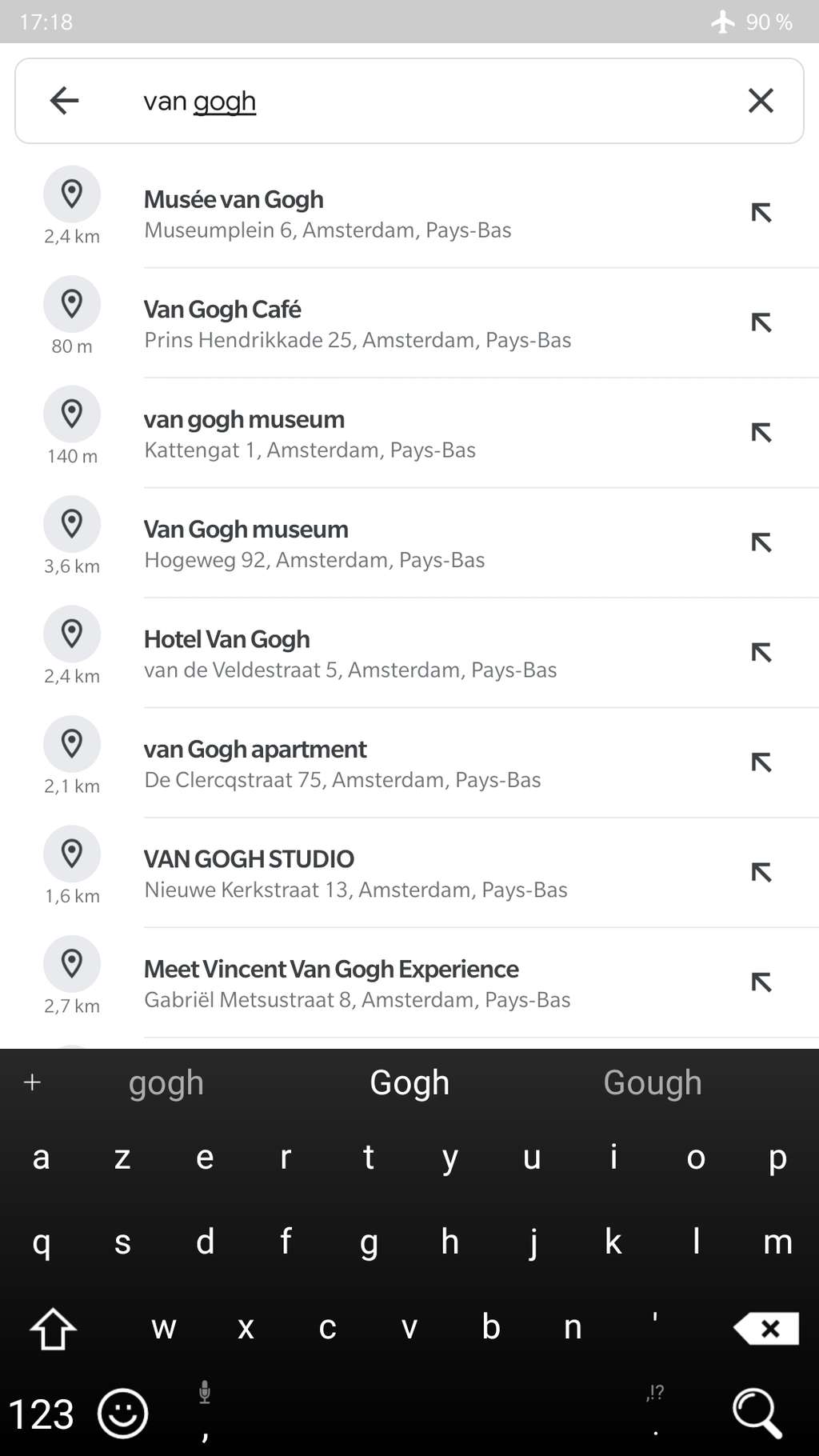
Sans être reliée à Internet, l'application récupère dans les données du plan toutes les informations nécessaires : choix de plusieurs lieux correspondant aux mots-clés saisis, en affichant l'adresse et la distance par rapport à l'emplacement actuel. En sélectionnant dans notre cas le musée Van Gogh, Google Maps nous indique sa position sur la carte.
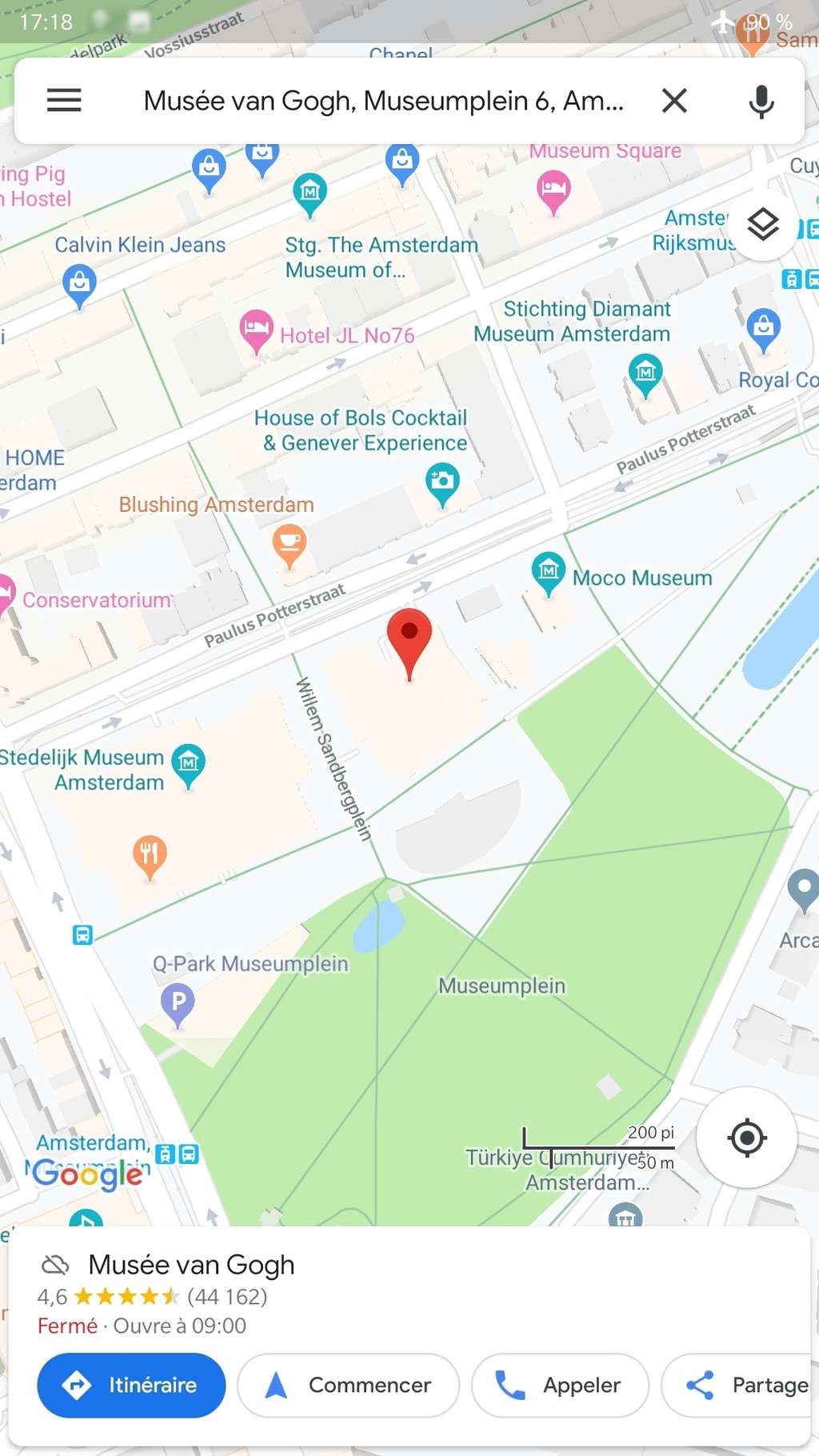
En cliquant sur le bouton bleu « Itinéraire », on affiche la meilleure route proposée par Google Maps pour rejoindre le centre d'intérêt au plus vite. Il est à noter qu'en mode hors ligne, l'application ne permet que le calcul de trajets pour voituresvoitures. Les fonctionnalités piéton, vélo, transports en commun ou taxi ne restent accessibles que dans le cas d'une utilisation en ligne.
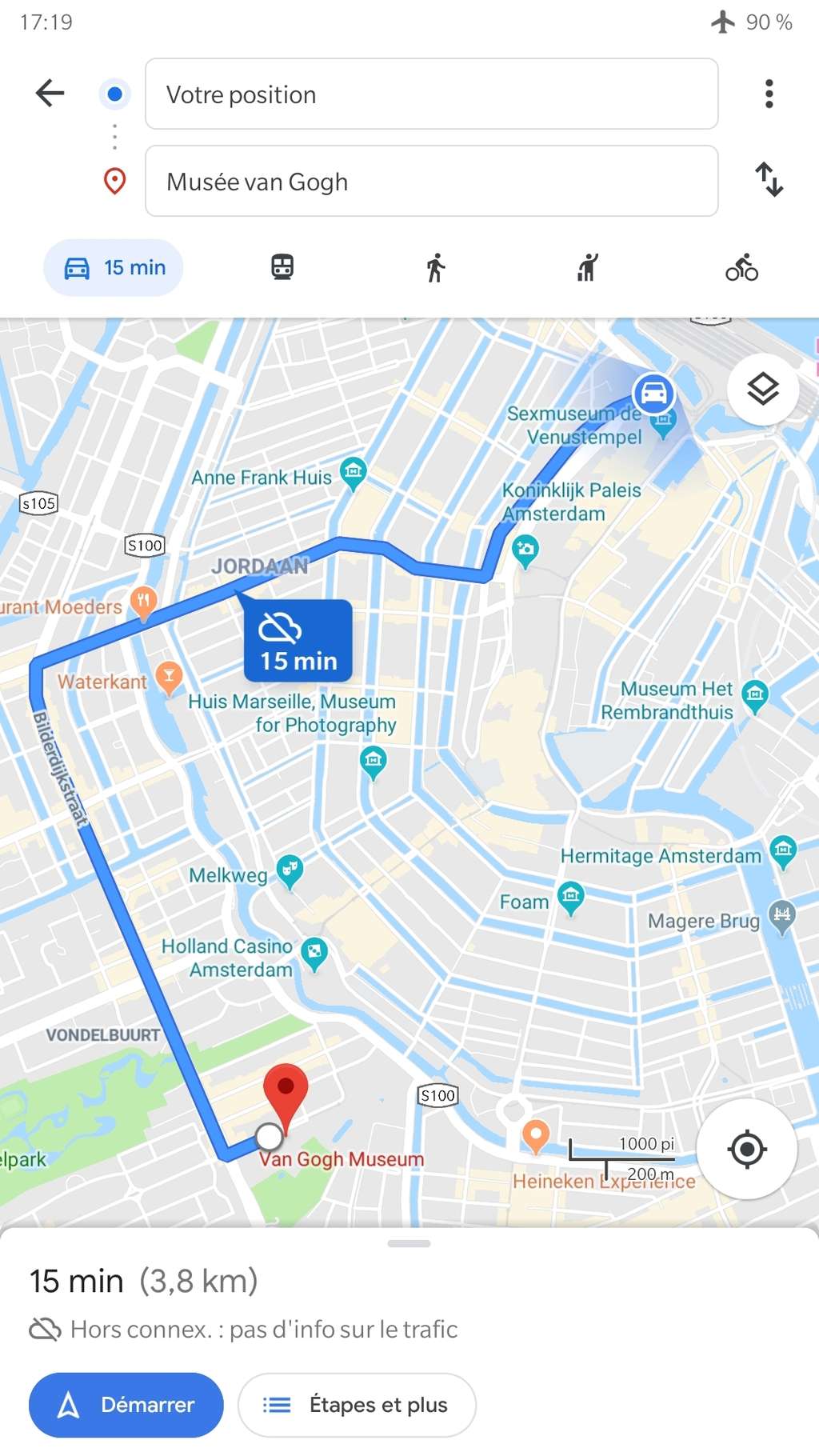
Pour commencer la navigation, il ne vous reste qu'à sélectionner le bouton bleu « Démarrer » et à vous laisser guider par l'application !
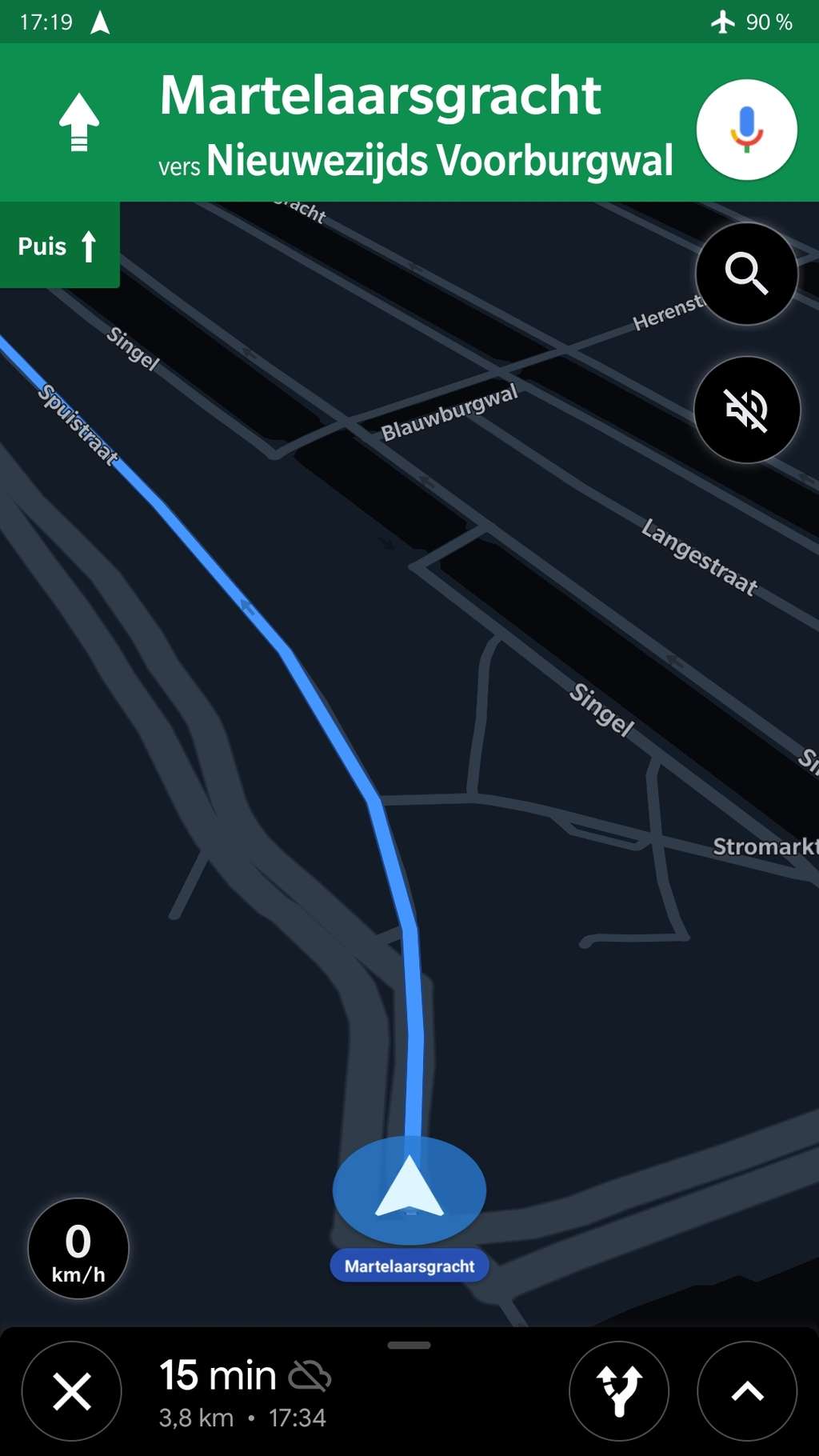
Ce qu’il faut
retenir
- Google Maps a pensé à tous les voyageurs qui apprécient les fonctionnalités de cartographie de l’application, sans pour autant disposer d’une itinérance de données à l’étranger.
- Grâce à cette fonctionnalité de navigation hors ligne, ils peuvent se déplacer en voiture dans toutes les régions du monde, à condition d’avoir au préalable téléchargé le plan de la zone visitée.
- Espérons seulement qu’à l’avenir, l’application se mette à jour pour offrir la même possibilité pour le calcul d’itinéraires piétons et cyclistes hors ligne.