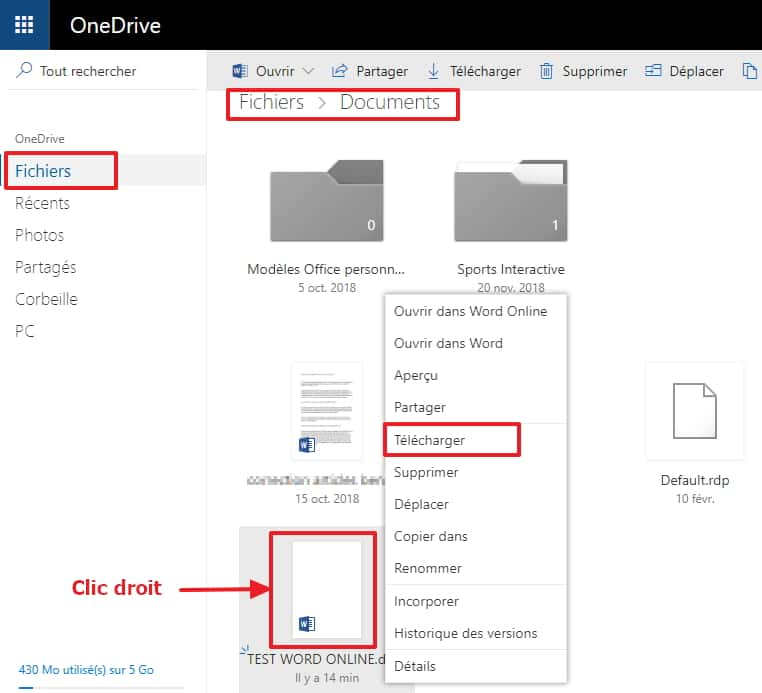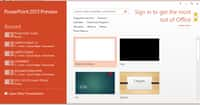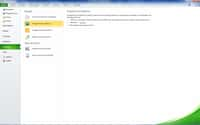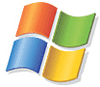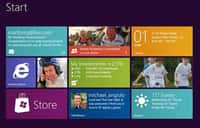Saviez-vous que Microsoft propose gratuitement Office Online, une version web de sa célèbre suite bureautique Microsoft Office ? Celle-ci contient évidemment la plus connue des applications de Microsoft Office, appelée ici Word Online. Futura vous explique aujourd’hui comment l’utiliser.
au sommaire
Beaucoup de personnes ne connaissent pas ou n'ont jamais essayé Office Online, qui est la version web et gratuite de Microsoft Office. Cette suite contient une version en ligne de Word, Excel, PowerPoint et OneNote. Aujourd'hui, nous nous intéressons plus particulièrement à Word Online.
Pour y accéder, les prérequis sont simples, l'utilisateur doit disposer d'une connexion Internet et d'un compte MicrosoftMicrosoft (HotmailHotmail, Live, Outlook, MSNMSN, OneDrive, etc.). Il travaille sur son navigateur Web habituel et les fichiers sont ensuite disponibles dans OneDrive, le service cloud de Microsoft.
S'il possède un ordinateur fonctionnant sous Windows, il peut évidemment s'identifier avec le compte Microsoft lié à sa machine. Au cas où vous ne le sauriez pas, toute personne ayant un compte Microsoft peut profiter d'un espace de stockage gratuit de 5 Go sur OneDrive.
L'intérêt de se servir de Word Online est évident : l'utilisateur dispose gratuitement d'une applicationapplication de la suite Microsoft OfficeMicrosoft Office, sans avoir à acheter une licence, à laquelle il peut accéder à partir de n'importe quel endroit et avec n'importe quel ordinateur, tant que la connexion internet est active. De plus, il peut se servir de tous les outils collaboratifs intégrés à OneDrive pour partager ses documents avec les personnes participant à son projet.
Accéder à Word Online
Il existe deux manières d'accéder à Word Online, vous pouvez passer, soit par votre compte Microsoft, soit par votre compte OneDrive.
- Par le compte Microsoft. Lancez votre navigateur et connectez-vous à votre compte Microsoft. Une fois dans votre boîte de réceptionréception, cliquez sur l'icône en haut à gauche pour faire apparaître le menu avec toutes les applications disponibles. Il suffit maintenant de choisir « Word ». Note : il faut, parfois, cliquer sur une flèche de menu déroulant à côté d'« Outlook » à la place de l'icône.
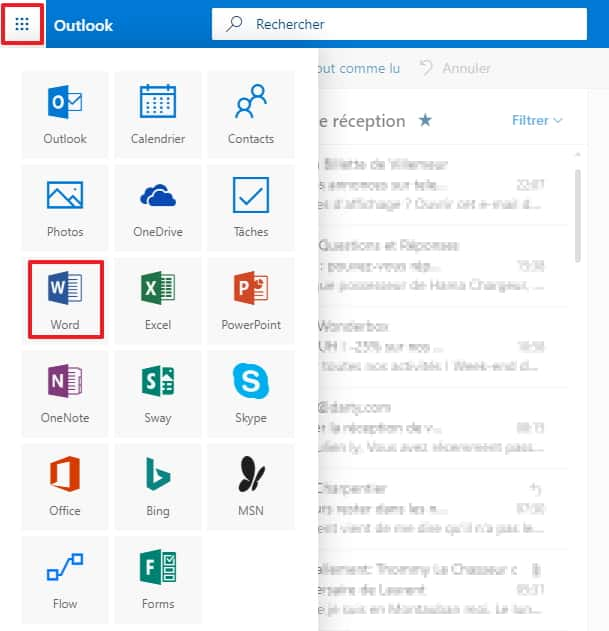
- Par le compte OneDrive. Démarrez votre navigateur, allez sur le site web de OneDrive et connectez-vous directement avec vos identifiants Microsoft, même si vous n'avez jamais utilisé OneDrive avant. Sur la page d'accueil de OneDrive, cliquez sur l'icône située en haut à gauche pour que toutes les applications disponibles s'affichent. Vous n'avez plus qu'à sélectionner Word Online pour lancer l'outil de traitement de texte. Note : il faut parfois cliquer sur une flèche de menu déroulant à côté de « OneDrive » à la place de l'icône.
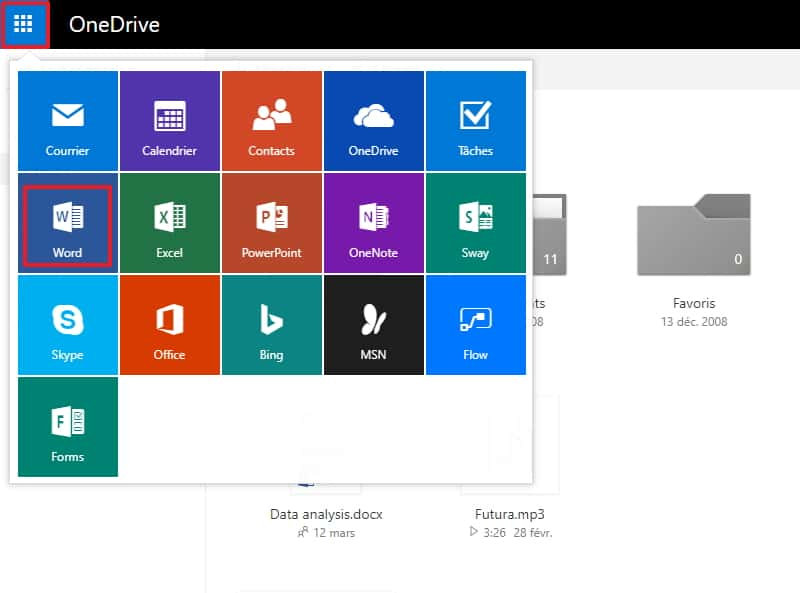
Interface de Word Online
Word Online se lance dans un nouvel onglet et vous demande quel type de document vous souhaitez créer. Vous avez également la possibilité d'ouvrir un document récent, d'ouvrir un fichier à partir de OneDrive ou bien de charger un fichier sauvegardé sur votre ordinateur. Si votre document est stocké sur Dropbox, cliquez alors sur « Ajouter un emplacement » en bas à gauche pour y accéder.
L'interface de Word Online ressemble fortement à celle de Word classique, vous ne serez pas perdu. Pour nommer votre document, il suffit de cliquer sur son appellation temporaire (par défaut « document 1 ») et de taper directement l'intitulé que vous souhaitez.

Si toutes les fonctions principales de Word sont toutes présentes sur Word Online, certaines fonctions secondaires ne sont pas disponibles. Il est difficile d'énumérer toutes les différences, mais vous constaterez que :
- Word Online affiche toujours un document en mode Page. Il ne prend pas en compte les autres modes (Plan, Brouillon, Web, et Plein écran).
- La protection IRMIRM ne peut pas être ajoutée aux documents dans Word Online.
- Word Online ne peut pas ouvrir les documents chiffrés avec un mot de passe.
- Si vous ouvrez un document créé sous Word classique, vous ne pouvez pas modifier certains éléments de mise en page : thème, couleurcouleur de page, filigranes, colonnes, etc.
- Word Online n'embarque que le dictionnaire par défaut, mais n'inclut pas d'outils de vérification pour la grammaire, pour les traductions, ou de dictionnaire des synonymes.
- Certaines fonctionnalités avancées des tableaux sont conservées, mais ne peuvent être modifiées : stylestyle de tableau, taille des cellules, sens du texte, ordre du titre, etc.
Enregistrer un fichier sous Word Online
Vous n'avez pas besoin d'enregistrer vos fichiers dans Word Online (ni dans aucune application d'Office Online d'ailleurs), ils sont sauvegardés automatiquement et instantanément dans OneDrive à chaque modification que vous apportez. En revanche, il est possible que vous vouliez sauvegarder un document sur votre ordinateur. Dans ce cas-là, cliquez d'abord sur « Fichier ».
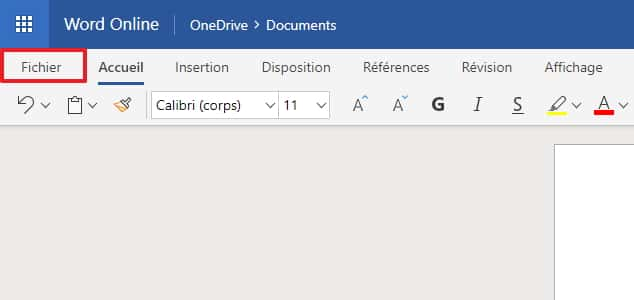
Cliquez maintenant sur « Enregistrer sous ». Parmi les options qui s'affichent, sélectionnez « Télécharger une copie », « Télécharger en tant que fichier PDF » ou « Télécharger au format ODT » selon le format que vous voulez. Le document est désormais stocké dans le dossier de téléchargement de votre ordinateur (par défaut « Ce PCPC > Téléchargements »).
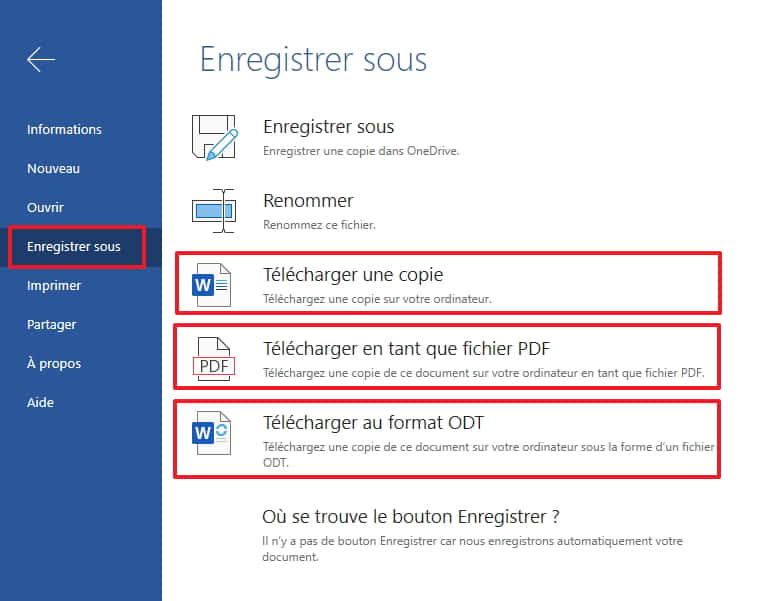
Une solution alternative pour sauvegarder un document sur son ordinateur est de passer par OneDrive. Pour cela, quand vous êtes sur votre page OneDrive, allez dans « Fichiers » puis « Documents ». Dans la liste des fichiers qui apparaît, faites un clic droit sur celui de votre choix et cliquez sur « Télécharger ».