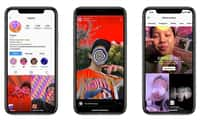Tout le monde sait que les photos publiées sur le réseau social Instagram sont retouchées, mais il y a retouche et retouches. En effet, il faut différencier l’ajout d’un simple filtre et la transformation complète d’un visage ou d’un corps.
au sommaire
Avec Adobe Photoshop Lightroom, vous êtes en mesure de corriger vos photos et les rendre plus belles sans pour autant dénaturer votre sujet. Apporter un peu plus de luminosité et accentuer certaines ombres de votre photo ne constituent pas une retouche importante et ne donnent pas l'impression de « tricher ».
Pour vous aider dans la retouche harmonieuse de vos photos qui interpellera vos abonnés sur InstagramInstagram, voici un petit tuto simple et rapide qui vous permet d'embellir vos couchers de soleil en leur donnant plus d'éclat, grâce au logiciel Adobe Photoshop Lightroom.
Tuto : Embellir vos couchers de soleil avec Adobe Lightroom
La première chose à faire lorsqu'on ajoute une nouvelle photo à éditer, c'est commencer par activer les corrections de l'objectif. En effet, chaque boîtier et chaque objectif comporte des erreurs de couleurscouleurs ou de distorsion qu'Adobe Photoshop Lightroom détecte et corrige automatiquement. Rendez-vous dans le menu déroulant intitulé Optique et cochez la case « Activer les corrections de l'objectif ».
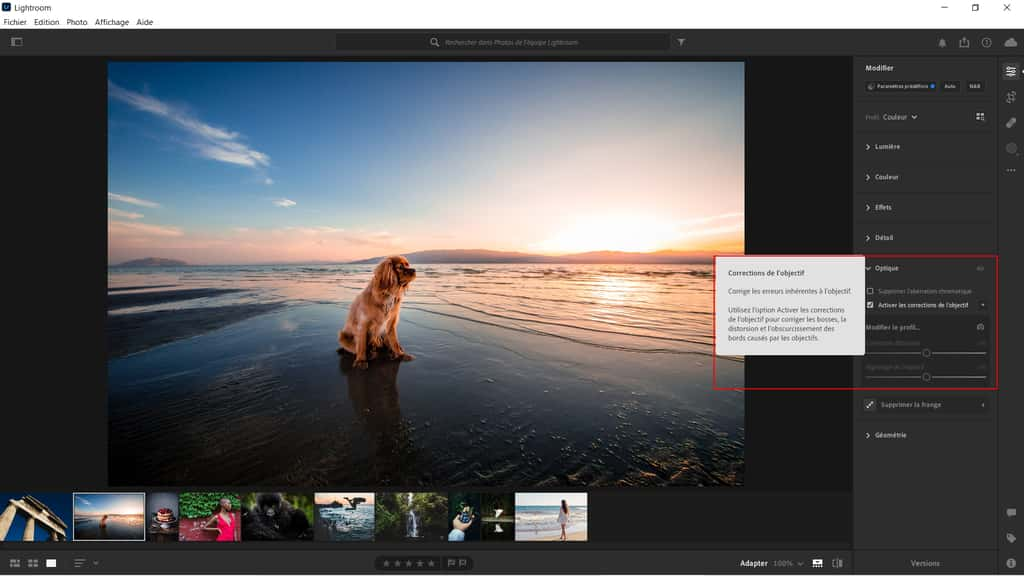
Commencez par les réglages de base. Pour accentuer les détails du ciel, des vaguesvagues et du sujet de votre photo, il vous faut augmenter les ombres, baisser les hautes lumièreslumières et baisser légèrement l'exposition. Tous ces réglages se trouvent dans le profil déroulant Lumière. Jouez avec les curseurs pour obtenir le rendu souhaité et si nécessaire, accentuer les contrastes.
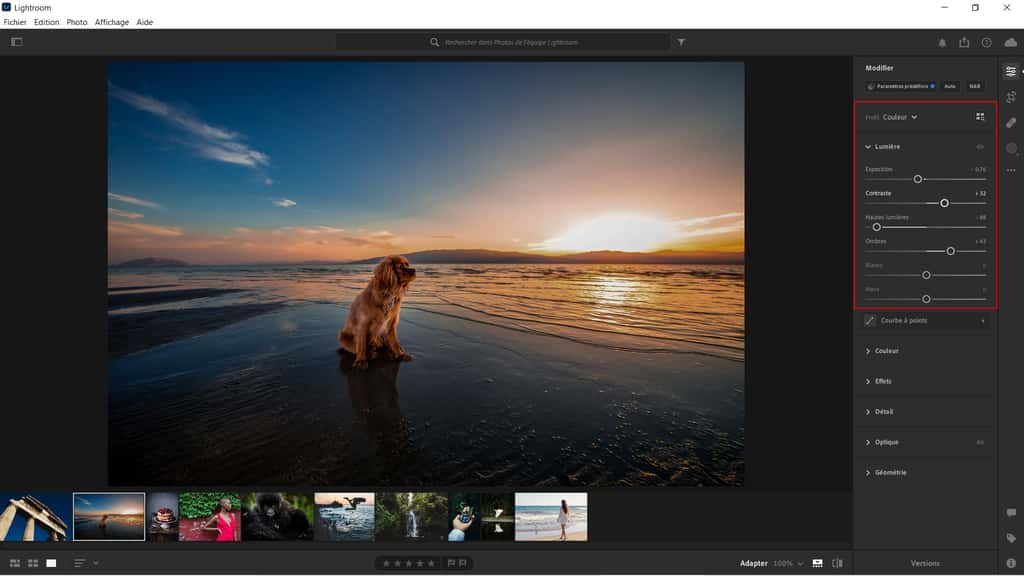
Auparavant, avec Lightroom, il fallait délimiter la ligne d'horizon et indiquer au logiciel où se trouve le ciel avant d'appliquer un filtre. Désormais, avec les dernières versions de Lightroom et l'IAIA Adobe Sensei, il est possible d'appliquer un masque sur le ciel, qui est détecté automatiquement. Pour créer un nouveau masque de ciel, rendez-vous dans le menu Affichage, puis Outils Modification et Masquage.
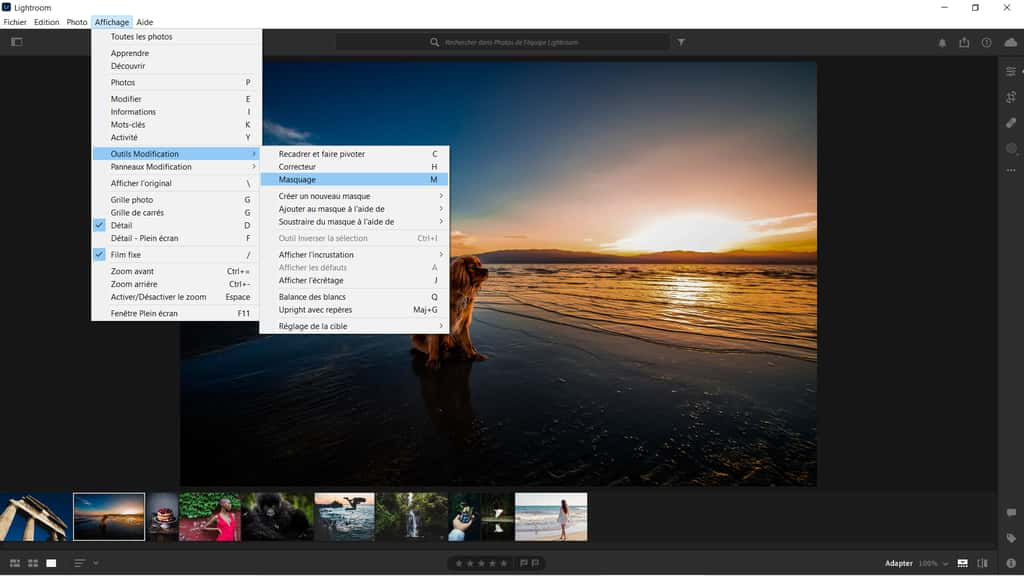
Un nouveau panneau s'ouvre sur la droite et d'un simple clic sur « Sélectionner le ciel », votre zone est parfaitement sélectionnée.
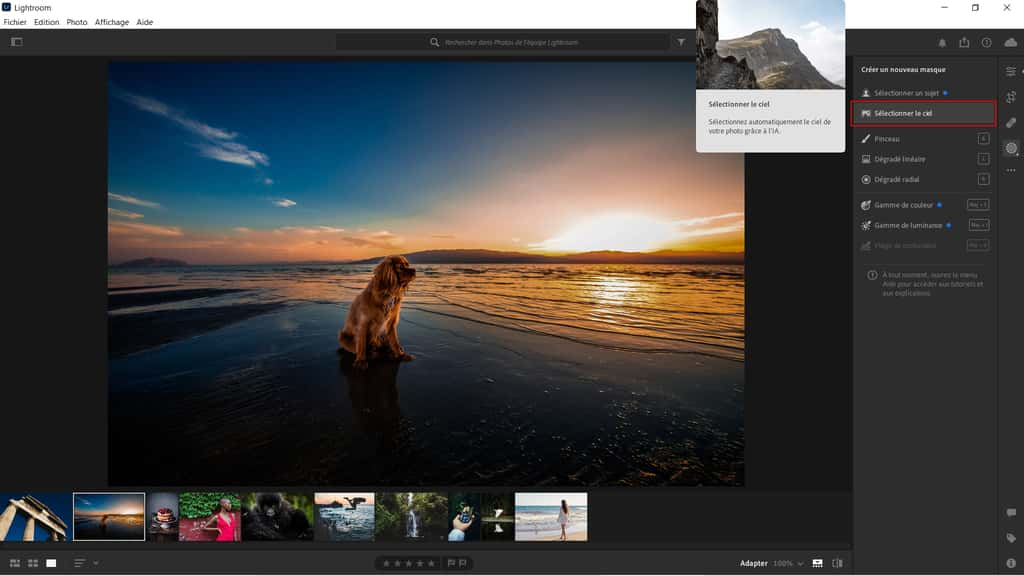
La couleur de sélection est rougeâtre, ne vous inquiétez pas, ce n'est pas un filtre automatique. Dès que vous activerez les différents réglages sur la droite, la couleur du ciel reprendra son aspect normal.
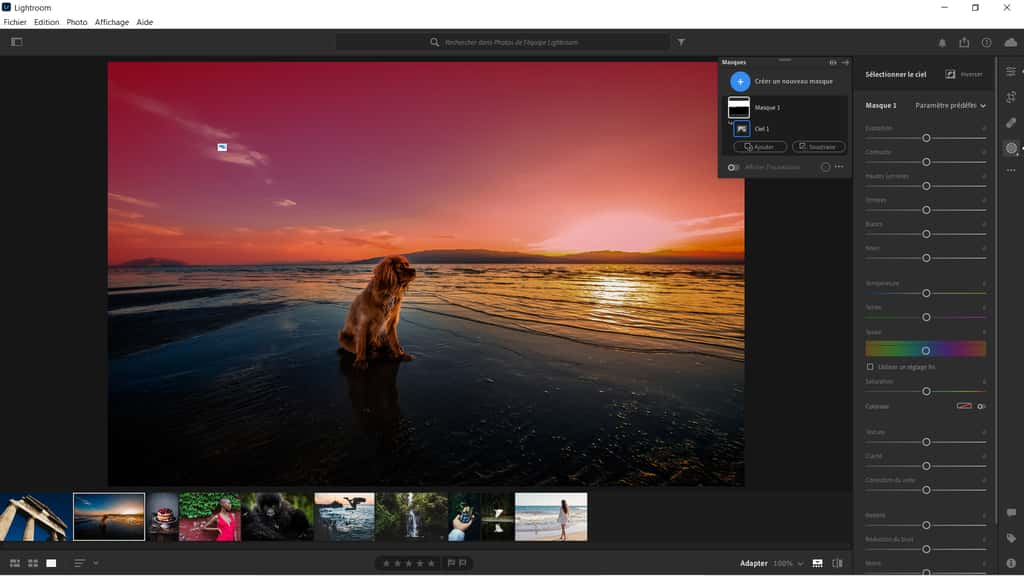
Auparavant pour activer un filtre, il fallait utiliser l'outil Virage partiel, mais avec le nouvel outil de création de masque, il suffit simplement d'ajuster quelques éléments de couleur ou de luminosité. Pour notre exemple de coucher de soleilsoleil, nous souhaitons juste ajouter une teinte roséerosée à notre ciel, tout en conservant les ombres qui se trouvent sur le sablesable. Pour cela, activez la commande Coloriser et sélectionnez une teinte orangée ou rosée selon vos goûts.
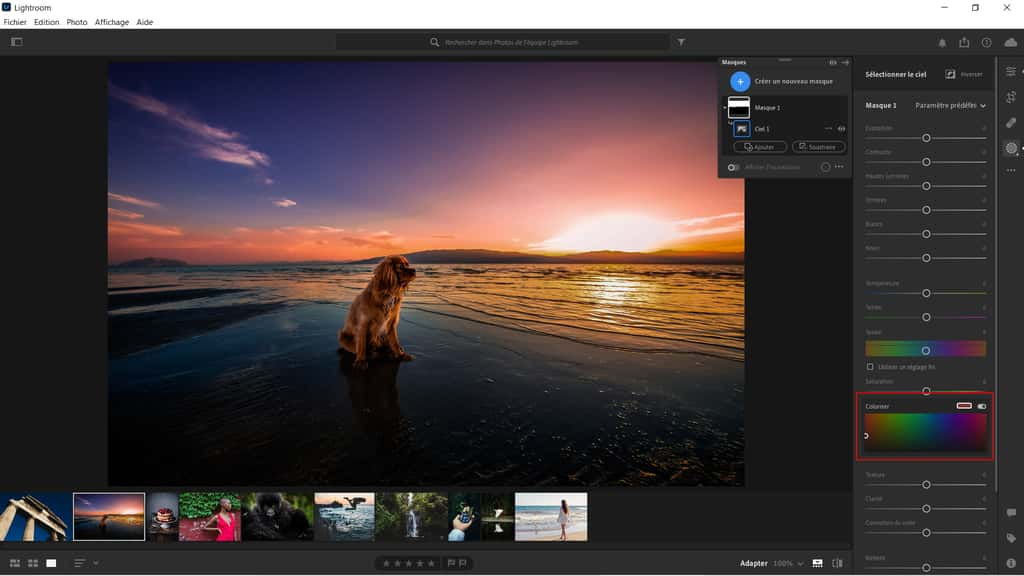
Petite astuce, si vous avez l'impression de changer des réglages mais que rien ne se passe, c'est que votre masque n'est pas sélectionné. Cliquez simplement sur Ciel 1 dans le petit panneau de droite. Notez que vous avez la possibilité d'ajouter d'autres masques sur d'autres éléments de votre photo.
Cliquez sur le bouton + Créer un nouveau masque. Vous avez la possibilité de sélectionner une zone avec l'outil pinceau, de faire un dégradé linéaire ou radial. Vous pouvez par exemple, sélectionner un dégradé radial sur le sujet de votre photo pour créer un effet plus clair, accentuer les ombres ou améliorer la netteté.
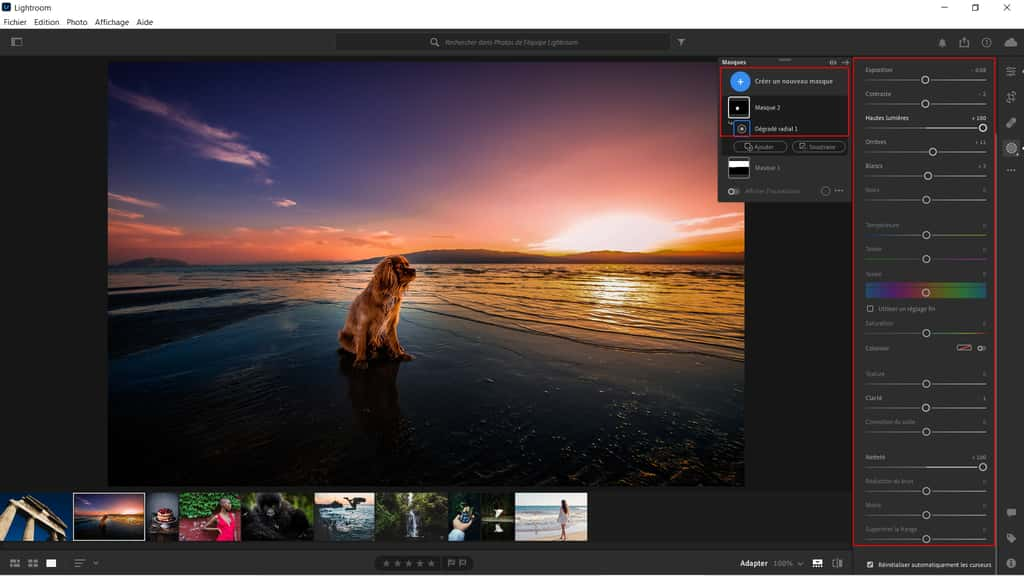
Une fois que le rendu vous satisfait, il vous faut recadrer votre photo aux formats du réseau social Instagram, c'est-à-dire au format carré 1:1. Cliquez sur le bouton de commande du recadrage à droite afin d'ouvrir le panneau correspondant. Sélectionnez ensuite le rapport 1 x 1 qui correspond au format carré. Déplacez votre photo de manière à recadrer harmonieusement votre coucher de soleil et votre sujet. Et si votre sujet n'est pas centré sur la photo, c'est encore mieux.

Vous pouvez ensuite passer à la sauvegarde de votre création en vous rendant dans le menu Fichier puis Exporter. Plusieurs réglages s'offrent à vous. Vous pouvez changer le format de sortie (JPGJPG, DNG, TIF ou le format d'origine), les dimensions, la qualité mais aussi activer des options de sauvegarde des métadonnées.
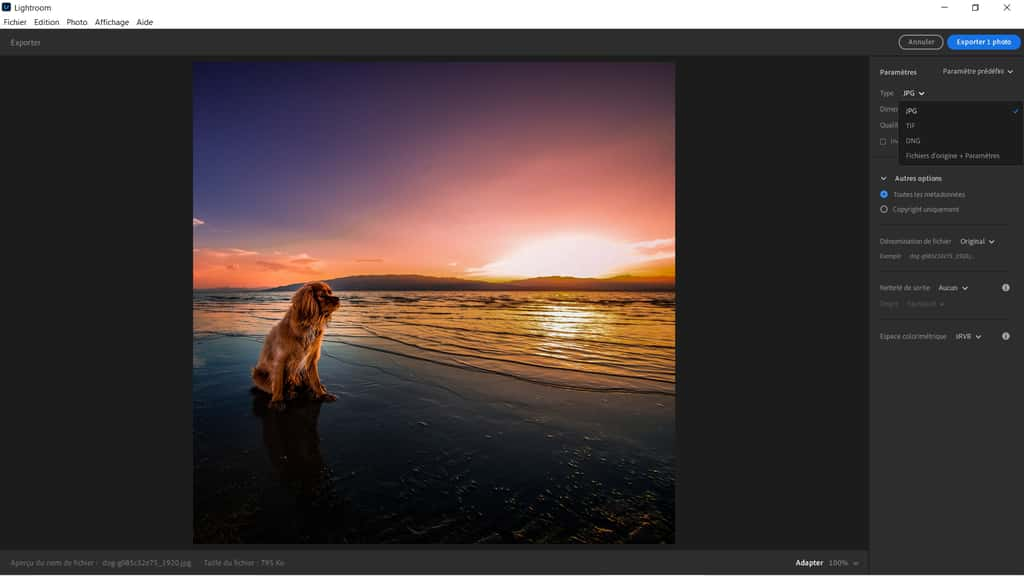
Voilà, votre photo est prête à être publiée.
Que vous soyez photographe amateur ou professionnel et que vous aimiez publier de magnifiques photos sur les réseaux sociauxréseaux sociaux pour montrer vos talents ou développer votre business, n'hésitez pas à télécharger Adobe Photoshop Lightroom, qui nous a servi à réaliser ce tutoriel.
Article rédigé en partenariat avec Adobe.