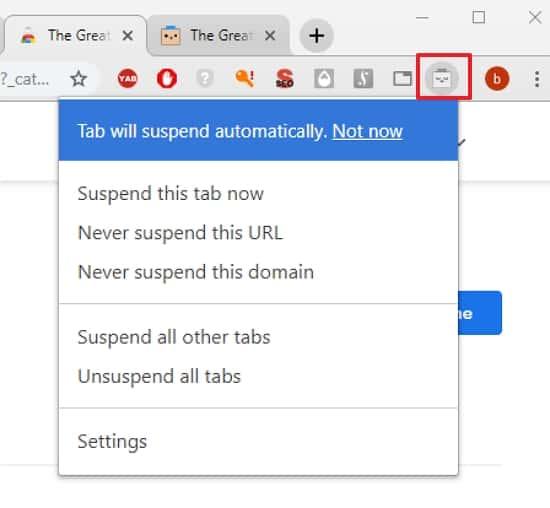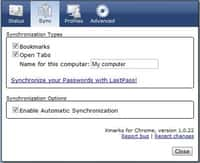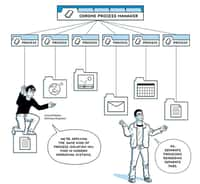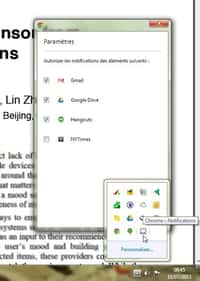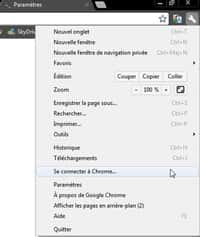Vous avez l’habitude de jongler entre plusieurs pages sur Chrome ? Vous souhaitez connaître quelques astuces pour mieux gérer les onglets du navigateur de Google ? Futura vous présente les différentes fonctionnalités ainsi que quelques extensions qui pourront vous être utiles si ce sujet vous intéresse.
au sommaire
La plupart des internautes ont l'habitude d'ouvrir plusieurs pages quand ils se servent de Chrome. Néanmoins, l'accumulation d'onglets a tendance à rendre la navigation plus compliquée. Ainsi, vous avez peut-être parfois besoin de fermer plusieurs onglets simultanément, d'en rouvrir d'autres que vous avez fermés accidentellement ou tout simplement d'optimiser les ressources utilisées par Chrome.
Heureusement, Chrome propose un certain nombre de fonctionnalités afin que vous puissiez gérer facilement et rapidement vos onglets. Si cela ne suffit pas, il est possible d'ajouter des extensions pour améliorer un peu plus votre expérience utilisateur.
Ouvrir un nouvel onglet
C'est probablement l'opération la plus basique sur Chrome. Pour ouvrir un nouvel onglet, trois solutions existent. La première d'entre elles consiste simplement à cliquer sur le « + » à droite du dernier onglet ouvert. Dans ce cas-là, le nouvel onglet s'affiche à droite de ceux déjà présents.

Sinon, vous pouvez effectuer un clic droit sur l'onglet de votre choix et sélectionnez « Nouvel onglet ». À ce moment-là, le nouvel onglet apparaît juste à droite de celui sur lequel vous avez fait le clic droit. Remarque : vous pouvez également utiliser le raccourci « Ctrl + T » pour ouvrir un nouvel onglet.
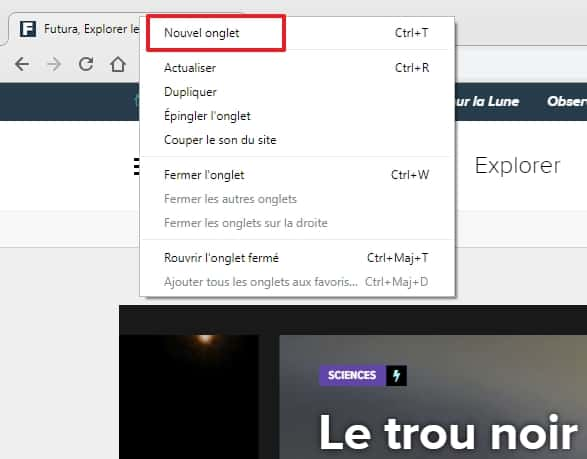
Enfin, vous avez la possibilité de faire un clic droit directement sur le lien d'une page, puis de sélectionner « Ouvrir le lien dans un nouvel onglet ». Celui-ci s'affiche immédiatement à droite de celui de la page contenant le lien.
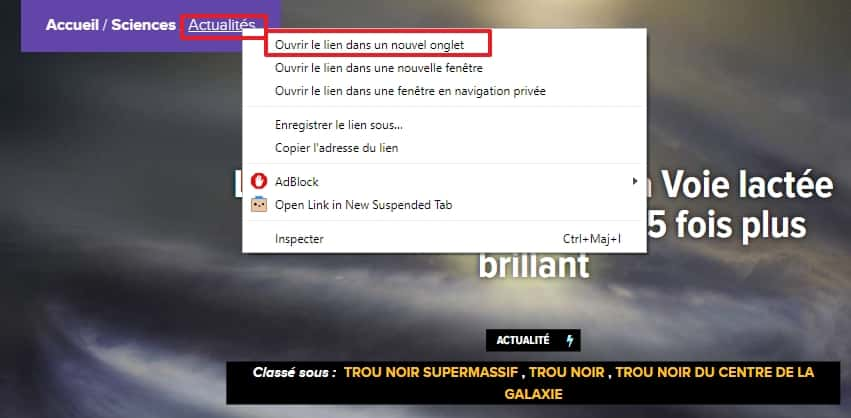
Dupliquer un onglet
Parfois, il peut être intéressant de copier la page sur laquelle vous vous trouvez et de l'ouvrir dans un autre onglet. C'est par exemple le cas si vous souhaitez consulter deux passages distincts d'une longue page Web sans avoir à faire d'incessants aller-retours entre eux.
Pour y parvenir, effectuez un clic droit sur l'onglet de la page que vous voulez copier, puis sélectionnez « Dupliquer ». L'onglet dupliqué s'ouvre à droite de l'onglet source.
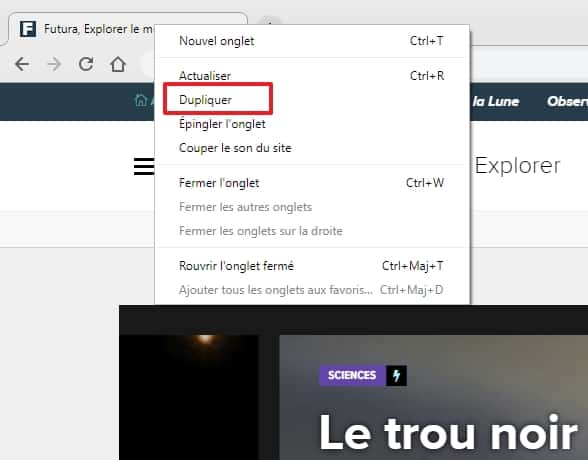
Changer l’emplacement des onglets
La disposition des onglets peut être changée facilement en réalisant un glisser/déposer vers une nouvelle destination. Ainsi, l'onglet peut s'intercaler à n'importe quel endroit sur la barre des onglets, mais également se désolidariser du reste des onglets et s'afficher dans une fenêtrefenêtre supplémentaire.
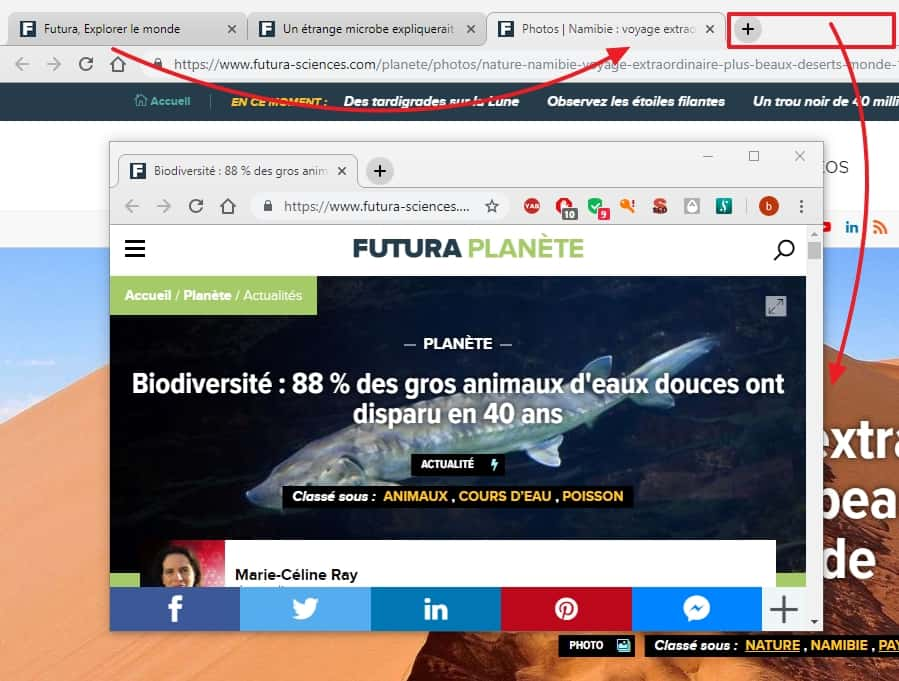
Fermer un ou plusieurs onglets
Plusieurs méthodes de fermeture d'onglets s'offrent à vous.
La plus simple consiste à cliquer sur « X » dans l'onglet dont vous n'avez plus besoin. Si vous faites un clic droit et sélectionnez « Fermer l'onglet » ou utilisez le raccourci « Ctrl + W », vous obtiendrez le même résultat.
Il est également possible de fermer simultanément tous les onglets autres que celui sur lequel vous vous trouvez en effectuant un clic droit sur l'onglet, puis en optant pour « Fermer les autres onglets ».
Enfin, une dernière méthode consiste à faire un clic droit sur un onglet et choisir « Fermer les onglets sur la droite ».
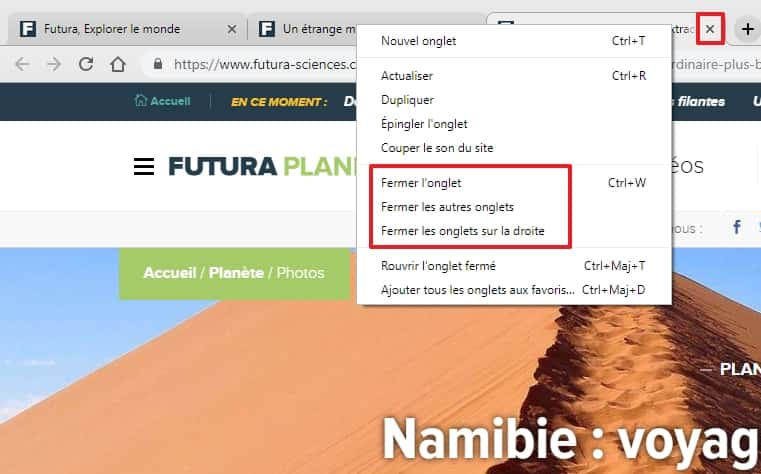
Si vous fermez malencontreusement un onglet, vous pouvez immédiatement y accéder à nouveau en faisant un clic droit sur n'importe quel endroit de la barre d'onglets, puis en sélectionnant « Rouvrir l'onglet fermé ». Celui-ci reprendra la place qu'il occupait quand il a été fermé. Notez que vous pouvez employer cette manipulation plusieurs fois à la suite jusqu'à récupérer l'onglet que vous cherchez.
Remarque : vous pouvez utiliser le raccourci « Ctrl + Maj + T » pour rouvrir le dernier onglet fermé.
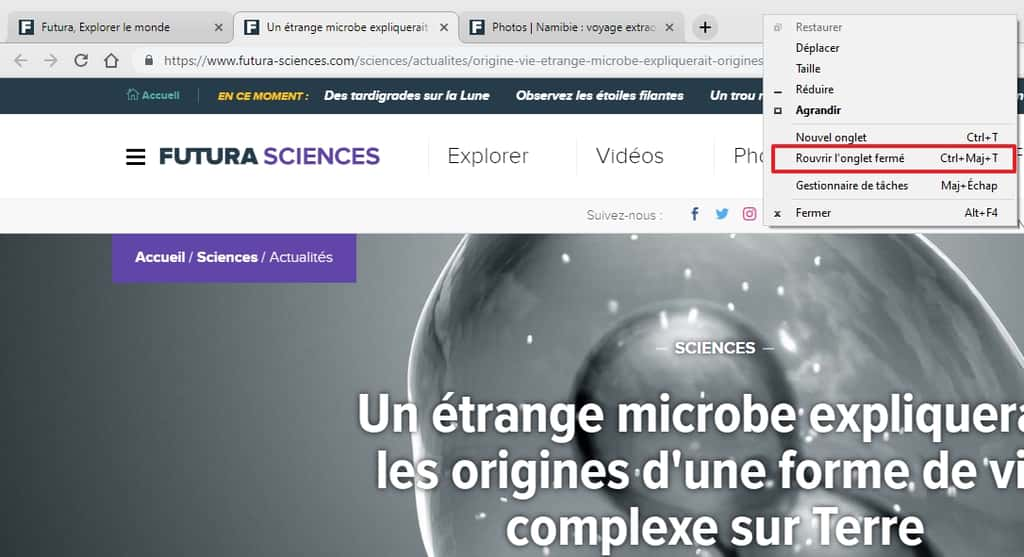
Épingler un onglet
Si vous avez l'habitude de consulter régulièrement les mêmes pages Web, alors il peut être judicieux de les épingler afin qu'elles s'ouvrent automatiquement quand vous démarrez Chrome.
Pour procéder, rien de plus simple : faites un clic droit sur l'onglet de votre choix, puis cliquez sur « Épingler l'onglet ».
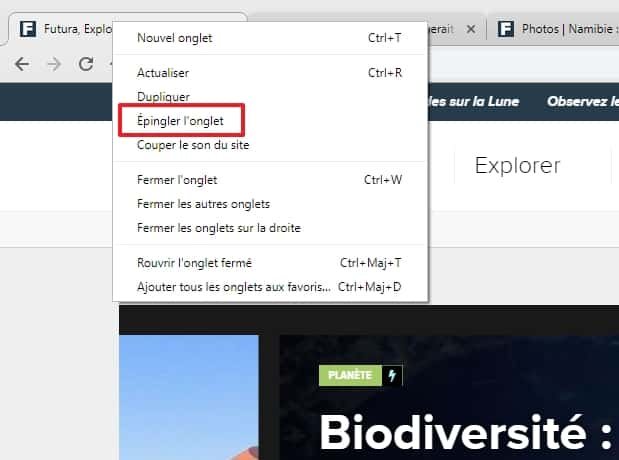
Comme vous pouvez le constater sur l'image ci-dessous, un onglet miniature de la page Web de Futura apparaît lorsque vous lancez Chrome. Cliquez dessus pour y accéder et lui faire reprendre sa taille normale.
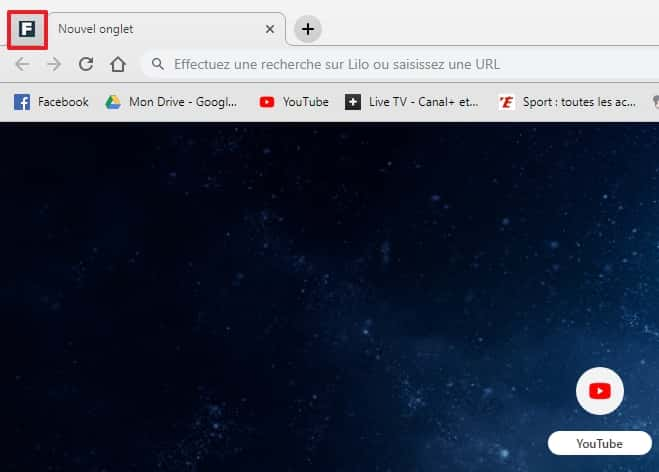
Continuer là où vous en étiez la dernière fois
Il existe une solution afin de relancer les pages Web que vous consultiez au moment de la fermeture de Chrome lors de votre dernière session. Pour cela, cliquez d'abord sur l'icône « Personnaliser et contrôler Google Chrome » en haut à droite de la fenêtre, puis sur « Paramètres » dans le menu contextuel qui s'affiche.
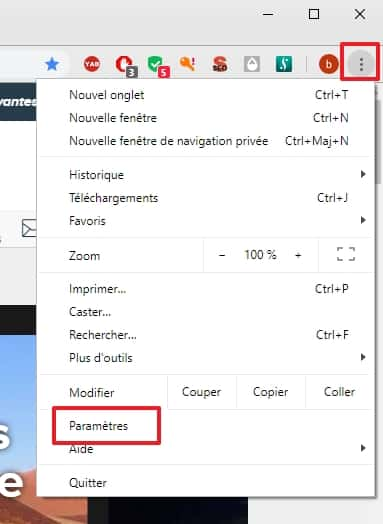
Une fois dans les paramètres, faites défiler la page jusqu'à la section « Au démarrage », choisissez alors l'option « Reprendre mes activités là où je m'étais arrêté ».
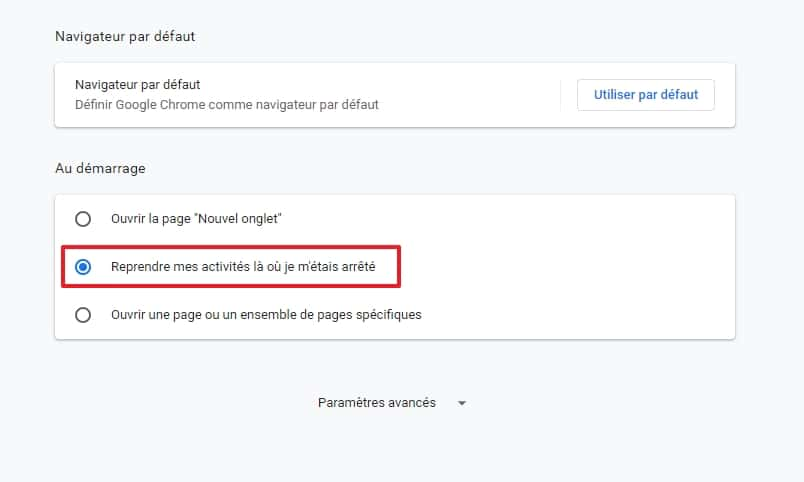
Les extensions Chrome intéressantes
Plusieurs extensions sont disponibles sur Chrome afin de simplifier et améliorer l'usage des onglets. Pour les télécharger, vous devez accéder au Chrome Web StoreStore. Pour y parvenir, allez à nouveau dans les paramètres de Chrome puis, une fois en bas de la page, cliquez sur « Paramètres avancés ». De nouveaux paramètres apparaissent alors, cherchez la section « Accessibilité », puis cliquez sur « Ouvrir le Chrome Web Store ».
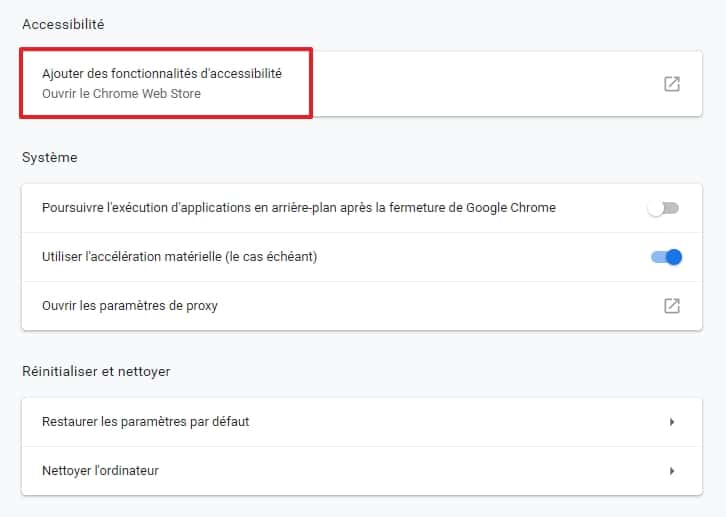
Une fois dans le Store, tapez le nom des extensions suivantes dans la barre de recherche, puis ajoutez-les à votre navigateur.
L'extension Tabs to the front
Quand vous faites un clic droit sur le lien d'une page et l'ouvrez dans un nouvel onglet, celui-ci reste en arrière-plan jusqu'au moment où vous cliquez dessus. L'extension « Tabs to the front » permet de passer automatiquement sur le nouvel onglet quand vous en ouvrez un de cette manière.
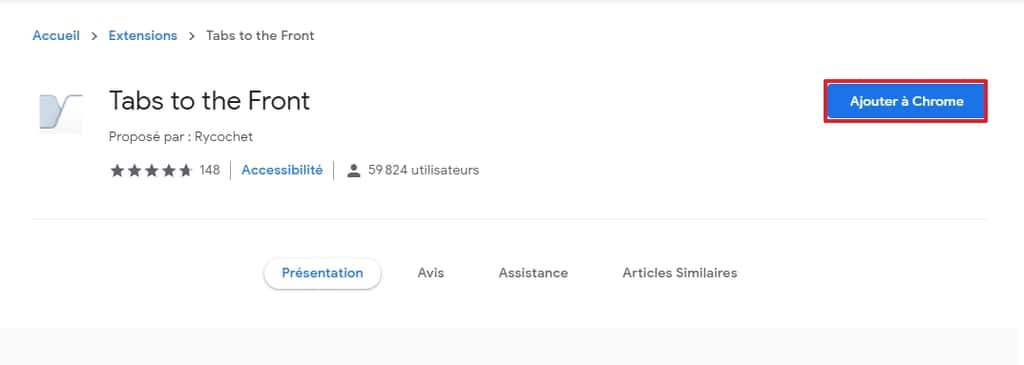
L'extension Keepin' Tabs
Le principe de cette extension est simple : elle vous permet de gérer vos onglets au moyen d'un menu au lieu d'avoir à passer de l'un à l'autre. Ceci sera particulièrement pratique lorsqu'un grand nombre d'onglets sont ouverts et ne sont plus tous visibles sur la barre des onglets.
Vous pourrez alors fermer les onglets, les rafraîchir ou les épingler depuis le menu. Pour l'activer, cliquez sur l'icône située à droite de la barre d'adresse.
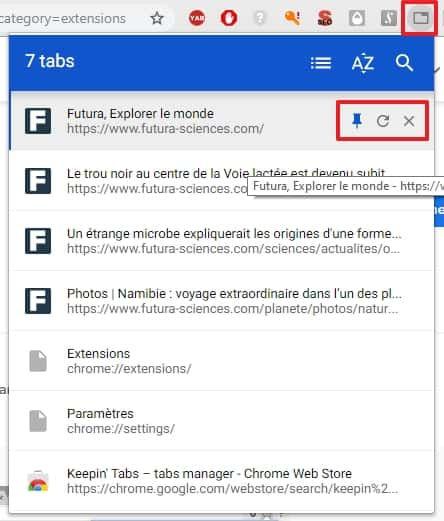
L'extension The Great Suspender
Vous l'avez sûrement remarqué, chaque onglet que vous ouvrez consomme des ressources et de la mémoire de votre ordinateur, aboutissant parfois à des ralentissements désagréables.
L'extension « The Great Suspender » met en pause automatiquement les onglets que vous n'avez pas consultés depuis un moment. Pour cela, réglez les paramètres qui s'affichent à l'écran une fois que vous avez installé l'extension. Parmi ceux-ci, vous pouvez par exemple définir la duréedurée après laquelle l'onglet sera mis en pause ou encore décider de ne jamais suspendre les onglets lisant une piste audio ou ceux actifs dans toutes les fenêtres.

Vous avez également la possibilité de gérer les mises en pause manuellement en cliquant sur l'icône à droite de la barre d'adresse. Vous pouvez ainsi suspendre un onglet, tous les onglets autres que celui sur lequel vous êtes, ou décider au contraire de ne jamais suspendre l'URL ou le domaine de l'onglet actif.