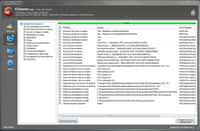Vous souhaitez améliorer les performances de votre PC ? Alors il faut nettoyer tout ce que votre PC contient et qui pourrait le faire ralentir. Une solution simple et efficace est de lancer CCleaner, il efface les éléments inutiles et permet ainsi de booster son PC.
au sommaire
Ne pas nettoyer son PCPC régulièrement, c'est prendre le risque de voir ses performances diminuer. Au bout d'un certain temps, il va inéluctablement devenir de plus en plus lent, jusqu'à rendre la navigation, le travail ou toute tâche informatique désagréable, voire impossible. Pour remédier à ce problème, il existe des logicielslogiciels pour supprimer tous les éléments inutiles impactant le rendement de votre PC : fichiers temporaires, cache, cookiescookies, clés de registre désuètes, etc.
CCleaner est un de ces logiciels, créé en 2003, qui a gagné en popularité grâce à sa simplicité et son efficacité, tant pour sa version gratuite que payante. Nous vous en parlions déjà dans nos articles sur « Les meilleurs logiciels gratuits en 2019 » et « Quels sont les meilleurs cleaners sur PC, Mac et smartphone ? ». Aujourd'hui, Futura propose de vous guider lors de vos premiers pas avec ce programme qui va booster votre PC.
Installation de CCleaner
Pour nos lecteurs qui n'ont pas encore CCleaner, vous pouvez le télécharger ici :
Télécharger CCleaner
Par défaut, le dossier de destination du téléchargement est « Ce PC > Téléchargements ».
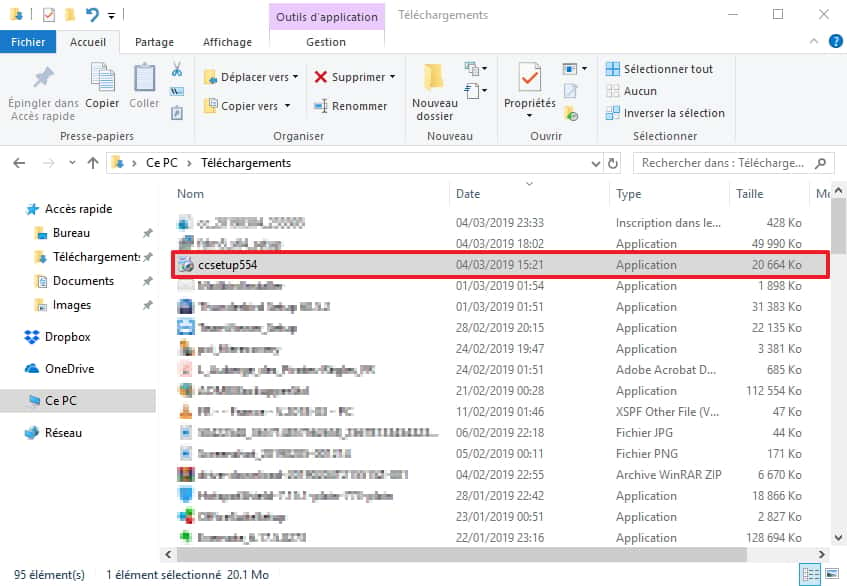
Faites un double-clic sur le fichier pour lancer la procédure d'installation. Une fenêtrefenêtre s'ouvre. Avant toute chose, n'oubliez pas de changer le langage de CCleaner en français avec le menu déroulant en haut à droite. Vous pouvez ensuite cliquer sur « Installer » ou « Personnaliser ». Si vous optez pour « Installer », la procédure d'installation rapide va se lancer. Si vous choisissez « Personnaliser », vous avez accès à des options d'installation concernant les raccourcis, le menu contextuel de la Corbeille et l'activation de l'analyse intelligente des cookies. Décochez celles qui ne vous intéressent pas et cliquez ensuite sur « Installer ». Pour information, l'analyse intelligente des cookies permet à CCleaner de détecter en arrière-plan les cookies qui peuvent être effacés et de vous prévenir.
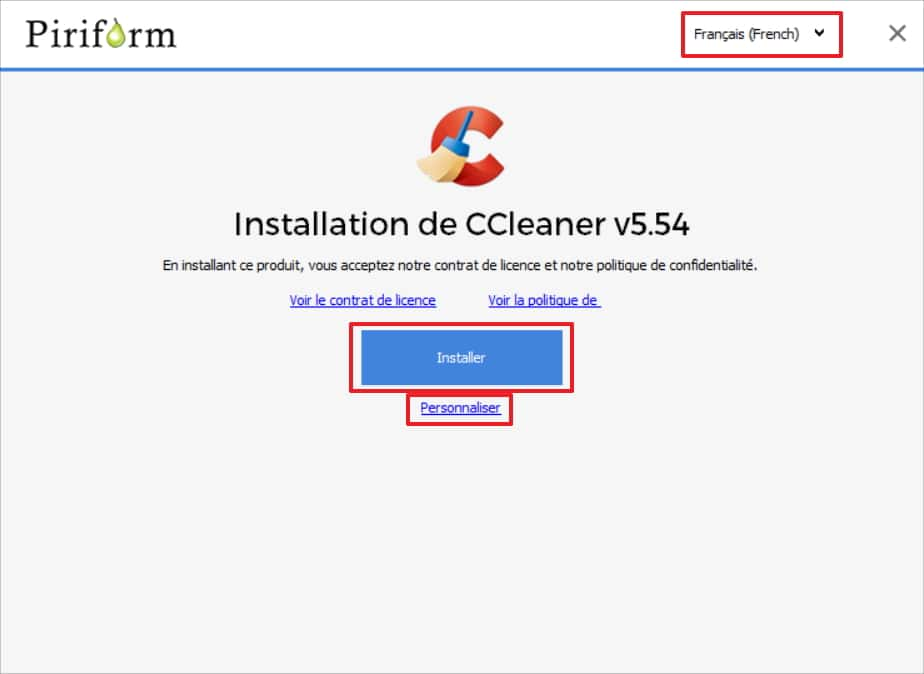
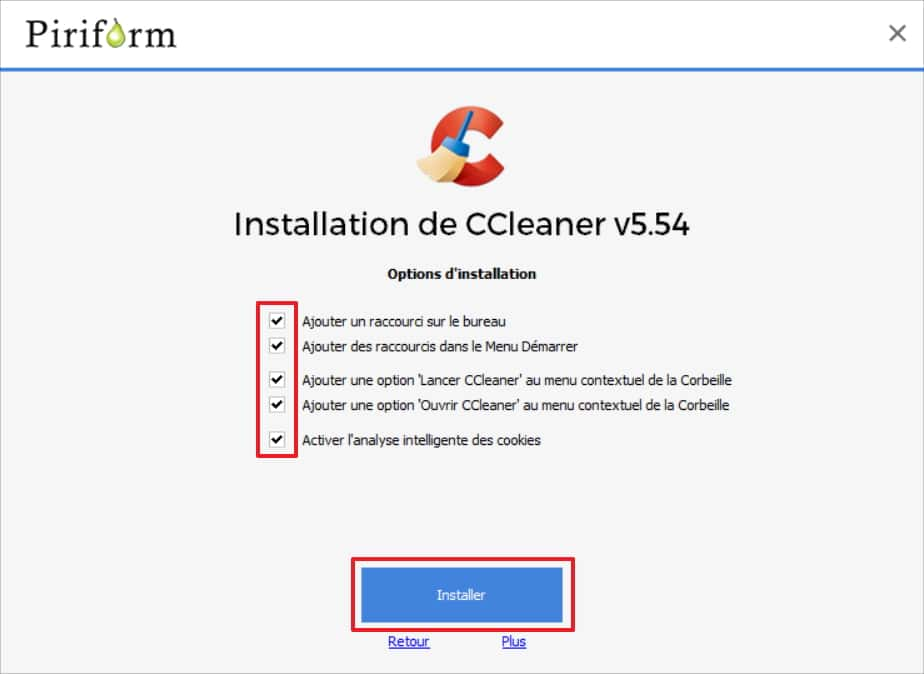
L'installation est rapide, vous êtes averti quand elle est terminée. Cliquez sur « Lancer CCleaner ». Vous pouvez décocher la case « Voir les notes de version » qui ouvre une page dans votre navigateurnavigateur présentant les versions complètes du logiciel.
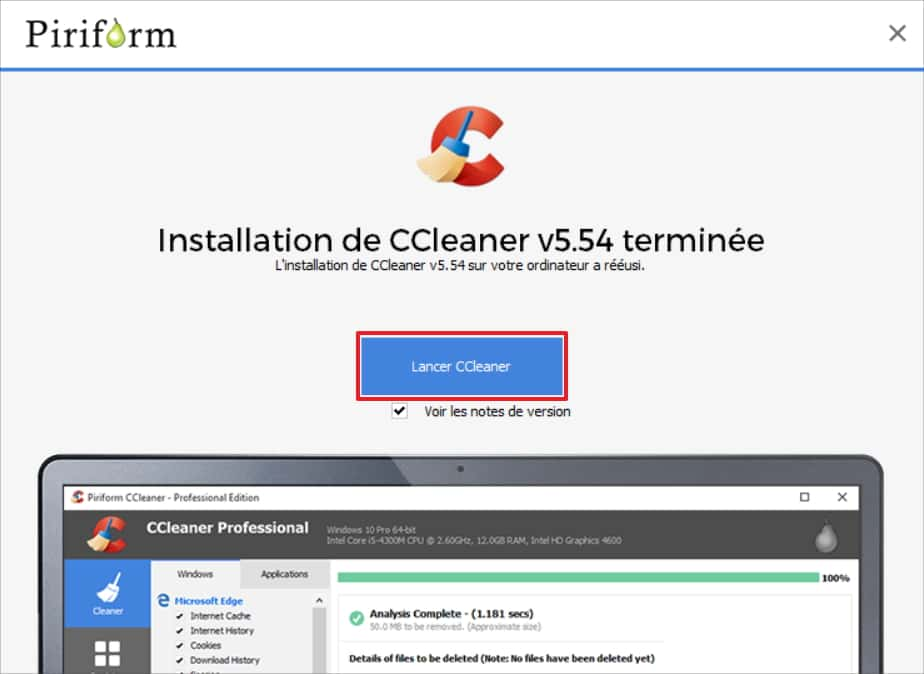
Nettoyage du PC
Par défaut, vous devez être dans l'outil « Nettoyeur » quand vous lancez CCleaner (en haut à gauche dans le menu). Faites un clic en bas sur « Analyser ». Les résultats de l'analyse s'affichent à l'écran.
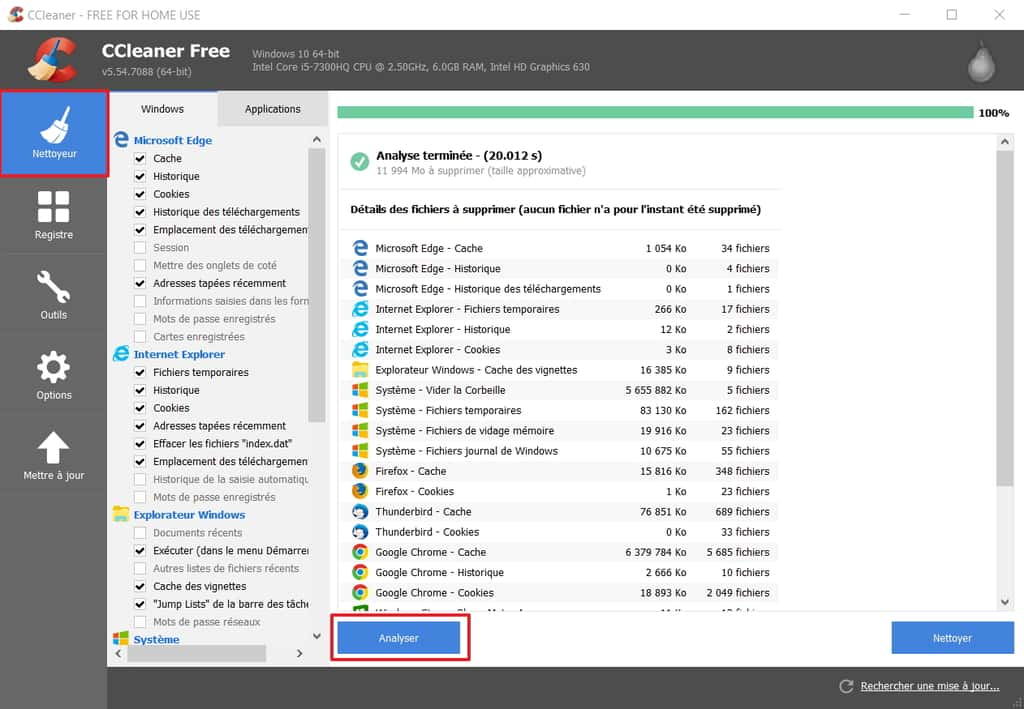
Cliquez ensuite sur « Nettoyer ». Cette action vous permet d'effacer tout ce qui est inutile : le cache, l'historique, les cookies et l'historique des téléchargements de vos navigateurs, certains fichiers du système et éventuellement des éléments superflus de votre client de messageriemessagerie. Vous pouvez conserver votre historique si vous le souhaitez (ce n'est pas ce qui ralentit votre PC), il suffit de décocher les cases « Historique » (dans Windows et vos applications). Une petite fenêtre apparaît, cliquez sur « Continuer », le nettoyage démarre. Quand il est terminé, vous pouvez voir le temps que cela a duré ainsi que le nombre de fichiers de suivi et indésirables supprimés.
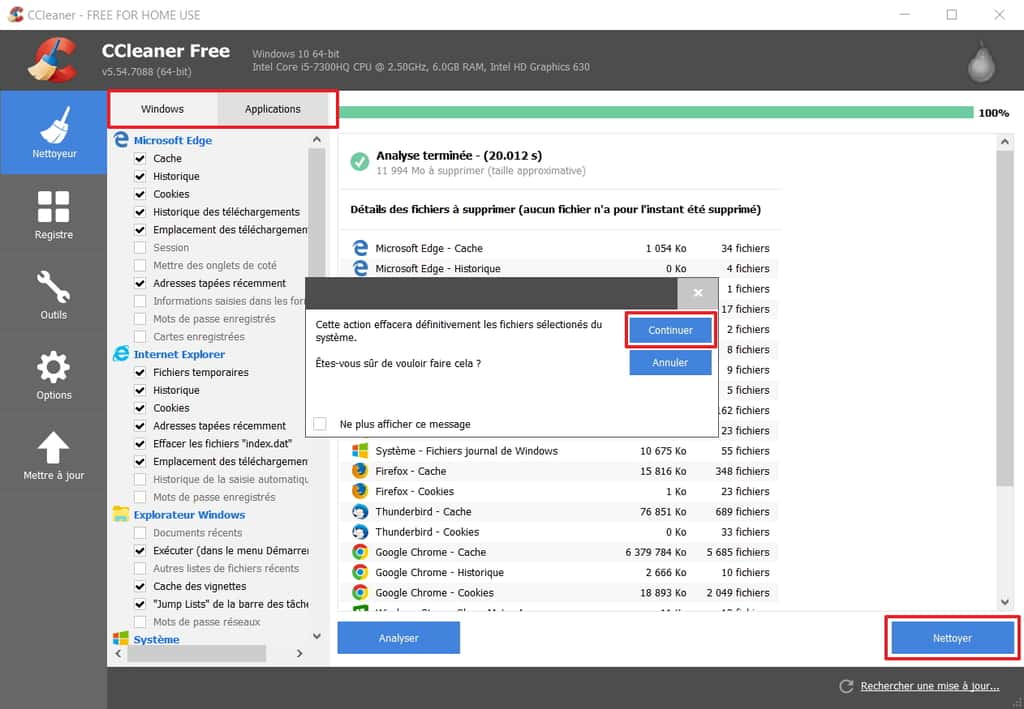
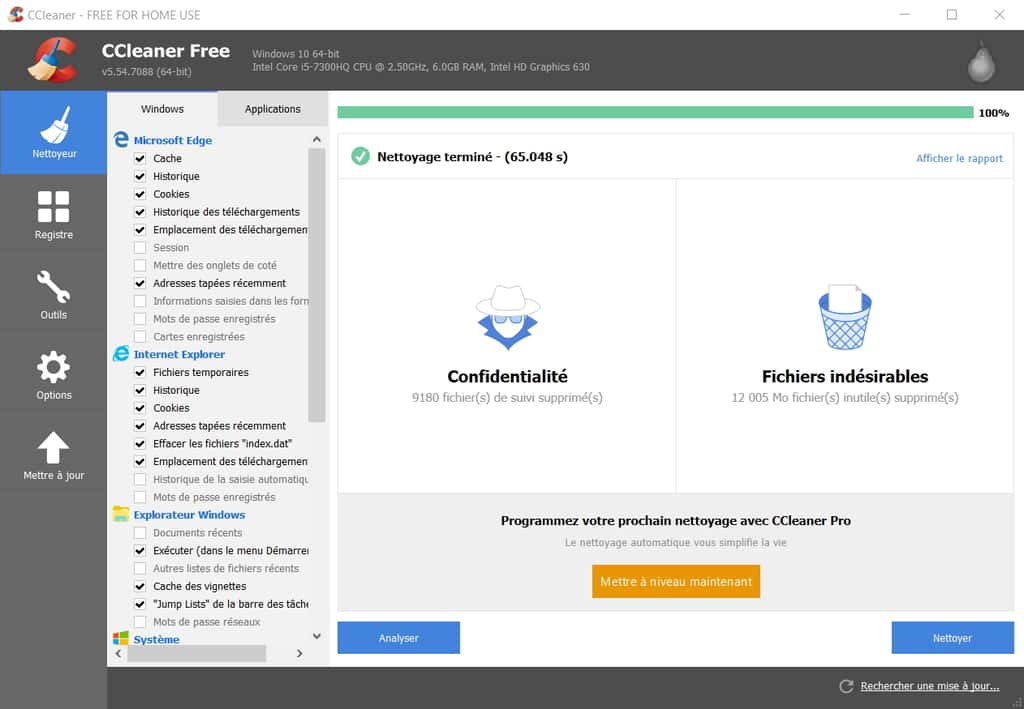
Suppression des clés de registre obsolètes
Il y a quelques années, nettoyer la base de registre était une manière évidente de lutter contre le ralentissement de son PC. Depuis Windows 7, le gain en performance est minime, mais peut quand même être fait. Pour cela, allez dans l'onglet « Registre » à gauche, puis cliquez sur « Chercher les erreurs ». Celles-ci se dévoilent à l'écran.
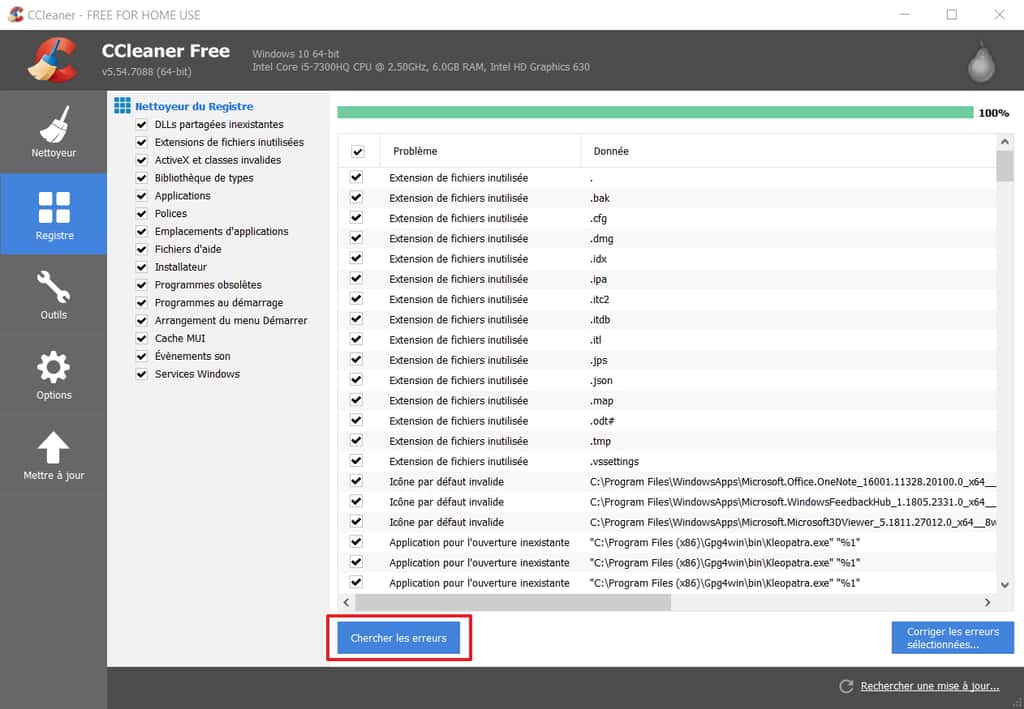
Cliquez maintenant sur « Corriger les erreurs sélectionnées » en bas à droite. Une petite fenêtre s'ouvre et vous demande si vous souhaitez faire une sauvegardesauvegarde du registre, répondez « Oui ».
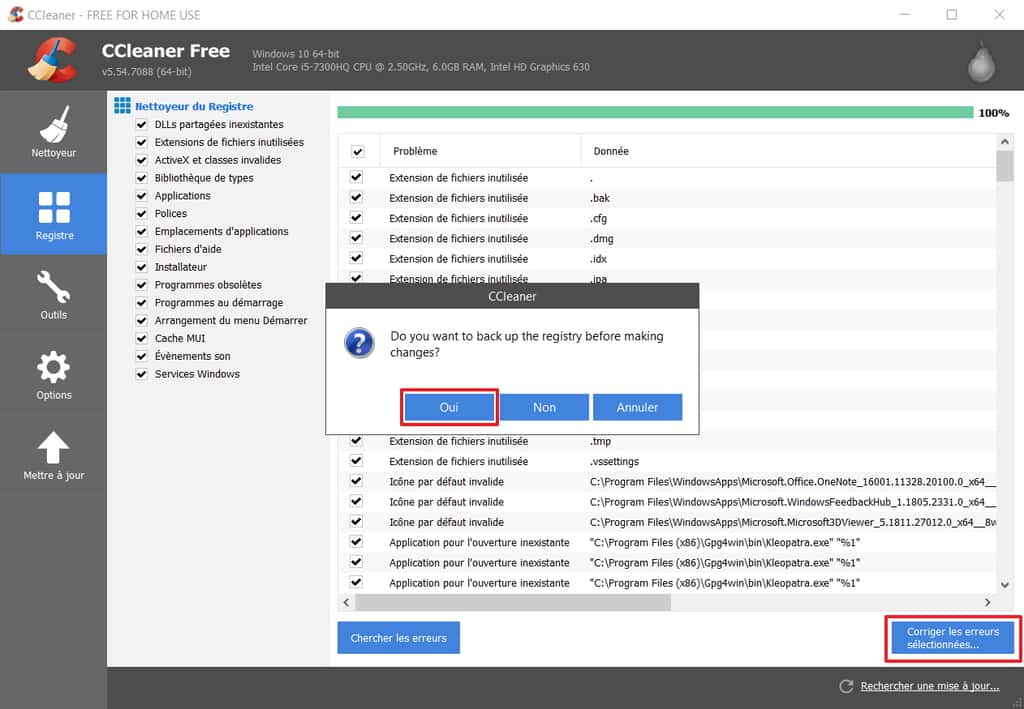
Une fenêtre de type explorateur vous laisse la possibilité de choisir l'emplacement de sauvegarde du Registre. Normalement, vous n'en aurez pas besoin. Cette sauvegarde n'est employée que pour restaurer le Registre dans son état antérieur en cas de problème. Passez à l'étape suivante en appuyant sur « Enregistrer ».
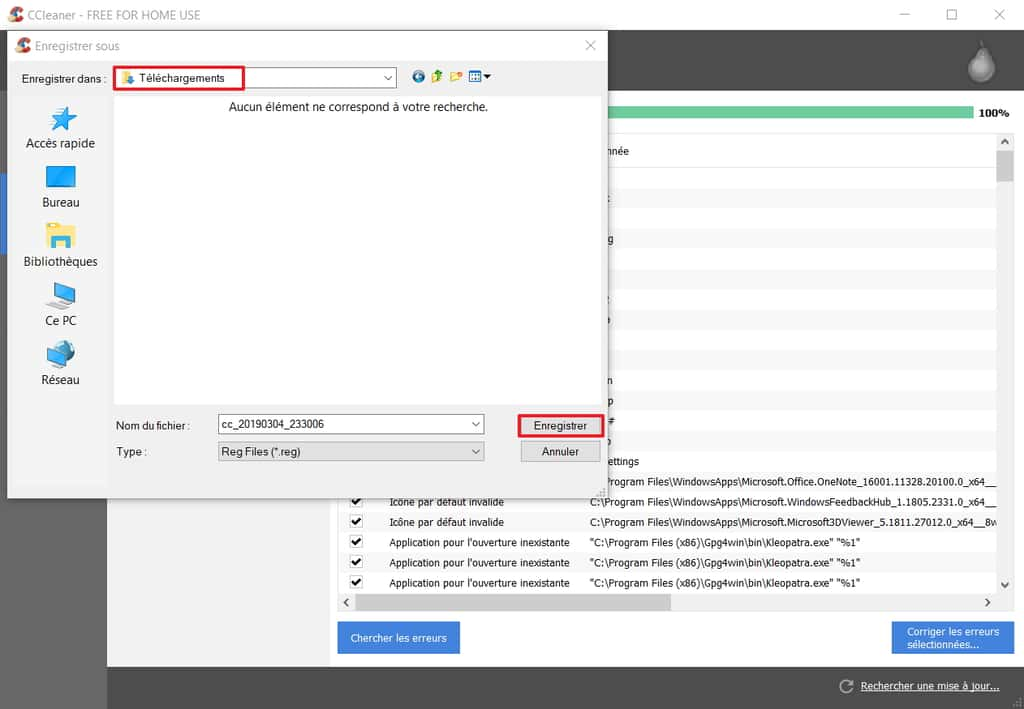
De retour sur la page précédente, une nouvelle fenêtre s'affiche, cliquez sur « Corriger toutes les erreurs sélectionnées ». Vous pouvez ensuite « Fermer ».
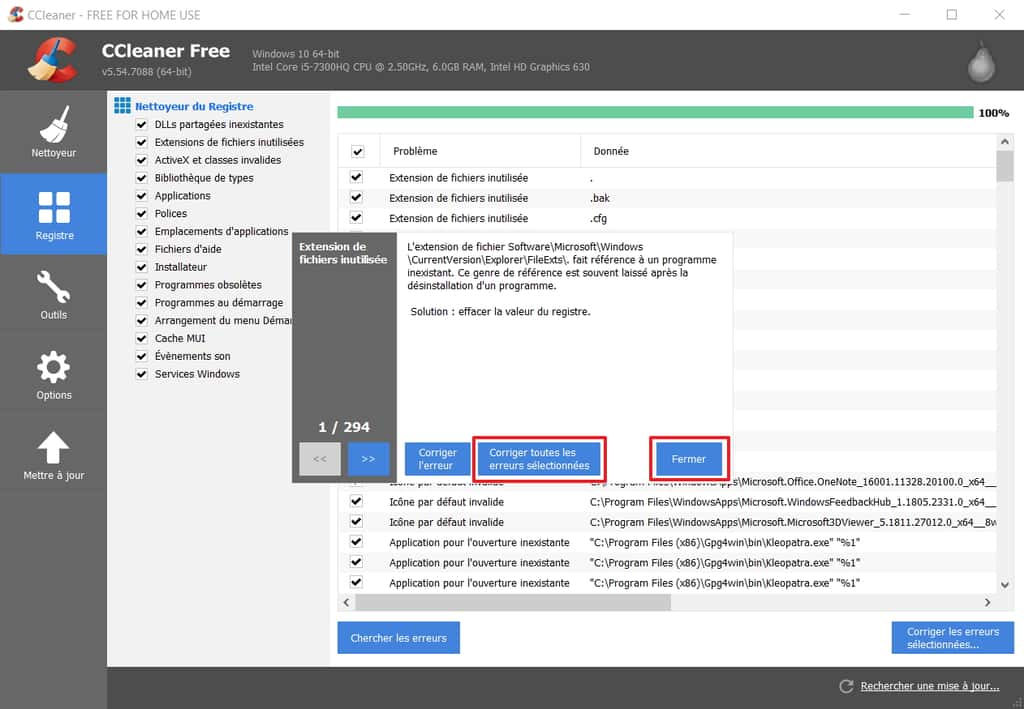
Désactivation de certains programmes au démarrage
Quand vous démarrez votre PC, certains programmes se lancent, souvent sans que vous vous en rendiez compte. Certains d'entre eux tournent alors en arrière-plan de manière inutile et mobilisent les ressources de l'ordinateurordinateur. CCleaner offre la possibilité de voir ceux qui se lancent en même temps que Windows et de désactiver les programmes qui ne vous servent pas très souvent. Pour cela, allez dans l'onglet « Outils » à gauche. Choisissez ensuite la section « Démarrage ». La liste des logiciels s'exécutant lors de la mise en marche de Windows se révèle. Vous pouvez désormais sélectionner les programmes dont vous n'avez pas besoin en début de session Windows et cliquer sur « Désactiver ». Dans l'exemple ci-dessous, nous décidons que Clean Master ne se lancera plus automatiquement au démarrage du PC.

Nettoyage automatique au démarrage de l’ordinateur
Pour être sûr de commencer votre session devant le PC dans les meilleures conditions, il peut être judicieux de paramétrer CCleaner de manière à ce qu'il nettoie automatiquement les éléments inutiles au lancement de Windows. Pour y parvenir, allez dans l'onglet « Options », puis dans la section « Paramètres ». Maintenant, cochez la case « Nettoyer automatiquement l'ordinateur au démarrage ».

Booster son PC avec CCleaner : à noter
Dans la section « Paramètres », il est aussi possible de choisir le type d'effacement que l'on souhaite : rapide ou sécurisé. Un effacement sécurisé n'est pas meilleur qu'un effacement rapide en ce qui concerne les performances de l'ordinateur. Il est employé seulement pour éviter que quelqu'un ayant votre disque durdisque dur puisse récupérer des données effacées (en cas de revente du PC par exemple). Pour en savoir plus sur ce sujet, Futura vous conseille de lire l'article sur « Les meilleurs logiciels de récupération de données ».