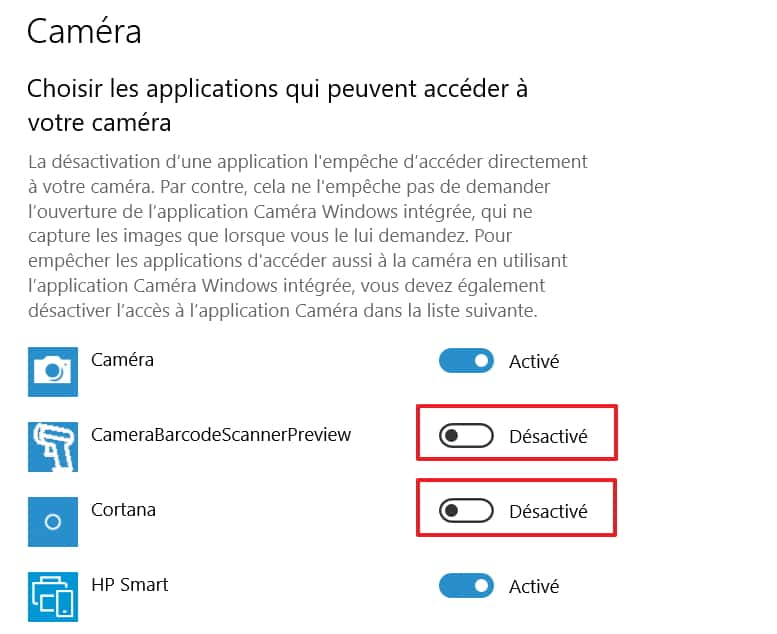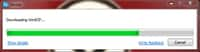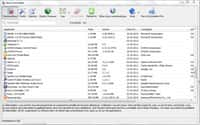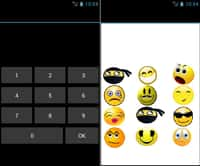Si vous faites partie des personnes n’utilisant jamais le microphone ou la caméra sur leur PC, alors il est peut-être judicieux de les désactiver afin de vous assurer que des programmes malveillants ne puissent pas capter des informations vous concernant. Futura vous dévoile la procédure à suivre pour bloquer totalement ou partiellement ces deux périphériques.
au sommaire
Une partie des utilisateurs de PC ne se servent jamais de leur microphone ni de leur caméra. Si vous appartenez à cette catégorie, alors il est possible de désactiver totalement ou partiellement ces deux périphériques. Dans tous les cas, il est toujours intéressant de savoir quelles applications ont la permission de capter vos conversations ou des vidéos vous concernant. Futura vous indique aujourd'hui comment faire sous Windows 10Windows 10.
Désactiver son microphone
Tout d'abord, cliquez sur le bouton « Démarrer » dans le coin inférieur gauche de votre écran (ou pressez la touche « Windows »), puis cliquez sur l'icône en forme de roue crantée pour accéder aux paramètres du système.
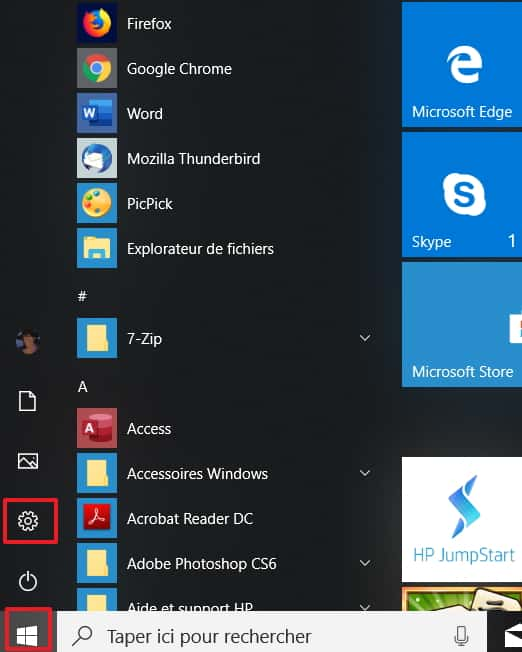
Une fois dans les paramètres de Windows, cliquez sur « Confidentialité ».
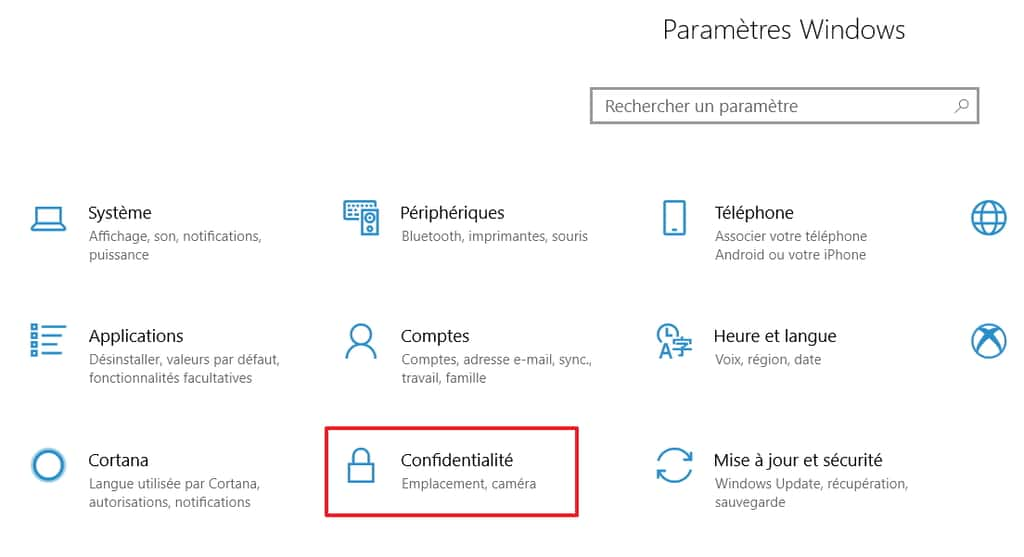
Vous arrivez sur la section « Général » des paramètres de confidentialité. Cliquez sur « Microphone » dans le menu de gauche.
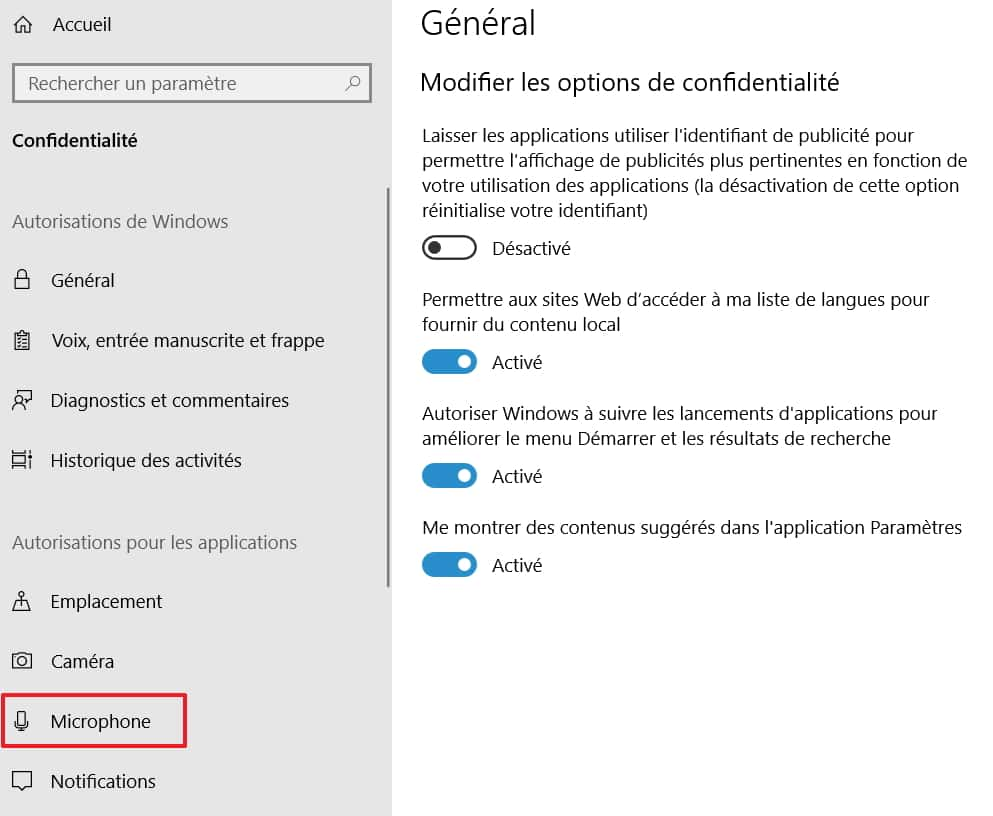
À ce moment-là, trois possibilités s'offrent à vous. Vous pouvez en effet tout d'abord désactiver totalement le microphone. Vous êtes également en mesure de désactiver le microphone de façon partielle, soit en autorisant seulement Windows à accéder au microphone, soit en sélectionnant manuellement les applicationsapplications pouvant l'utiliser.
Désactiver totalement le microphone
Dans les paramètres du microphone, cliquez sur « Modifier » dans la section « Autoriser l'accès au micro de cet appareil ». Une petite fenêtrefenêtre apparaît, il ne vous reste plus qu'à déplacer le curseur sur « Désactivé ».
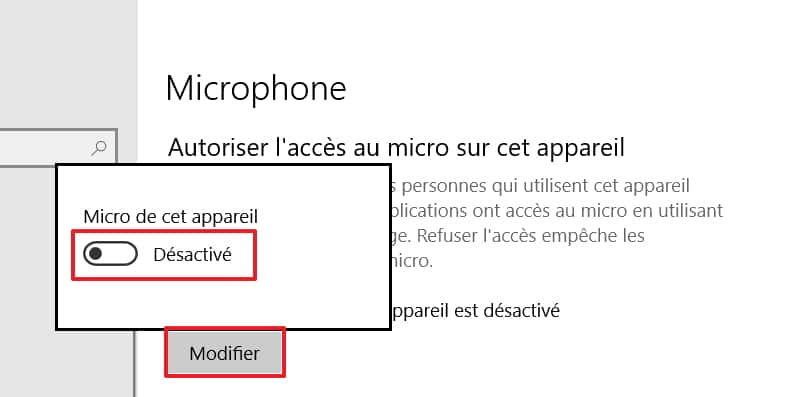
Désactiver l’accès à toutes les applications
Si vous souhaitez désactiver le microphone pour toutes les applications, mais pas pour Windows, il faut que l'accès du microphone à votre appareil soit autorisé.
À partir de là, il suffit d'aller dans la section « Autoriser les applications à accéder à votre micro » et à déplacer le curseur sur « Désactivé ».
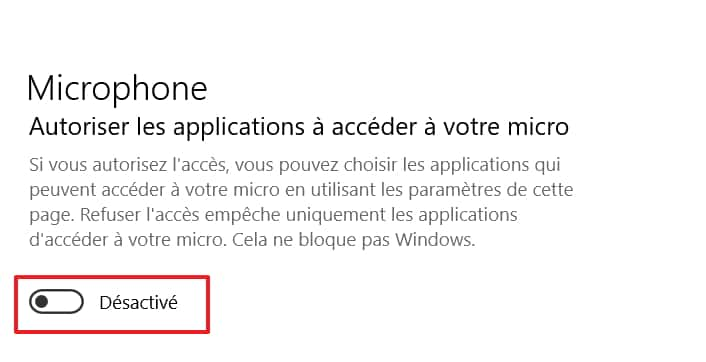
Désactiver l’accès à certaines applications
Pour désactiver l'accès seulement à certaines applications, il faut que l'autorisation soit donnée à votre microphone d'accéder à l'appareil et aux applications (c'est-à-dire que les curseurs des deux paragraphes précédents soient sur « Activé »).
Faites alors défiler l'écran vers le bas pour visualiser la liste des applications ayant l'autorisation d'accéder à votre microphone. Déplacez le curseur sur « Désactivé » afin de bloquer l'accès des applications de votre choix à votre microphone.
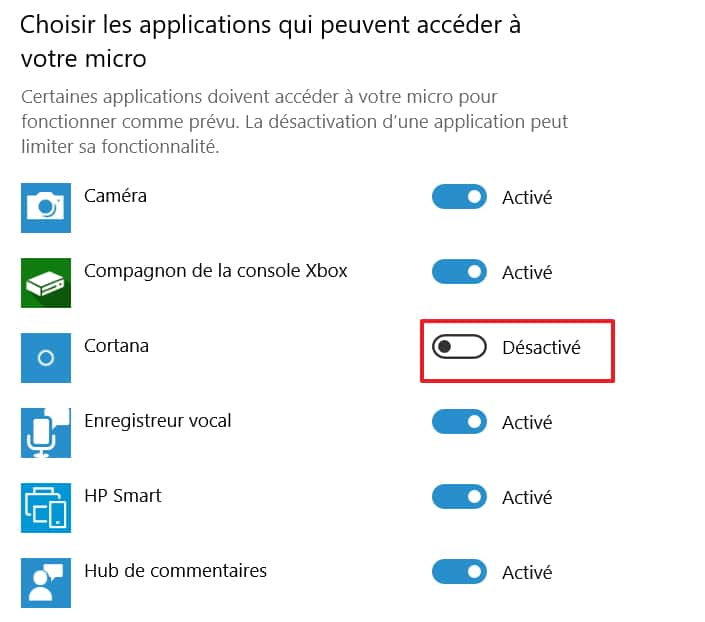
Désactiver sa caméra
La procédure pour désactiver sa caméra est presque similaire à celle employée pour désactiver son microphone. Ainsi, il est possible de désactiver la caméra de son PC totalement ou partiellement.
Accédez d'abord au menu « Démarrer », soit en cliquant sur l'icône Windows en bas à gauche de l'écran, soit en pressant la touche « Windows » de votre clavierclavier. Cliquez ensuite sur l'icône des paramètres système.
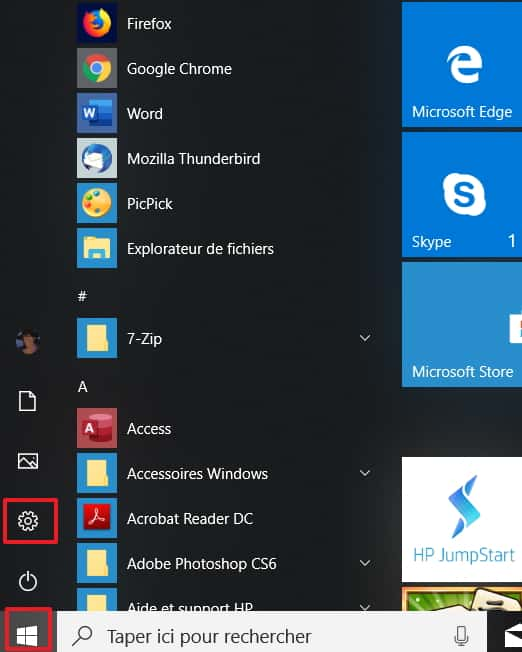
Quand vous êtes dans les paramètres Windows, allez dans « Confidentialité ».
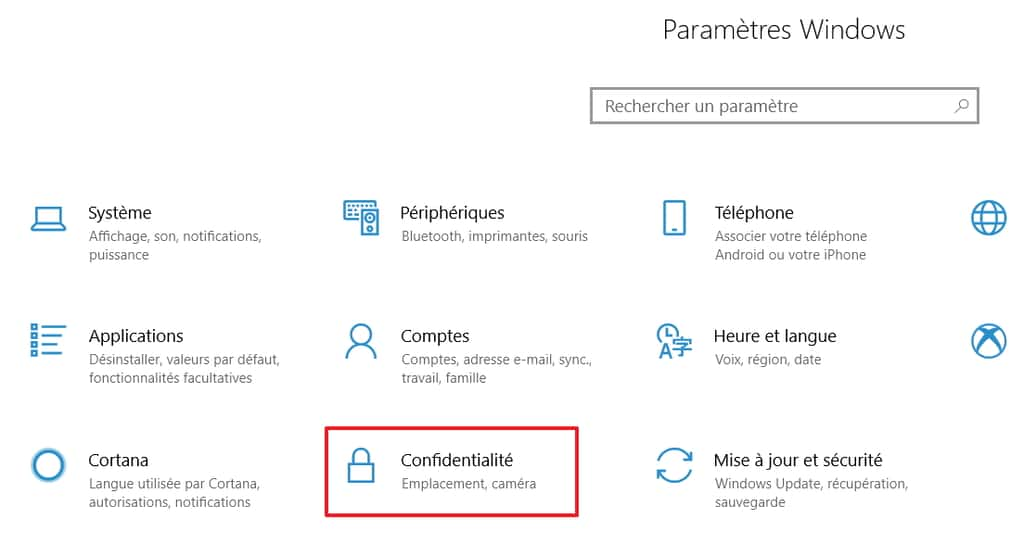
Vous vous retrouvez dans le menu « Général » des options de confidentialité. Cliquez alors sur « Caméra » dans le menu situé dans la partie gauche de l'écran.
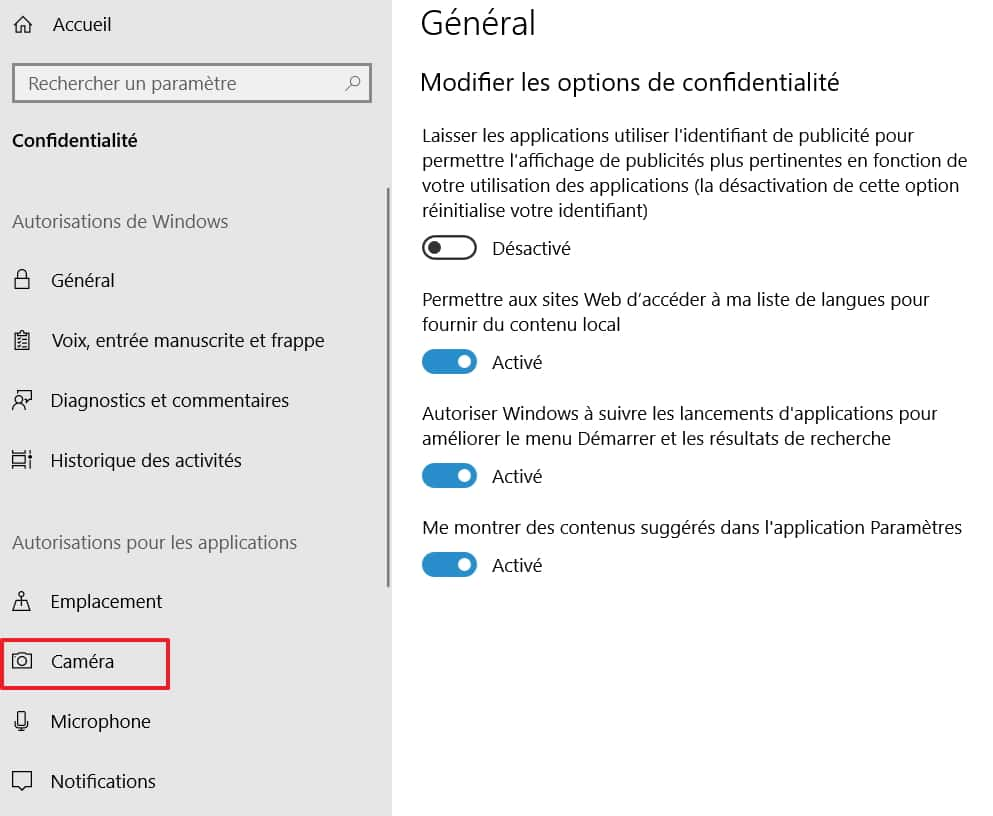
Désactiver totalement la caméra de son PC
Dans les paramètres de confidentialité de la caméra, repérez la section « Autoriser l'accès à la caméra sur cet appareil ». Cliquez sur « Modifier », puis déplacez le curseur sur « Désactivé » dans la petite fenêtre qui s'affiche.
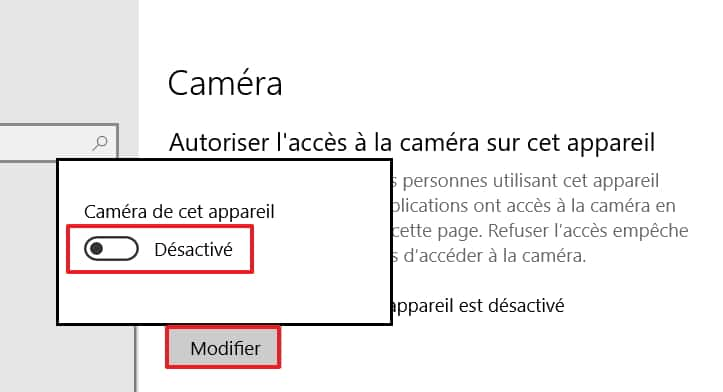
Désactiver l’accès de toutes les applications à la caméra
Comme pour le microphone, il est possible de désactiver l'accès de toutes les applications à la caméra, laissant de fait l'accès uniquement à Windows.
Pour cela, la caméra doit pouvoir accéder à votre appareil. Ensuite, dans la section « Autoriser les applications à accéder à votre caméra », déplacez le curseur de manière à ce qu'il soit sur « Désactivé ».
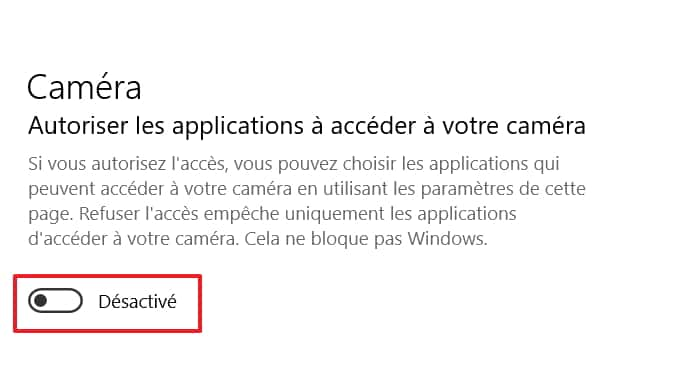
Désactiver l’accès de certaines applications à la caméra
Pour désactiver l'accès des applications de votre choix à la caméra, il faut que l'appareil et les applications soient autorisés à accéder à votre caméra.
Ensuite, faites défiler l'écran vers le bas pour voir la liste des applications autorisées à se connecter à votre caméra. Vous n'avez plus qu'à déplacer le curseur en position « Désactivé » afin de bloquer la permission d'utiliser la caméra pour certaines applications.