Si vous vous servez régulièrement d’un ordinateur, vous vous êtes sûrement déjà retrouvé avec une fenêtre hors de votre écran, particulièrement si vous employez plusieurs moniteurs. Il existe plusieurs méthodes pour déplacer cette fenêtre et la rendre visible à nouveau, Futura vous dévoile lesquelles.
au sommaire
Cela vous est probablement déjà arrivé : vous lancez un programme ou une application, celui-ci ou celle-ci apparaît dans la barre des tâches, mais la fenêtrefenêtre correspondante ne s'affiche pas à l'écran. S'il s'avère qu'elle se trouve hors de l'écran, alors vous allez devoir la déplacer pour la rendre visible à nouveau. Une fenêtre peut également disparaître temporairement si elle est située sur un deuxième écran que vous déconnectez. Il arrive parfois qu'elle reste bloquée dans l'autre espace.
Futura vous dévoile plusieurs méthodes pour résoudre ce problème sous Windows 10Windows 10. Retenez celle qui vous semble la plus simple pour l'appliquer au moment opportun.
Télécharger Windows 10
Déplacer une fenêtre en utilisant la touche Maj
Tout d'abord, maintenez la touche « Maj » et effectuez un clic droit sur le programme dont la fenêtre a disparu (ou sur son icône) se trouvant dans la barre des tâches. Un menu contextuel apparaît, cliquez sur « Déplacer ». Vous pouvez alors vous servir des flèches haut, bas, gauche et droite ou bouger votre souris pour rediriger votre fenêtre vers l'écran. Notez que tout clic ou toute pressionpression d'une touche de clavier (autre que les flèches) interrompt la manipulation.
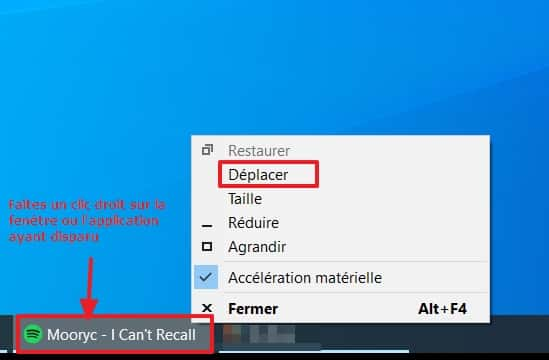
Déplacer une fenêtre en passant par la vignette
Une méthode alternative, mais très semblable, consiste à mettre le curseur de sa souris sur l'applicationapplication ou le programme dans la barre des tâches. Une vignette du programme ou de l'application en question s'affiche juste au-dessus. Effectuez alors un clic droit dessus, puis sélectionnez « Déplacer » dans le menu ayant fait son apparition.
Comme précédemment, vous avez maintenant la possibilité de déplacer la fenêtre aux moyens des flèches directionnelles ou en bougeant la souris.
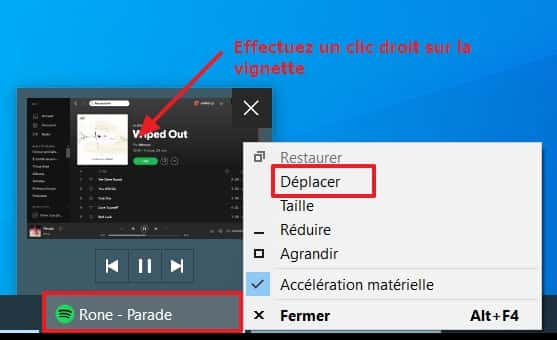
Déplacer une fenêtre en utilisant la touche Windows
Cette méthode est probablement la plus efficace si vous savez que votre fenêtre est hors de l'écran, mais que vous n'avez aucune idée de son emplacement approximatif.
Sélectionnez d'abord le programme ou l'application en cliquant dessus dans la barre des tâches.
Ensuite, maintenez la touche « Windows » de votre clavier et appuyez jusqu'à 3 fois sur la flèche gauche (ou droite) de votre clavier. Cela a pour effet de placer la fenêtre invisible sur votre écran dans l'une des 3 positions suivantes : attachée au côté droit, attachée au côté gauche ou au centre.
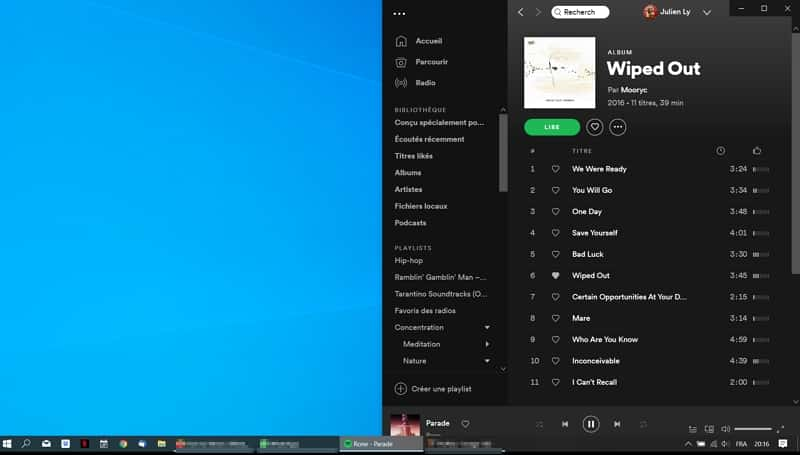
Retrouver une fenêtre en utilisant la fonction Cascade
Pour cette méthode, vous devez en premier lieu effectuer un clic droit sur n'importe quel espace libre dans la barre des tâches.
Le menu de la barre des tâches apparaît, il ne vous reste plus qu'à cliquer sur « Cascade ».
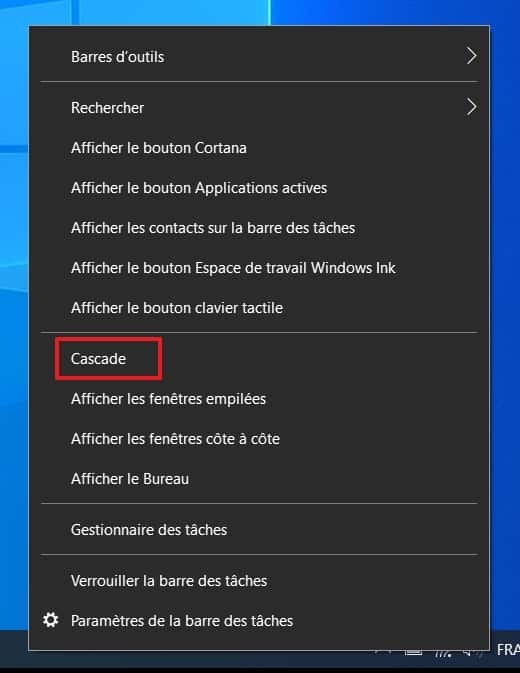
Comme le nom de la fonction l'indique, toutes les fenêtres ouvertes s'affichent normalement en cascade au milieu de votre écran.
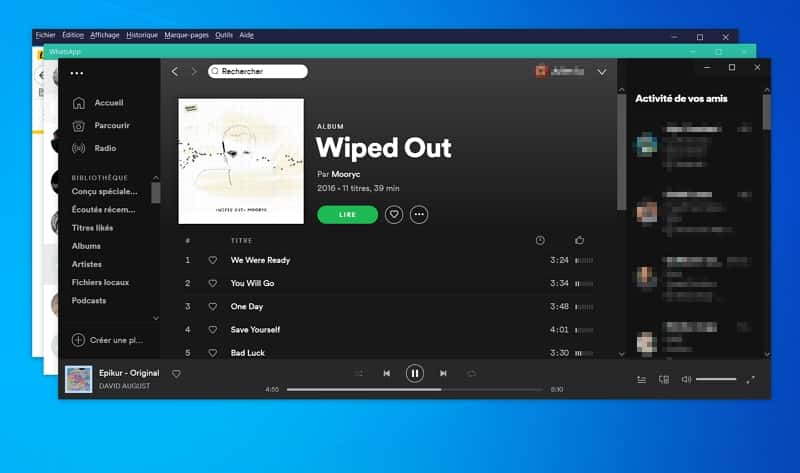
Retrouver une fenêtre en passant par les paramètres d’affichage
Cette façon de procéder est la plus originale. Elle consiste à changer la résolution de son écran et voir si la fenêtre disparue se montre à nouveau.
Pour cela, effectuez un clic droit sur un espace libre du « Bureau » et sélectionnez « Paramètres d'affichage » dans le menu ayant fait son apparition.
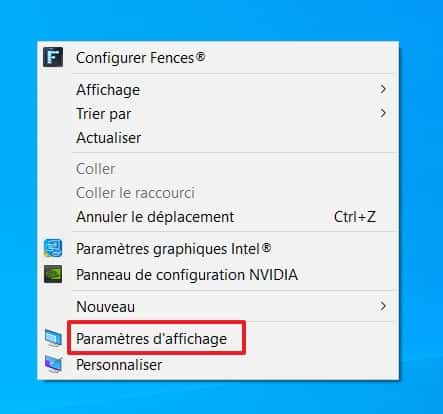
Cliquez sur le menu déroulant situé sous « Résolution de l'écran » et choisissez une résolution plus élevée que celle que vous utilisez actuellement.
Replacez la fenêtre au centre de votre écran, puis allez à nouveau dans les paramètres d'affichage pour restaurer votre résolution précédente.

Retrouver une fenêtre en utilisant la bascule du Bureau
Cette méthode ne marche pas tout le temps, mais elle a le mérite d'être de loin la plus simple à employer.
En effet, il vous suffit d'utiliser la fonction bascule du Bureau en appuyant simultanément sur les touches « Windows + D » afin de faire disparaître de l'écran toutes les fenêtres dans un premier temps. Répétez l'opération et toutes les fenêtres doivent en théorie s'afficher maintenant à l'écran.
















