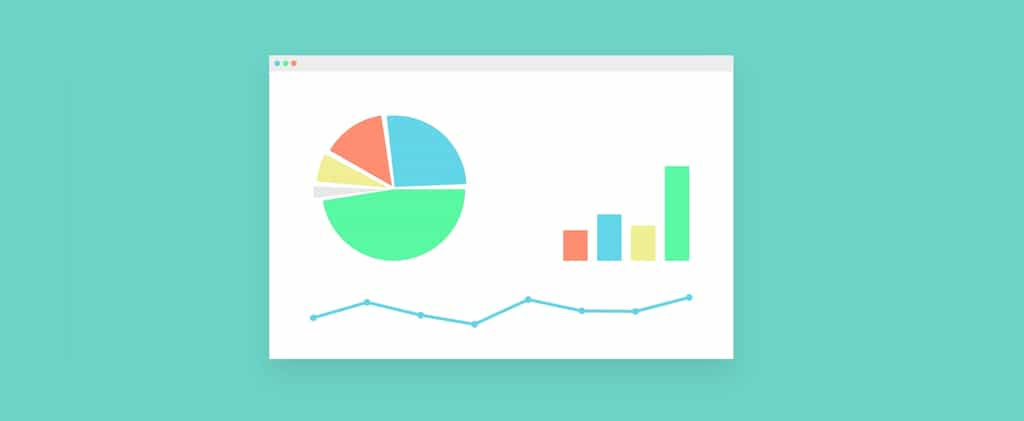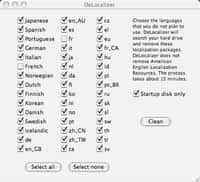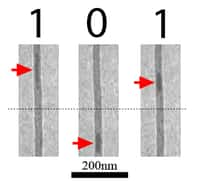Comme tous les composants informatiques, les disques durs ont une durée de vie limite. En général, les données sauvegardées ont une importance réelle, qu’elle soit professionnelle, personnelle ou même sentimentale. Pour éviter de les perdre à cause d’une panne, il faut vérifier régulièrement l’état de son disque dur. Nous allons vous présenter comment utiliser HD Tune pour identifier les éventuels défauts avant qu’il ne soit trop tard.
au sommaire
Les disques durs mécaniques à plateaux sont plus sensibles aux chocs et aux variations de température. Les techniques de stockage flashflash, plus récentes, sont moins exposées à ces conditions d'usage. Pour en savoir plus, vous pouvez consulter notre dossier dans lequel nous expliquons en détail le fonctionnement des supports de stockage. Mais, quelle que soit la technologie que vous utilisez, il est bon de vérifier régulièrement l'état des disques pour offrir à ses données un stockage de la meilleure qualité et minimiser le risque de défaillance.
HD Tune propose une interface relativement simple, en quatre onglets (Benchmark, Info, Health, Error Scan). L'unique difficulté est qu'il est disponible uniquement en anglais. Il reconnait automatiquement les supports de stockage connectés au système et permet de les choisir depuis le menu déroulant en haut de l'écran. Juste à côté, le capteur de températurecapteur de température indique en temps réel les conditions de fonctionnement du composant.
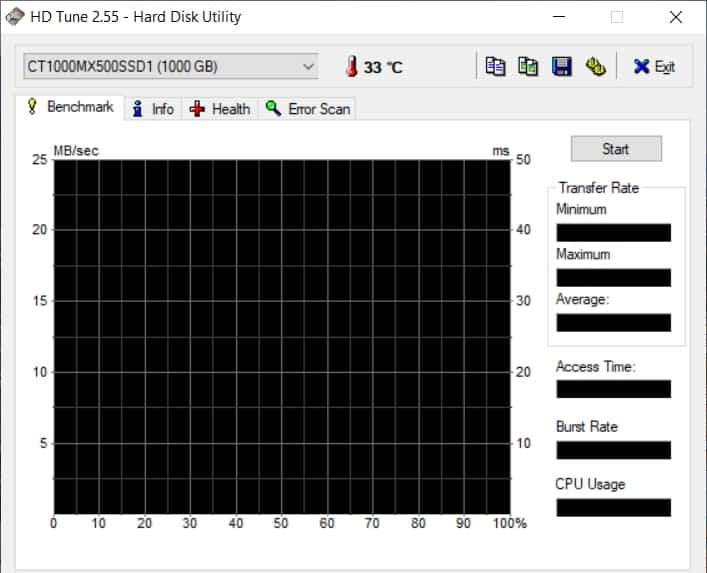
En cliquant sur les deux rouages en haut à droite, on accède aux quelques options. Vous pouvez y indiquer si vous souhaitez que le programme soit exécuté dès le démarrage du système. Le réglage le plus utile se trouve dans la partie « Temperature ». Vous pouvez y définir une température critiquetempérature critique, à partir de laquelle une notification apparaîtra. Une valeur de 50 à 55 degrés est un seuil à surveiller pour ce type de composant.
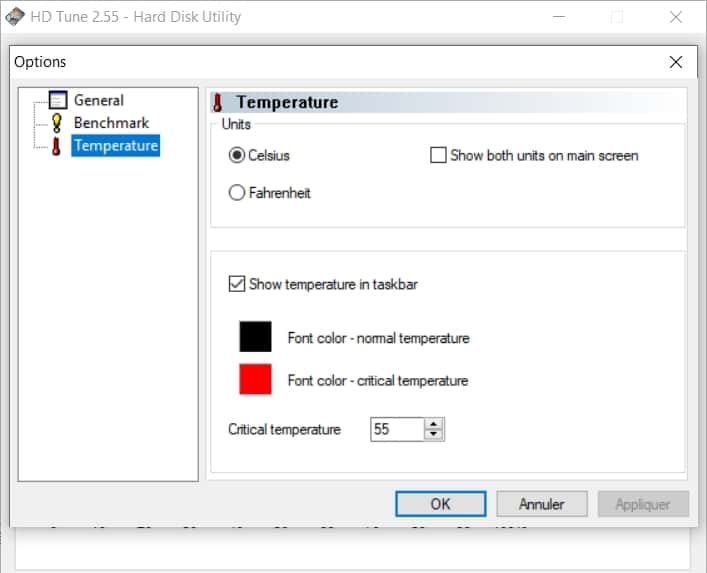
De retour à la fenêtrefenêtre principale, vous pouvez réaliser un benchmark pour connaître la performance de votre disque en écriture. En cliquant sur Start, vous démarrez un test de quelques minutes qui affiche les résultats sous forme graphique. Dans notre cas, le disque dur SSD SATA II utilisé offre une vitessevitesse de lecture moyenne de 409 MB/sec qui correspond aux performances attendues. On note également le temps d'accès typique des SSD : 0,1 ms.
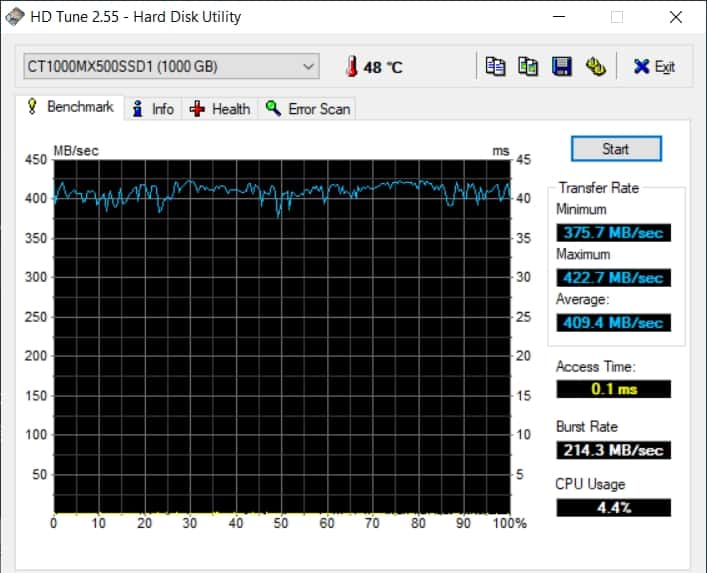
L'onglet « Info » n'a étonnamment pas reconnu le partitionnement de notre disque. Cependant, il nous apporte le numéro de série, la capacité de stockage, la version du firmware et le standard de communication utilisé.
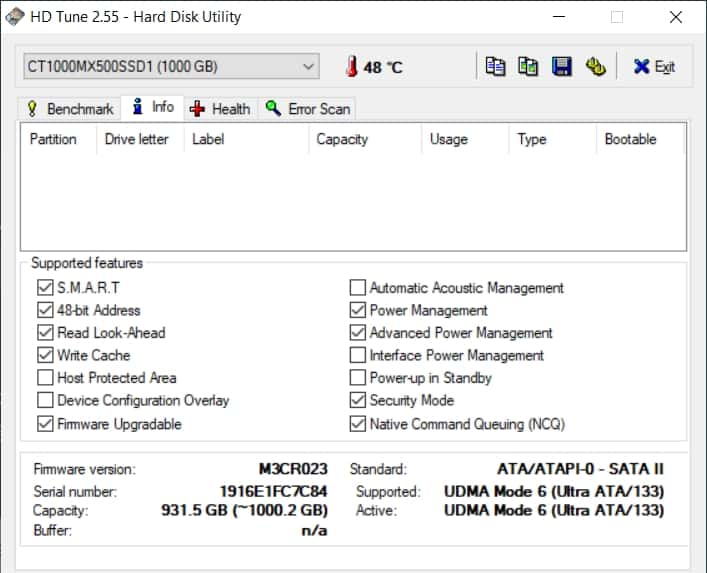
L'onglet « Health » est certainement celui qui propose les informations les plus pertinentes. On surveille notamment « Power on hours count », qui indique le nombre d'heures de fonctionnement (ici, 550 heures). « Power cycle count » donne quant à lui le nombre de cycles d'allumage et d'extinction (ici, 482).
Il faut surveiller que toutes les valeurs présentes dans la colonne « Status » sont à « OK ». La présence d'une valeur « Failed » peut indiquer que le disque s'est détérioré. Dans ce cas, il faut rapidement réaliser la sauvegardesauvegarde des données et acquérir un nouveau support de stockage en remplacement.
La première ligne « Raw read error rateerror rate » détermine le nombre d'erreurs de lecture. Dans notre cas, nous n'en avons aucune. C'est un indicateur fiable de l'état du matériel.
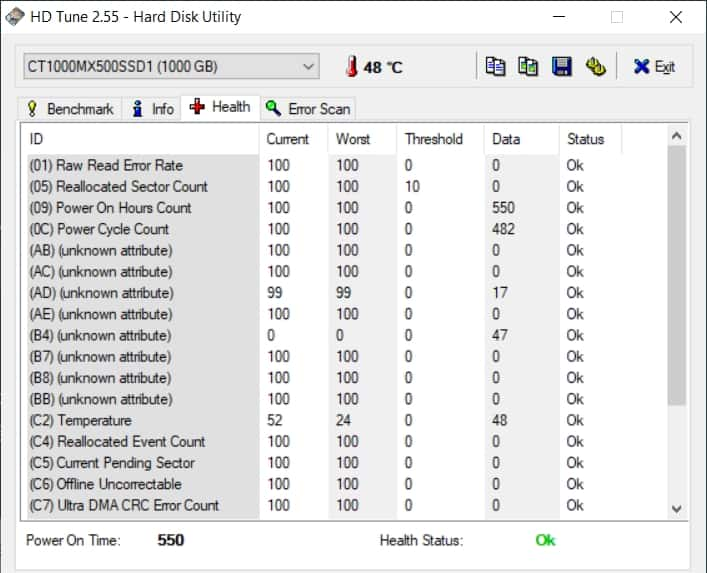
Le dernier outil offert par HD Tune est présent dans l'onglet « Error Scan ». Il adopte un comportement semblable au célèbre « ScanDisk » de Windows. C'est-à-dire qu'il scanne toute la surface du disque à la recherche d'erreurs. Si on ne valide pas l'option « Quick scan », la procédure est minutieuse et peut être assez longue. Dans notre cas, le scan complet du disque SSD de 1TB a pris 45 minutes.
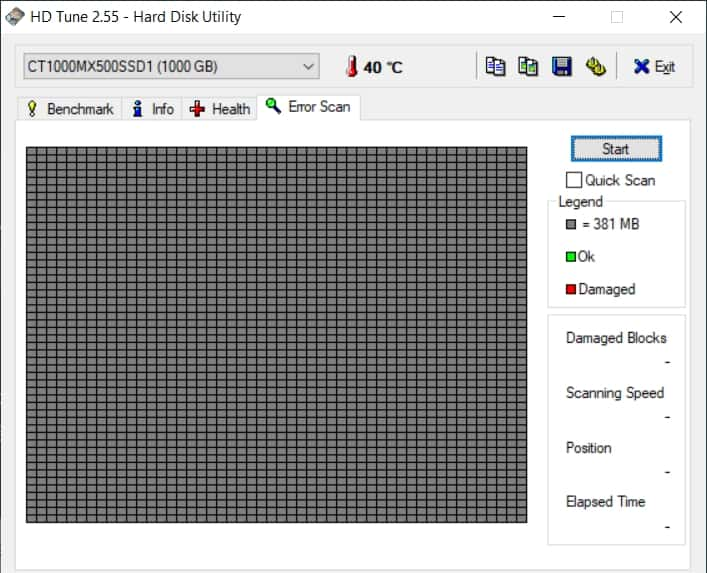
On peut suivre en temps réel l'avancement de la vérification. Les blocs colorés en vert sont en bonne santé. Si un bloc rouge est présent, il indique un défaut sur un secteur. Dans ce cas, le fonctionnement du disque peut être perturbé et provoquer des erreurs de lecture et d'enregistrement.
Il est intéressant de réaliser cette procédure pour s'assurer que le disque est en bon état, mais il est inutile de la répéter toutes les semaines sans signe avant-coureur. En effet, cet examen sollicite fortement le disque. Dans notre cas, il a atteint une température constante de 55 °C pendant toute la duréedurée du test. Réaliser trop fréquemment cet examen peut fatiguer le composant, qui supporte mal les hautes températures.

Pour aller plus loin dans l'analyse des performances du disque dur, vous pouvez apprendre à utiliser CrystalDiskInfo, qui est un autre outil dédié à l'examen des périphériques de stockage.
Ce qu’il faut
retenir
- Il est bon de prendre l’habitude de vérifier ses supports de données, pour éviter de subir une défaillance par surprise et de perdre tous ses fichiers. Grâce à HD Tune, vous pouvez profitez d’indicateurs pour savoir lorsqu’il est temps de changer de matériel.