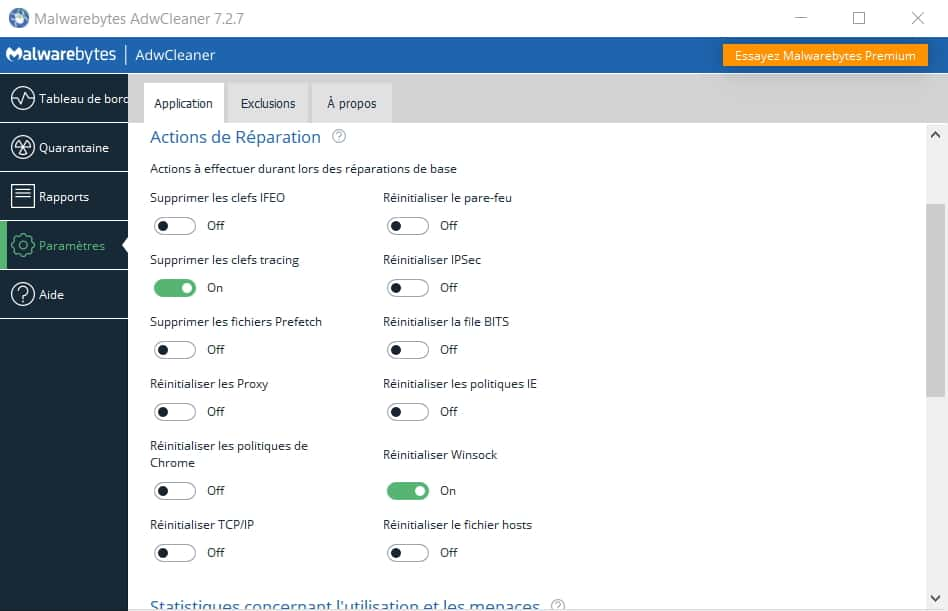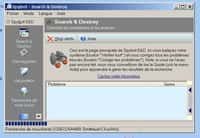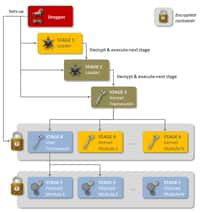Votre PC rencontre des problèmes ou vous voulez seulement faire une analyse de routine pour vous assurer que tout va bien ? Alors ADWCleaner est une solution simple, rapide et efficace pour éliminer les logiciels indésirables. Futura vous explique comment l’utiliser.
au sommaire
ADWCleaner est l'un des logicielslogiciels les plus populaires et les plus connus pour désinfecter son PCPC des éléments malveillants. Son succès repose sur plusieurs points : il ne nécessite aucune installation, il dispose d'une interface minimaliste et épurée, il est facile à prendre en main, il est gratuit et il est surtout très efficace.
Tout d'abord, si vous n'avez pas ADWCleaner, vous pouvez le télécharger en deux clics. Futura vous explique comment vous en servir.
Une fois téléchargé, cherchez ADWCleaner avec l'explorateur de fichiers. Il se trouve par défaut dans Ce PC > Téléchargements. Faites ensuite un clic droit dessus et choisissez Exécuter en tant qu'administrateur.
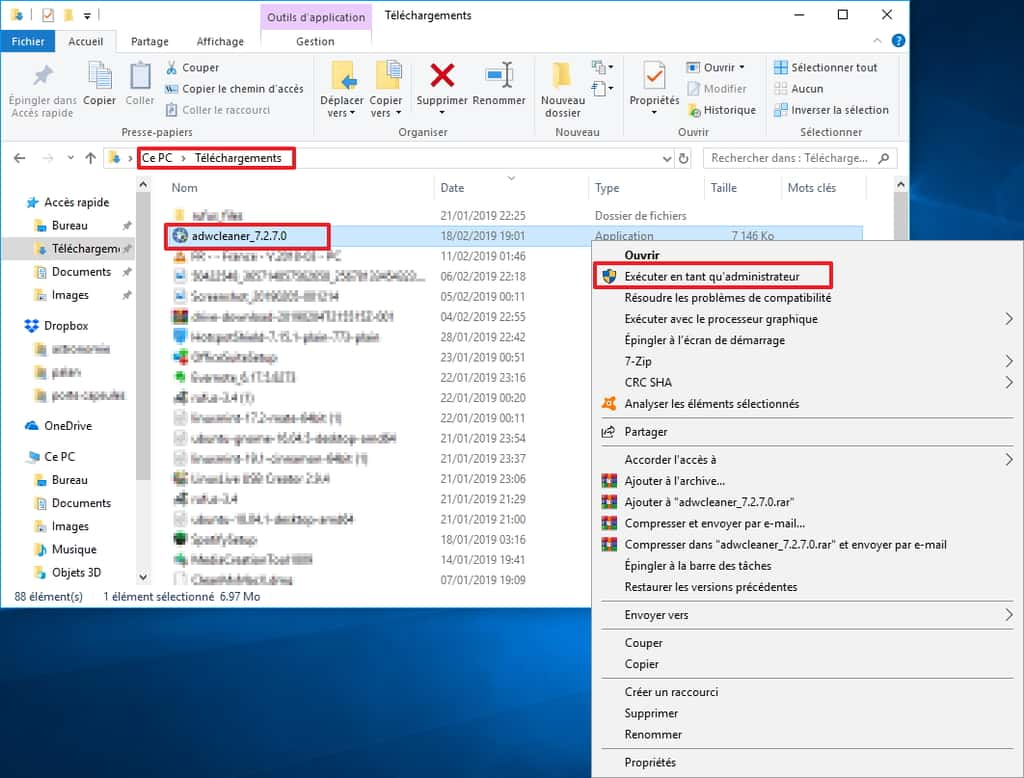
Après avoir accepté les conditions d'utilisation, il vous suffit de cliquer sur Analyser maintenant pour qu'ADWCleaner recherche les éléments indésirables.
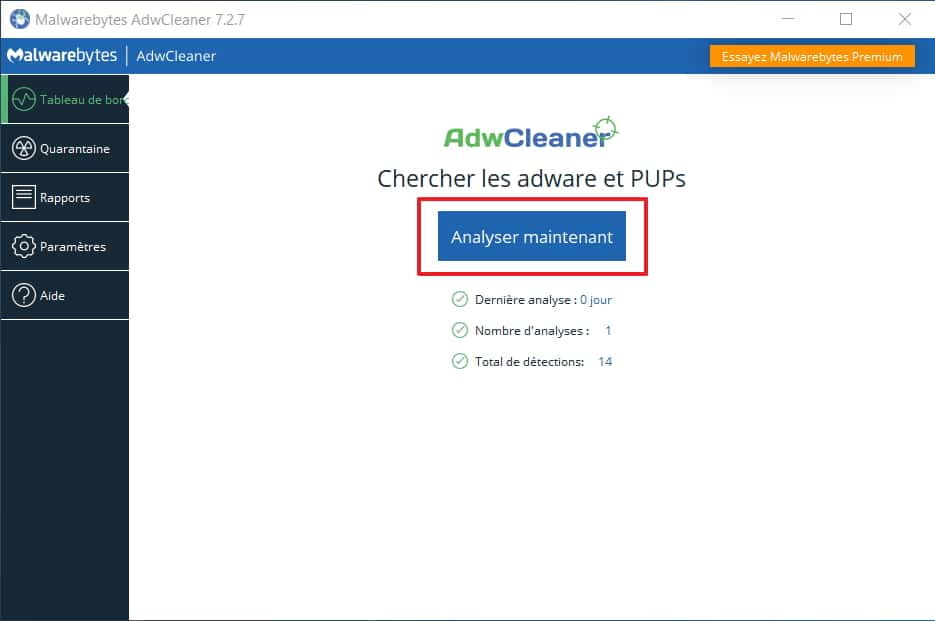
L'analyse est ultra rapide, elle n'a jamais duré plus de 30 secondes lors de nos tests et sur un PC récent. Le résultat de l'analyse s'affiche et toutes les cases sont cochées par défaut. Laissez tel quel sauf si vous avez une bonne raison de faire autrement. Cliquez ensuite sur Nettoyer et Réparer.
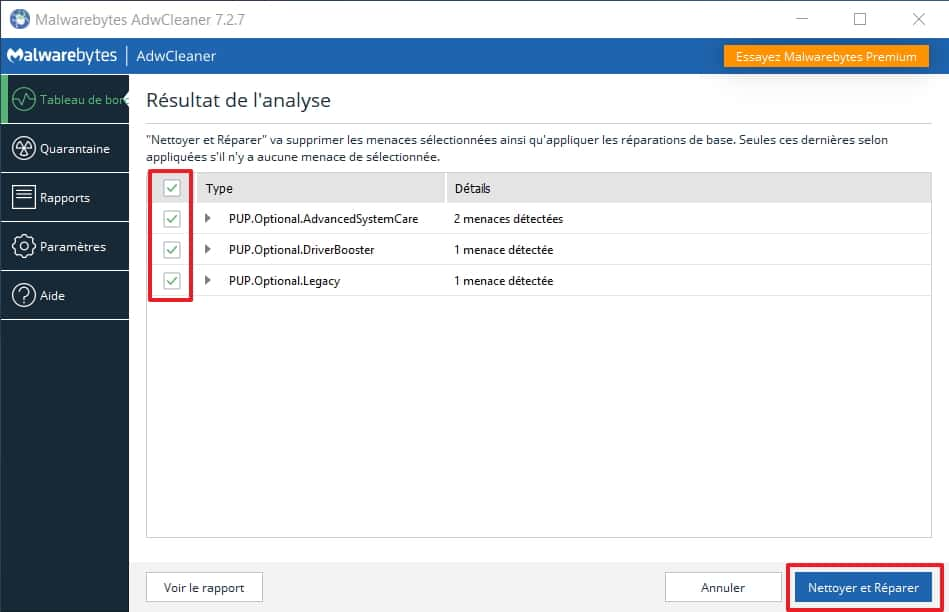
Une fenêtrefenêtre apparaît et vous laisse deux options Nettoyer et redémarrer plus tard ou Nettoyer et redémarrer maintenant. Choisissez la deuxième. Attention : dans les deux cas, tous les processus vont se fermer, pensez donc bien à sauvegarder tout ce qui doit l'être.
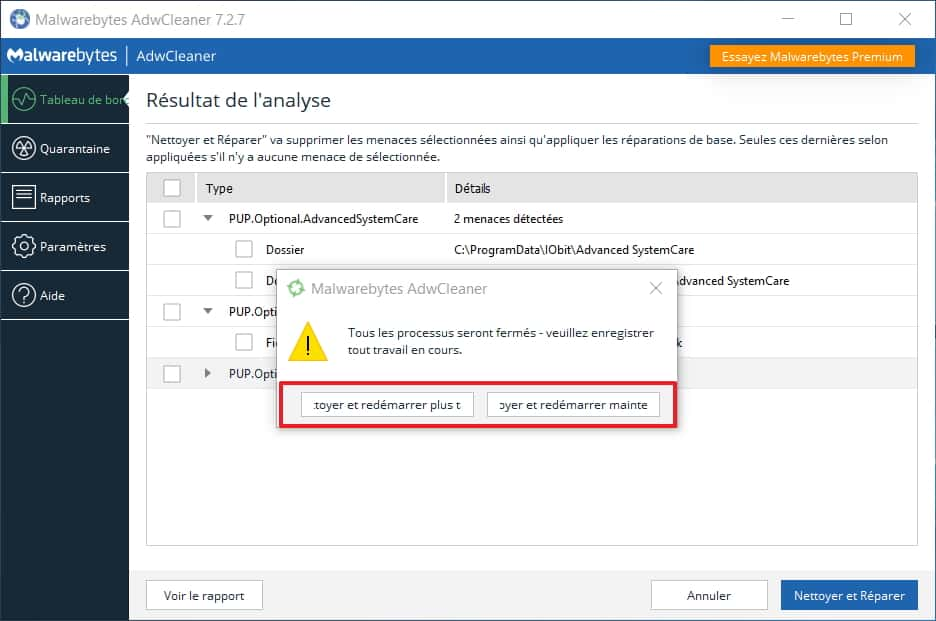
Quand votre PC redémarre, ADWCleaner se lance automatiquement et vous indique que le nettoyage est terminé.
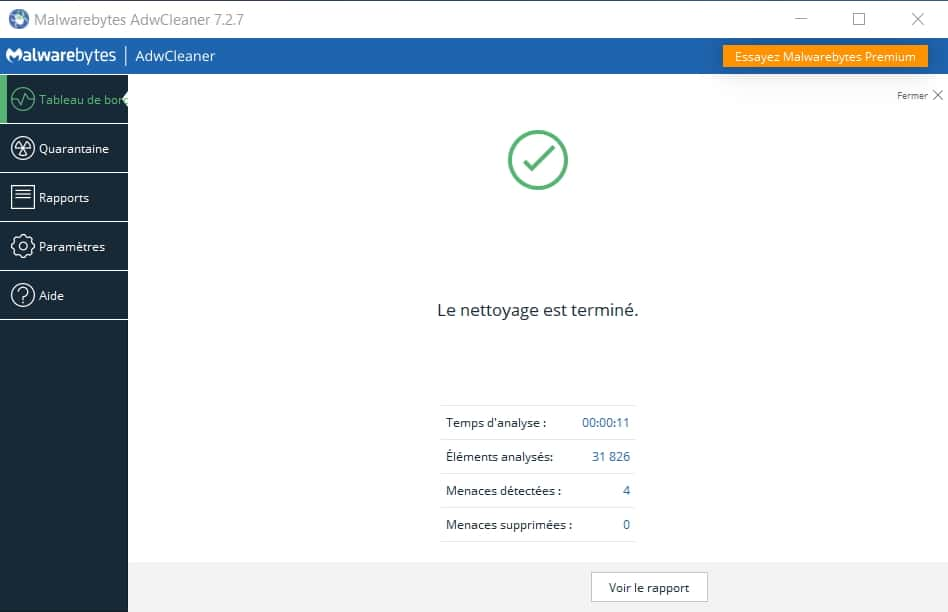
Allez maintenant dans Quarantaine via le menu de gauche. Une liste de toutes les menaces contrecarrées s'affiche. Notez que ces menaces sont totalement paralysées, mais encore présentes sur votre PC. Vous pouvez désormais cocher toutes les cases et confirmer leur élimination par un clic sur Supprimer. Il arrive parfois qu'ADWCleaner n'arrive pas à tout supprimer, mais pas de panique, les éventuels éléments restants sont inoffensifs tant qu'ils sont en « quarantaine ».
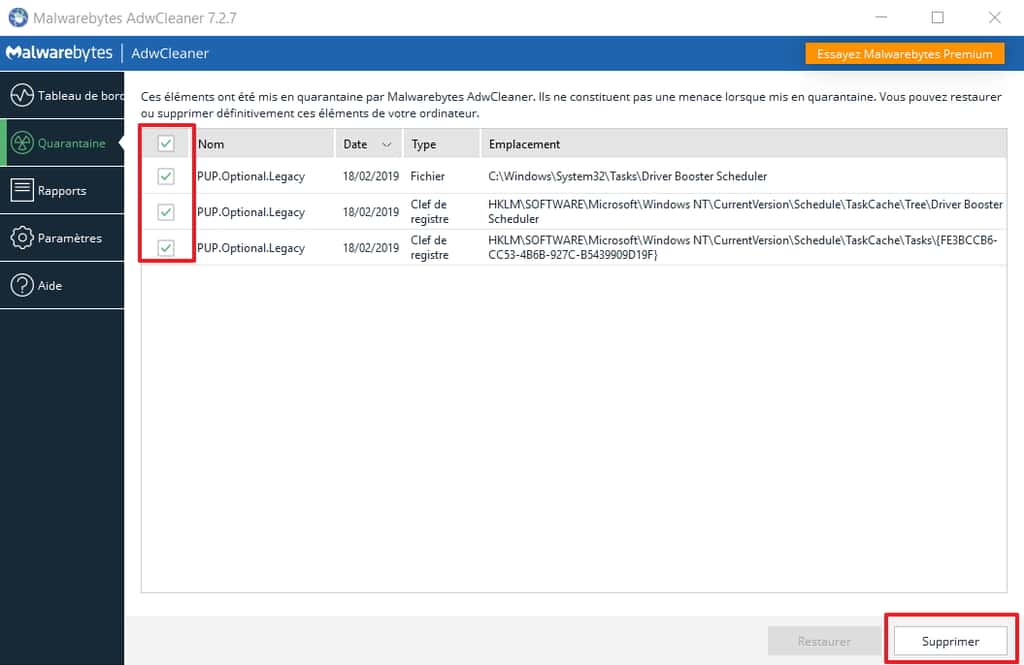
Si vous êtes un utilisateur d'un niveau avancé, vous pouvez aller dans Paramètres pour choisir les actions de réparation de base qui seront effectuées à chaque nettoyage.