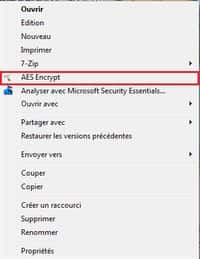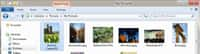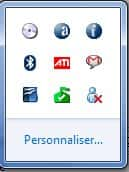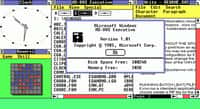Le système d’exploitation Windows 10 intègre une fonction qui permet de compresser et décompresser des fichiers au format ZIP sans avoir besoin de recourir à un logiciel tiers. Futura vous explique comment procéder.
au sommaire
Généralement, quand on vient d'acquérir un nouvel ordinateur, on y installe très rapidement un logiciel de compression/décompression. En effet, ce type de programme est très pratique puisqu'il offre la possibilité :
- de réduire la taille de plusieurs fichiers
- de les combiner en un fichier unique, appelé communément archive, sans perte de qualité
- d'extraire les fichiers des archives que l'on vous transmet.
Plusieurs formats de compression existent à l'heure actuelle et les plus connus se nomment ZIP, RAR, ACE, 7Z et CABCAB. Quant aux logiciels les plus populaires pour créer ces fichiers ou les décompresser, ils s'appellent Winzip, Winrar, 7-Zip ou encore PeaZip.
Néanmoins, si vous ne vous servez que du format ZIP et n'en faites qu'une utilisation simple et limitée, alors vous pouvez vous passer d'un logiciel spécialisé. En effet, le système d'exploitationsystème d'exploitation de Windows, notamment sa dernière version (mais aussi Windows 7Windows 7 et 8), permet de « zipper » et « dézipper » des fichiers en quelques clics. Futura vous détaille la marche à suivre.
Comment compresser un ou plusieurs fichiers avec Windows 10 ?
Tout d'abord, ouvrez l'explorateur de fichiers et allez dans le dossier où se trouvent le ou les fichiers à compresser.
Méthode 1
Sélectionnez le ou les fichiers ciblés, puis effectuez un clic droit dessus. Le menu contextuel apparaît, placez le curseur de la souris sur « Envoyer vers » pour que s'affiche un sous-menu dans lequel vous allez cliquer sur « Dossier compressé ».
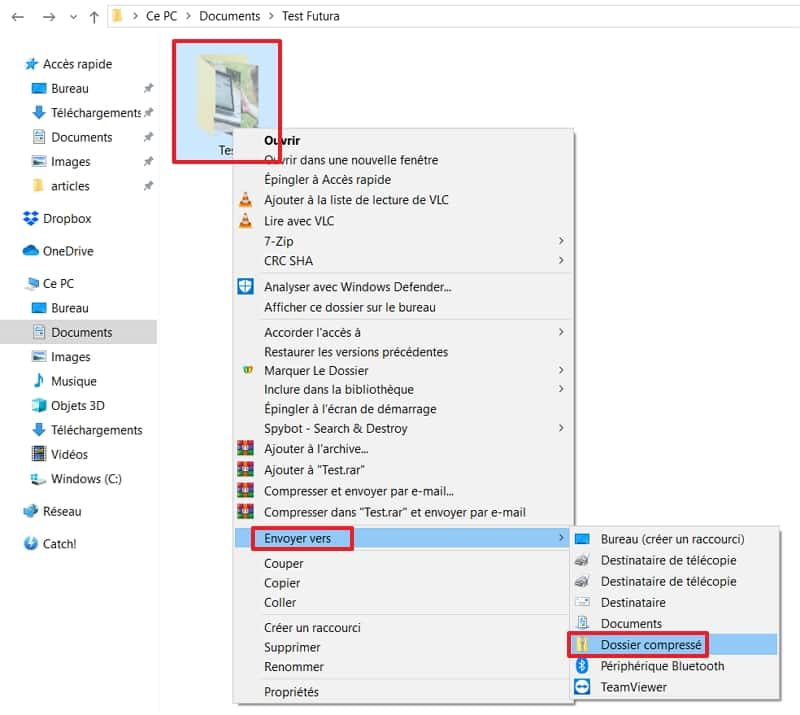
Le fichier ZIP créé apparaît juste à côté du fichier source. Donnez-lui un nom.
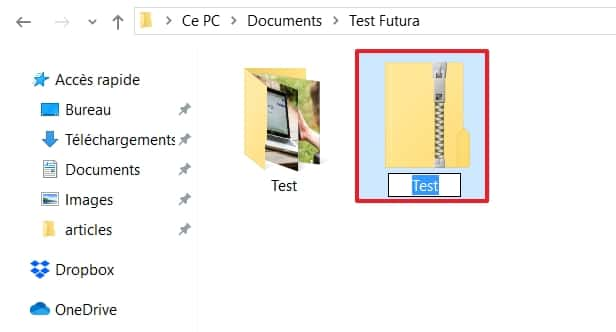
Méthode 2
Allez tout d'abord dans l'onglet « Partage » situé dans le menu en haut de la fenêtrefenêtre. Sélectionnez ensuite le ou les fichiers à compresser. Enfin, cliquez sur « Zipper » que vous pouvez trouver dans le ruban.
Comme précédemment, le fichier ZIP se place directement à droite du fichier source et vous n'avez plus qu'à le nommer.
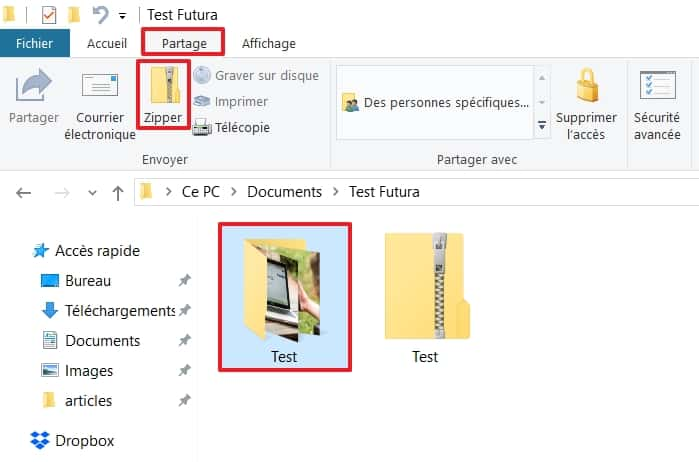
Admettons maintenant que vous souhaitiez ajouter un fichier dans l'archive déjà créée. Il vous suffit d'effectuer un glisser-déposer du fichier en question vers le ZIP. Celui-ci sera automatiquement compressé.
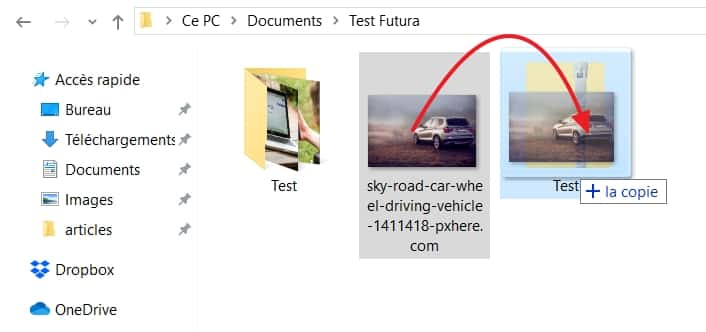
Comment décompresser un fichier ZIP avec Windows 10 ?
Ouvrez l'explorateur de fichiers et rendez-vous dans le dossier contenant l'archive à décompresser.
Notez qu'il est possible de prévisualiser les fichiers présents dans l'archive si vous faites un double-clic dessus.
Méthode 1
Sélectionnez le ZIP à décompresser, faites un clic droit dessus, puis cliquez sur « Extraire tout » dans le menu qui vient de s'afficher.
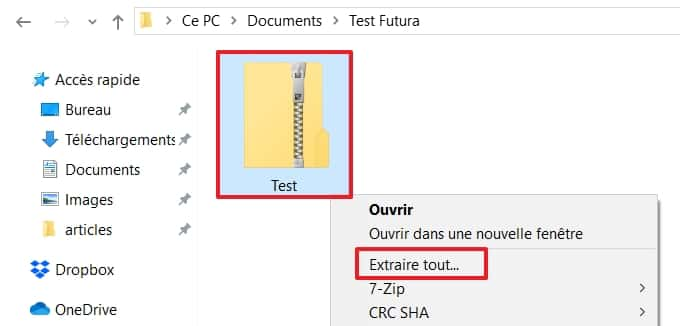
Méthode 2
Sélectionnez l'archive à décompresser, puis allez dans l'onglet « Outils de dossier compressé » dans le menu en haut de la fenêtre. Cliquez ensuite sur le bouton « Extraire tout » situé dans le ruban.
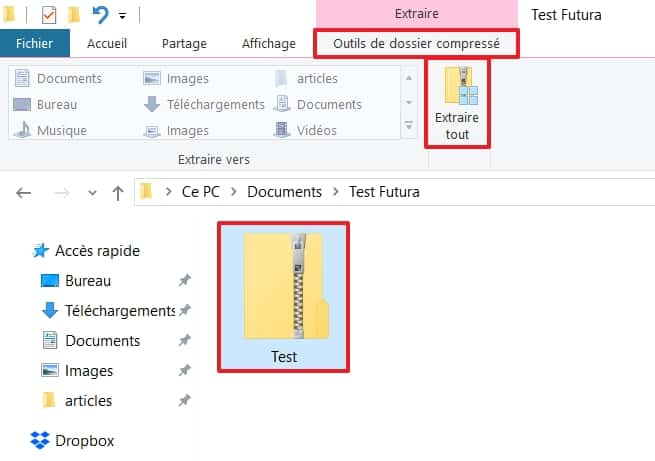
Que vous ayez opté la méthode 1 ou 2, vous devez maintenant sélectionner l'emplacement dans lequel va être extrait le fichier ZIP.
Vous avez la possibilité de décompresser directement dans le dossier où était placé le fichier ZIP, dans ce cas-là, cliquez simplement sur « Extraire ». Sinon, vous pouvez définir l'emplacement de votre choix, auquel cas vous devez cliquer sur « Parcourir ».
Si vous souhaitez accéder aux fichiers décompressés immédiatement, alors cochez en outre la case « Afficher les dossiers extraits une fois l'opération terminée ».

Dans l'éventualité où vous avez cliqué sur « Parcourir », l'explorateur de fichiers s'ouvre. Naviguez alors dans votre ordinateur, allez jusqu'au dossier qui vous convient et cliquez sur « Sélectionner un dossier ».
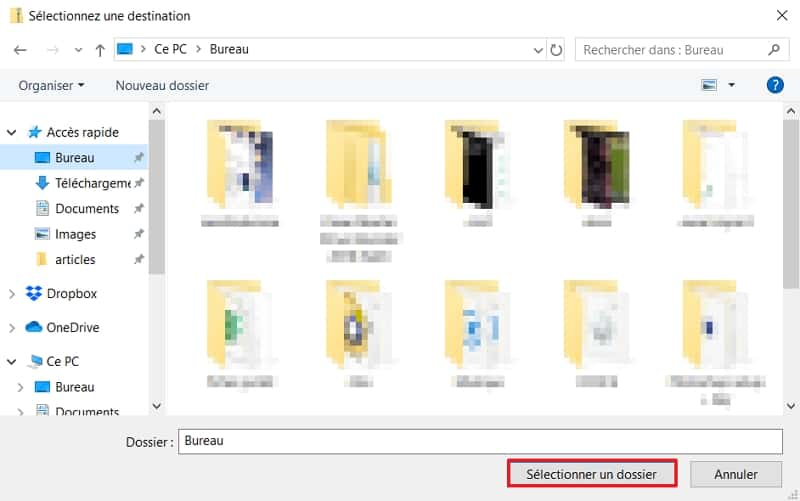
Vous pouvez vérifier, les fichiers extraits se trouvent bien là où vous le désirez.
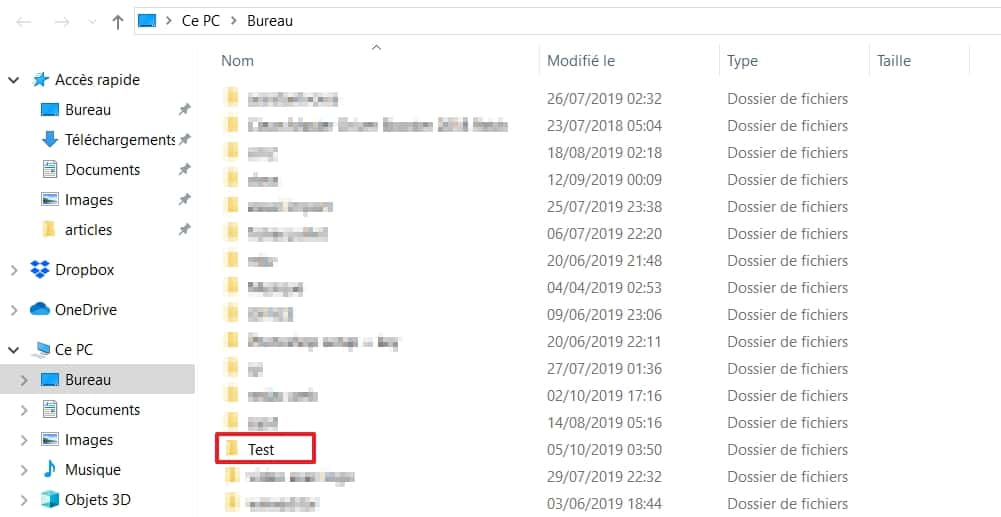
La méthode que nous venons d'exposer a le mérite d'être très simple et de ne recourir à aucun logiciel tiers. Néanmoins, si vous êtes amené à compresser et décompresser régulièrement, dans divers formats, que vous souhaitez changer d'algorithme de compression ou que vous voulez adjoindre un mot de passemot de passe à votre archive, alors vous devez télécharger un logiciel spécialisé comme WinZip, WinRar, 7-Zip ou PeaZip.
Pour en savoir plus sur ces différents logiciels et décider celui qui semble le plus adapté à vos besoins, lisez notre article « Quels sont les meilleurs logiciels de compression de fichiers ? ».
Télécharger WinZip
Télécharger WinRar
Télécharger 7-Zip
Télécharger PeaZip