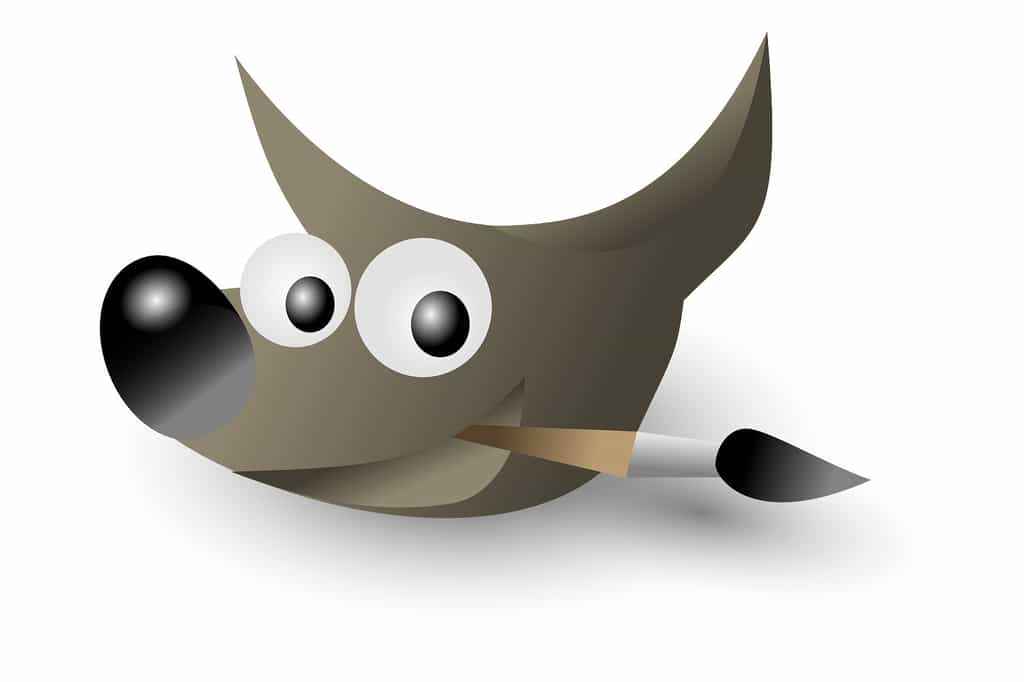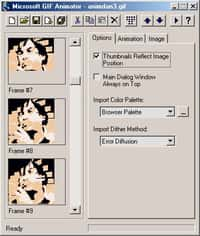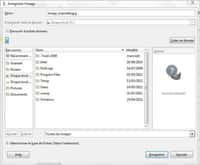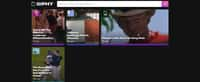au sommaire
Avant de vous lancer dans la création de votre animation GIF avec Gimp, il y a quelques éléments à connaître au sujet de ce format. Tout d'abord, le GIF ne prend pas en charge plus de 256 couleurscouleurs différentes. En général, on s'en sert avec des images qui ne comportent pas de dégradés ni un grand nombre de couleurs, tels les logos, graphiques, photos en 256 couleurs. Si vous travaillez à partir de photos, penser à les redimensionner afin que le fichier final ne soit pas trop volumineux. Ce point a son importance si vous envisagez une diffusiondiffusion via un smartphone ou une mise en ligne sur Internet.
Créez un GIF animé avec Gimp
Pour créer un GIF animé avec Gimp :
- Lancer Gimp puis cliquez sur Fichier, Ouvrir et sélectionnez la première photo de la série qui va vous servir à créer l'animation.
- Dans la nouvelle fenêtrefenêtre contenant la première image, cliquez sur Fichier puis Ouvrir en tant que calques. Répétez cette manœuvre pour toutes les photos.
- Par défaut, la duréedurée entre chaque image est de 100 millisecondes. Vous pouvez prévisualiser le résultat final en lançant la lecture de l'animation. Pour cela, cliquez sur le menu Filtres puis sur Animation et Rejouer l'animation. Une nouvelle fenêtre s'ouvre, dans laquelle vous disposez de boutons pour lancer et arrêter la lecture et faire défiler les images les unes après les autres.
Ajuster la vitesse de votre animation GIF
Si le résultat ne vous convient pas, vous pouvez augmenter ou réduire le délai entre chaque image.
- Cliquez sur le menu déroulant situé dans la partie inférieure gauche de la fenêtre puis sélectionnez une vitessevitesse de transition qui est réglée par défaut sur 1x. Vous pouvez également jouer sur le nombre d'images par seconde. Vous pouvez appliquer ces modifications en cours de lecture pour en voir les effets instantanément.
- Une fois que votre animation est prête, vous allez d'abord l'optimiser afin qu'elle occupe moins d'espace. Pour cela, cliquez successivement sur Filtres, Animations et Optimiser (pour GIF).
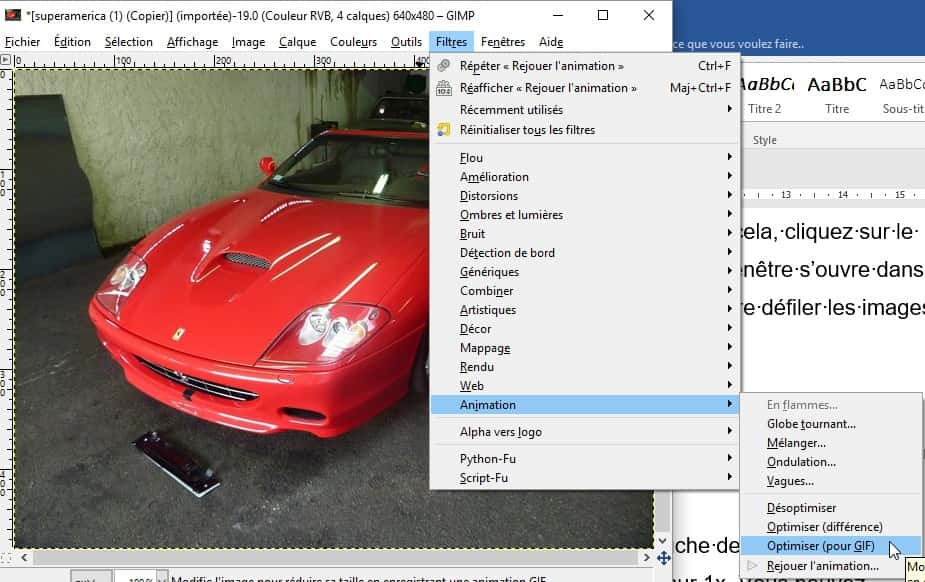
L’étape de l’optimisation de l’animation est importante pour que le fichier final ne soit pas trop volumineux. © Futura-Sciences
Enregistrer son animation GIF
Dernière étape, l'enregistrement de l'animation :
- Cliquez sur Fichier puis Export As.
- Dans la fenêtre qui s'ouvre, placez le curseur dans le champ Nom et tapez le nom de fichier suivi de l'extension .gif
- Puis, dans le menu déroulant de la partie inférieure de la page, sélectionnez le format de fichier Image GIF (*.gif). Cliquez sur Exporter.
- Dans la fenêtre qui s'ouvre, vous cocher l'option As animation. Si vous n'avez pas spécifié de délai au moment de créer l'animation, vous pouvez encore le faire en modifiant la valeur en millisecondes Delay between frames where unspecified. Cochez la case Use delay entered above for all frames pour que le délai s'applique bien à toutes les images. Cliquez enfin sur Exporter pour finaliser la création de votre GIF animé.