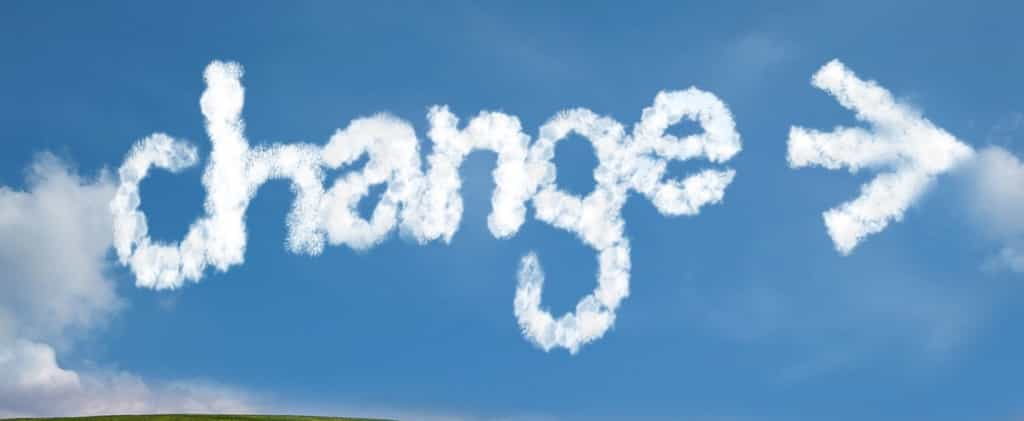Les fichiers PDF sont grandement utilisés dans les échanges sur Internet, car ils garantissent que le destinataire visualise le contenu de la même manière que l’émetteur. Futura vous détaille ci-dessous comment les convertir en images afin de les réutiliser plus facilement dans d’autres applications.
au sommaire
Les fichiers PDF ont l'avantage d'être visualisés de la même manière sur tous les supports, mais leur inconvénient est qu'ils sont difficilement modifiables, hormis à l'aide de solutions logicielles payantes. Pour réutiliser une partie d'un document PDF ou le réorganiser, vous pouvez l'extraire sous forme d'image. Une méthode rudimentaire serait de réaliser des copies d'écran, mais nous vous présentons ici une technique plus efficace, qui permet de traiter un grand nombre de pages en quelques clics.
Le célèbre outil PDFCreator est une imprimante virtuelle utilisée pour convertir tout type de document au format PDF. Il propose également d'exporter en format images JPEG et PNG, Futura vous explique en détail la procédure à suivre.
Conversion d’un fichier PDF en image JPEG
Tout d'abord, ouvrez votre document PDF. Dans notre exemple, nous utilisons un calendrier libre de droits issu du site iCalendrier.fr, il est ouvert dans le logiciellogiciel Foxit Reader. La manipulation est la même si vous utilisez un autre lecteur PDF. Si vous êtes à la recherche d'une visionneuse PDF gratuite, vous trouverez notre comparatif ici.
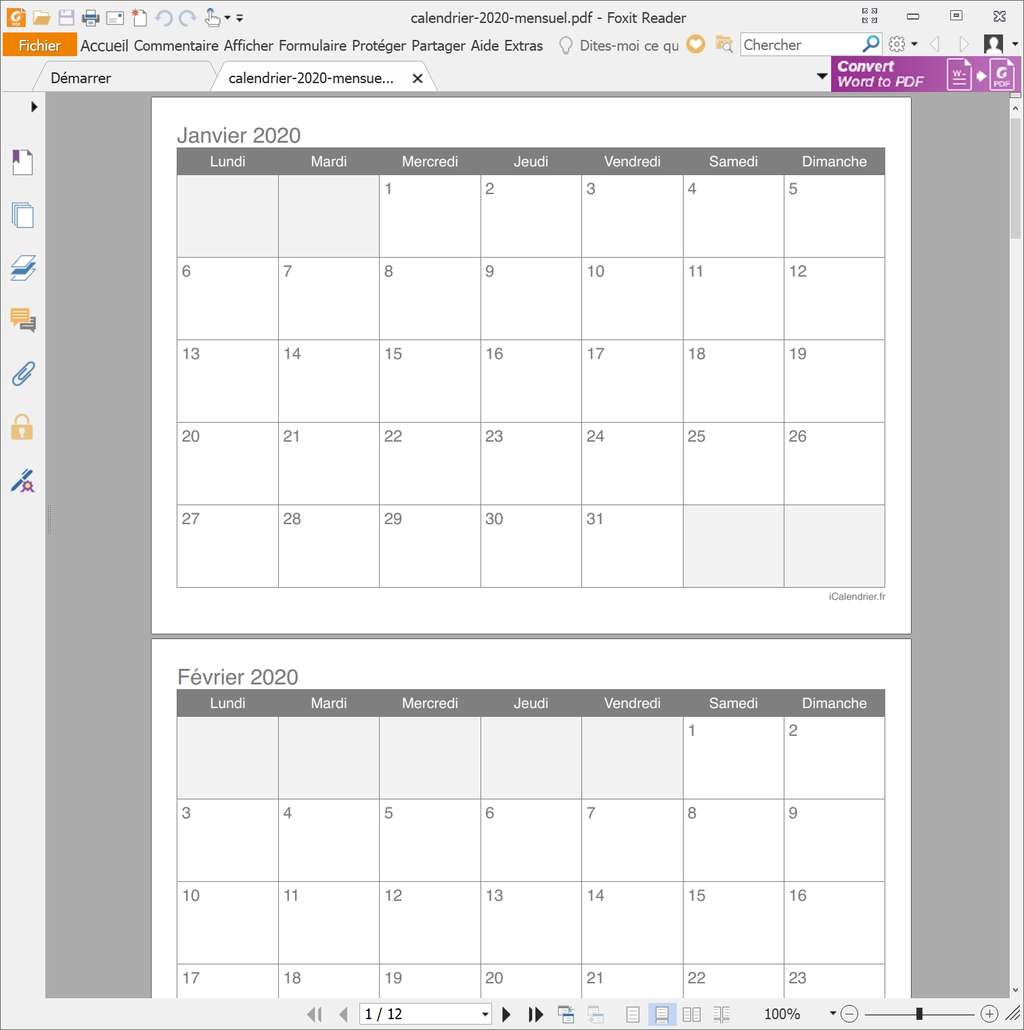
Cliquez sur « Fichier », puis sélectionnez « Imprimer ».
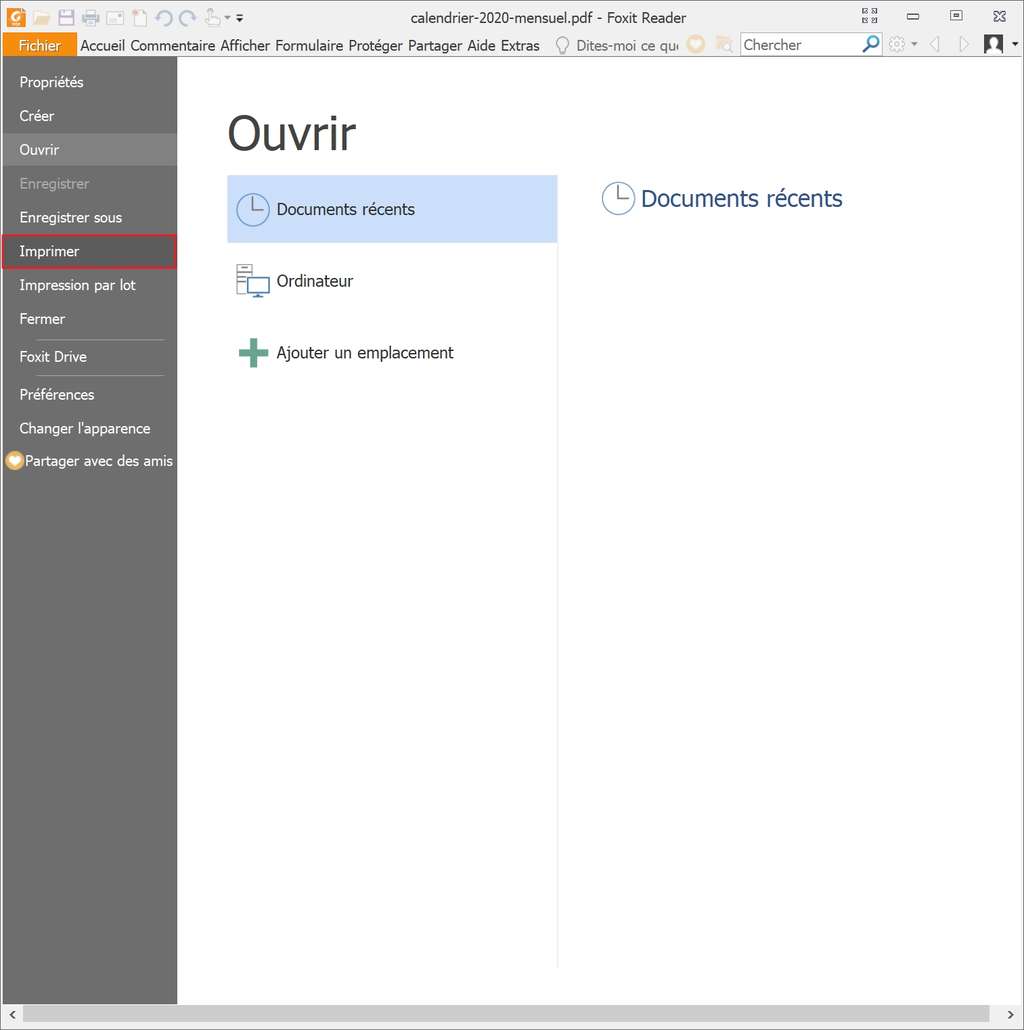
Une fenêtrefenêtre d'impression apparait. Si l'imprimante nommée PDFCreator n'est pas sélectionnée par défaut, sélectionnez-la parmi les choix du menu déroulant.
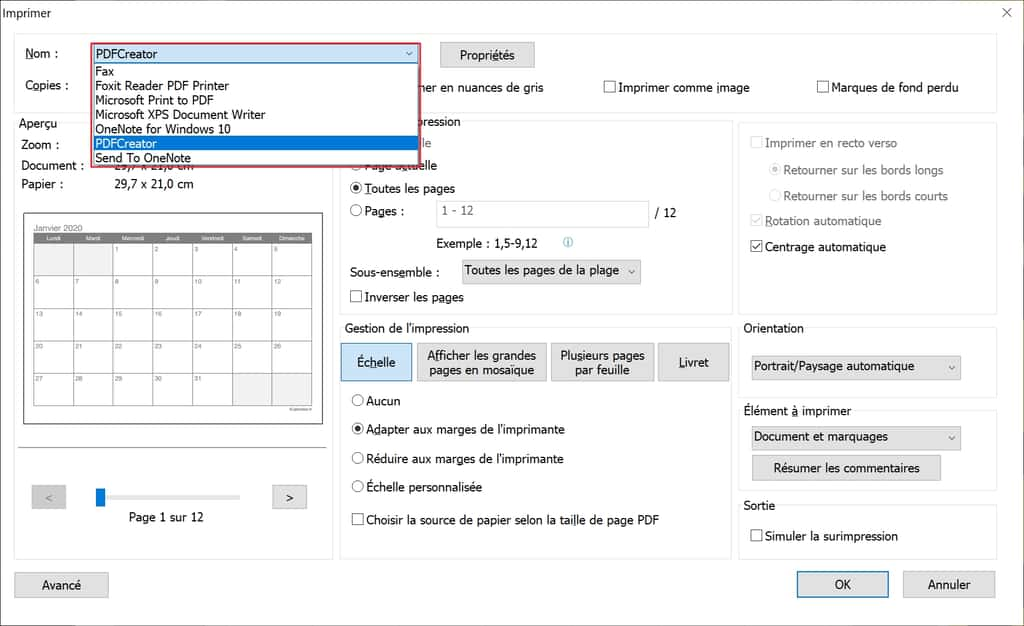
Si vous ne souhaitez extraire que quelques pages ou au contraire exécuter plusieurs copies, définissez vos préférences dans cette fenêtre puis validez par « OK ».

Dans la fenêtre de PDFCreator qui s'ouvre, choisissez le profil. Le programme propose trois types de fichiers image : JPEG, PNG et TIFF.

Vous pouvez personnaliser le nom du fichier ou le répertoire dans lequel il sera enregistré. Si le document PDF à convertir fait plusieurs pages, PDFCreator ajoutera automatiquement un numéro en suffixe du nom de chaque fichier image.

En cliquant sur « Sauvegarder », PDFCreator crée autant d'images JPEG qu'il y a de pages à convertir.
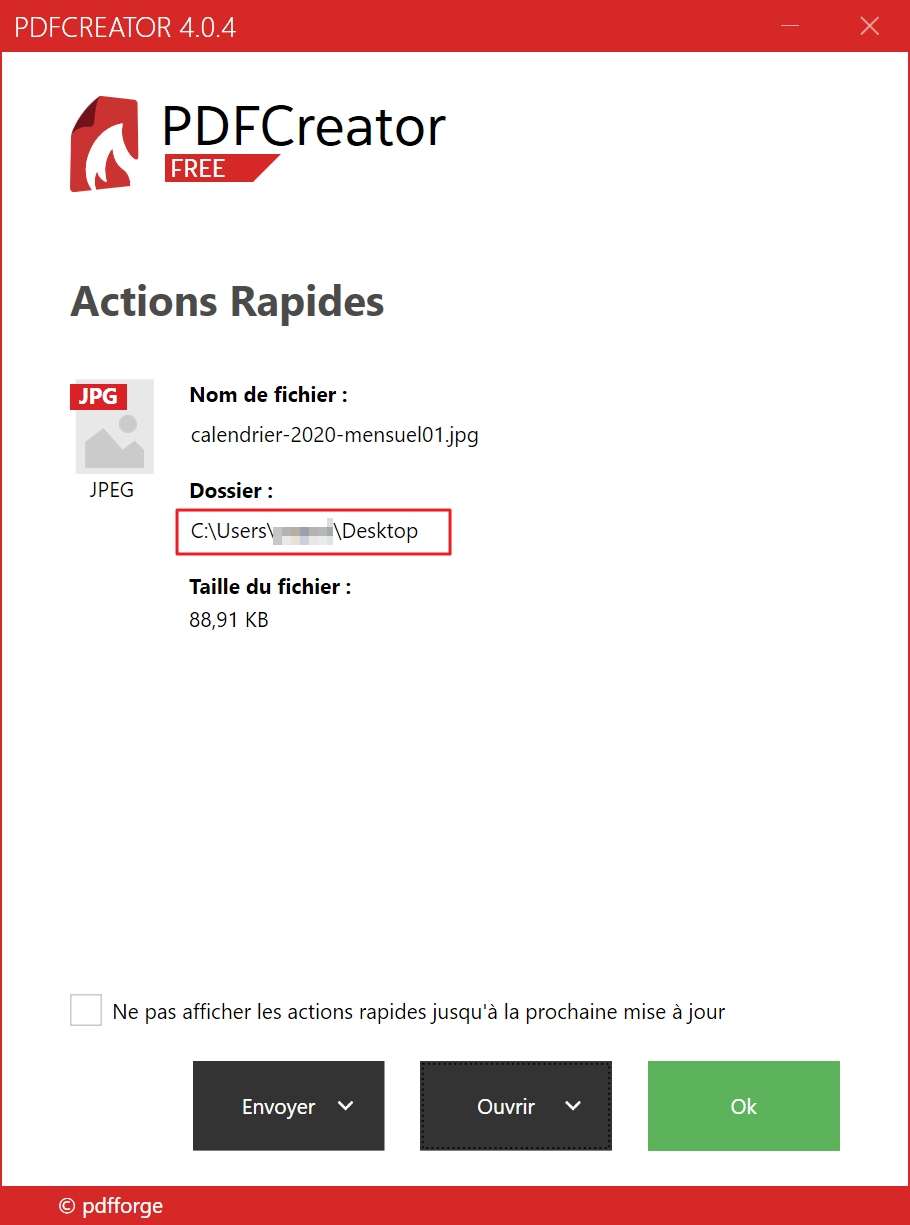
Normalement, le résultat s'affiche immédiatement dans votre visionneuse par défaut. Si ce n'est pas le cas, la fenêtre de PDFCreator vous rappelle le répertoire où ont été enregistrées les images.
En utilisant la flèche à droite du bouton « Ouvrir », vous pouvez facilement accéder au dossier et afficher les fichiers créés.
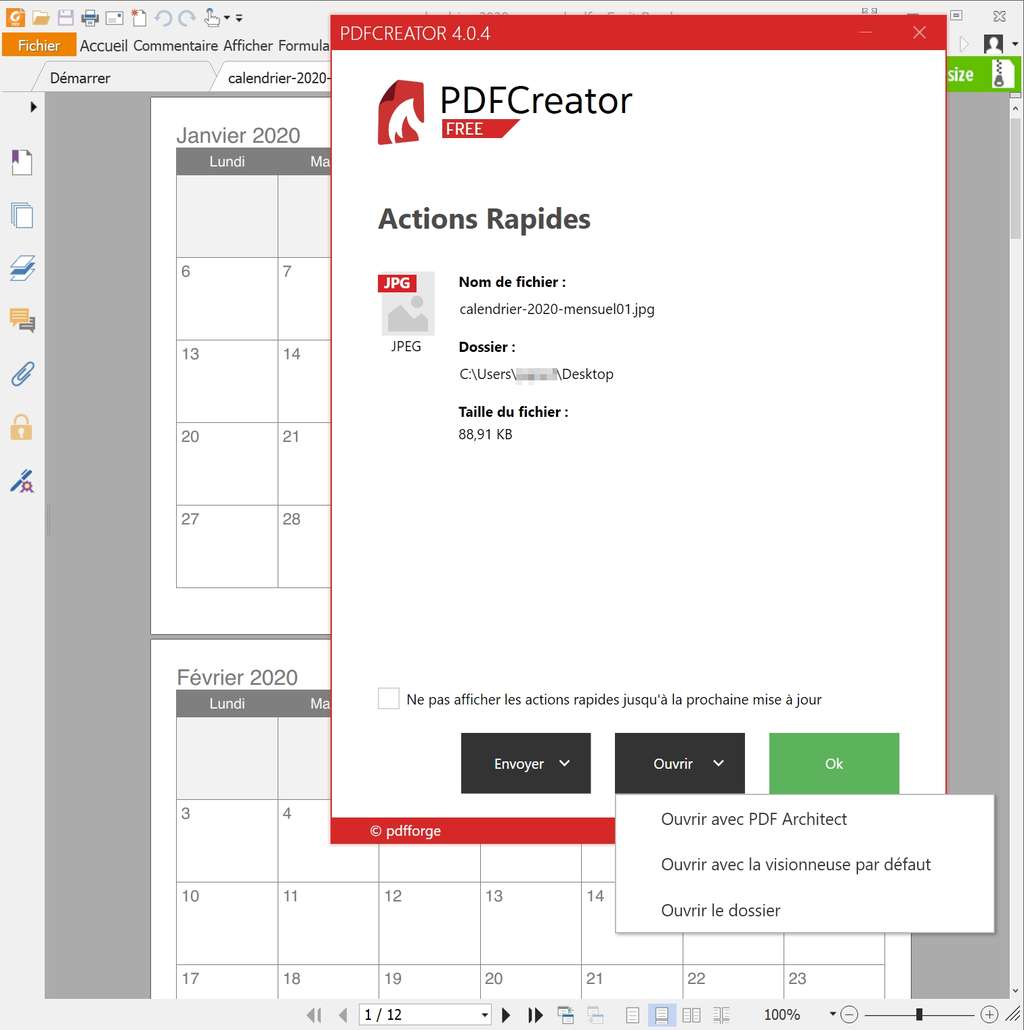
En se rendant dans le répertoire d'enregistrement des fichiers images, on constate que PDFCreator a bien créé 12 images correspondant aux 12 mois de l'année de notre calendrier.
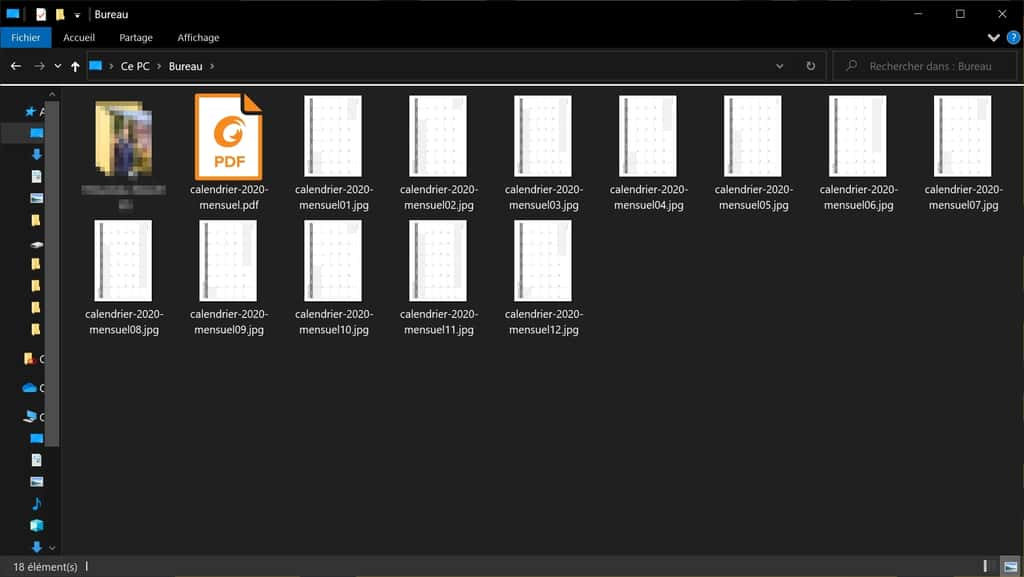
D'autres logiciels existent pour convertir des fichiers PDF en images JPEG. Nous pouvons citer par exemple PDF Candy qui permet de convertir un fichier PDF en JPG.
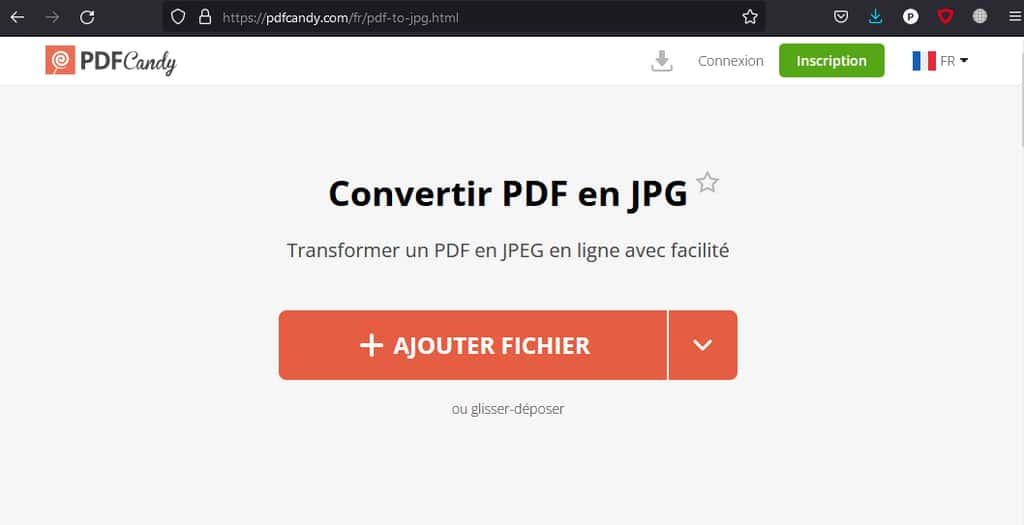
Ce qu’il faut
retenir
- À l’inverse du fichier PDF original, les documents JPEG créés sont facilement manipulables, vous pouvez les insérer dans des documents bureautiques ou les modifier.
- Le logiciel PDFCreator permet aussi bien de convertir un fichier PDF en JPEG que de transformer une image JPEG en PDF.