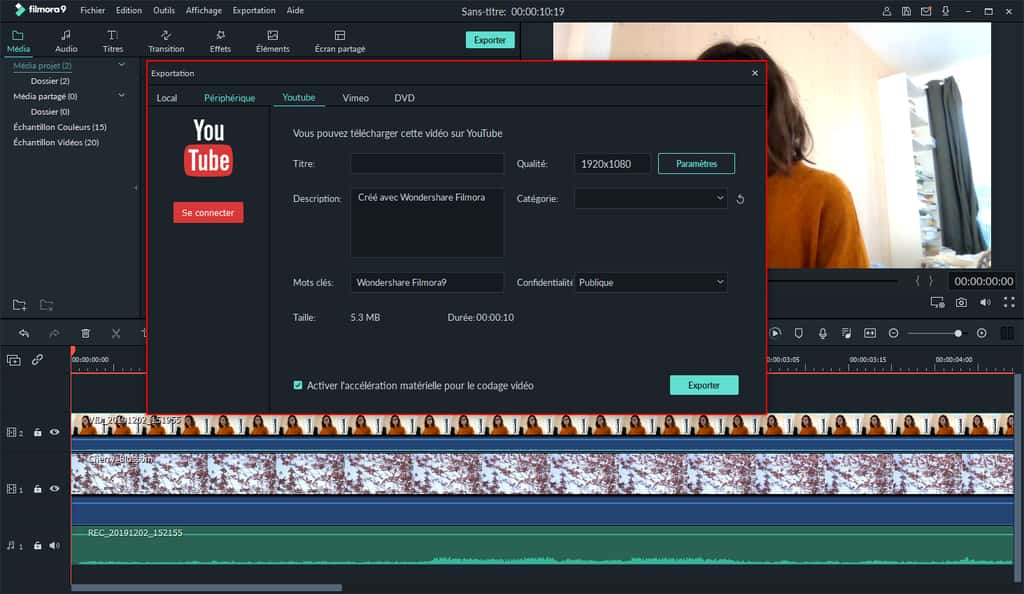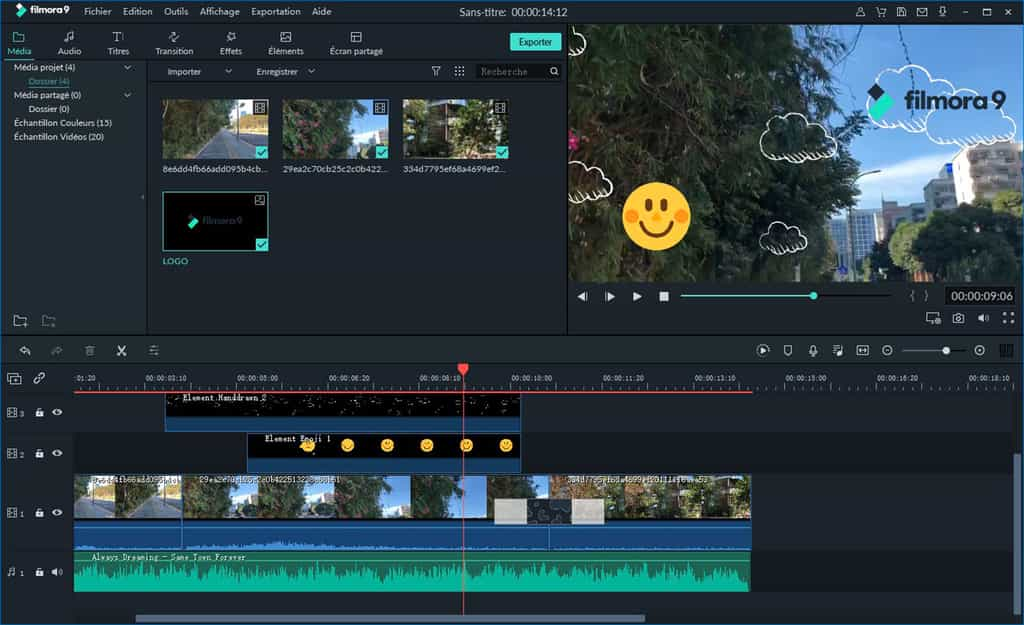Réaliser un bon tuto vidéo requiert de bons outils. Avec Filmora9, Wondershare met à disposition des utilisateurs débutants et confirmés une suite de montage complète, intuitive et performante que la rédaction de Futura vous aide à prendre en main.
au sommaire
Sur le marché du montage vidéo, l'offre logicielle semble bien souvent trop vaste. Entre programmes gratuits et payants, amateur, semi-pro ou pro, il n'est pas toujours facile de s'y retrouver. Alliant efficacité et simplicité d'utilisation, Filmora9 apparaît comme l'une des solutions les plus abordables. L'outil développé par Wondershare fait le pari de s'adresser à un public à la fois amateur et expert. En déployant une suite aux fonctionnalités évolutives, Filmora9 accompagne ses utilisateurs dans leur progression et dans l'acquisition de nouvelles compétences.
Un logiciel de montage multiprofil rivalisant avec les plus grands
Pour satisfaire les exigences de chacun, Filmora9 peut compter sur son interface professionnelle. Le plan de travail s'organise autour d'une bibliothèque multimédia, d'une timeline et d'une fenêtrefenêtre de prévisualisation. L'accent est aussi bien mis sur la facilité d'utilisation que la rapiditérapidité de création, alors que tous les éléments essentiels à la réalisation de vos projets demeurent à portée de clic. La gestion des raccourcis clavier est un plus qui permet aux plus expérimentés de travailler encore plus vite.
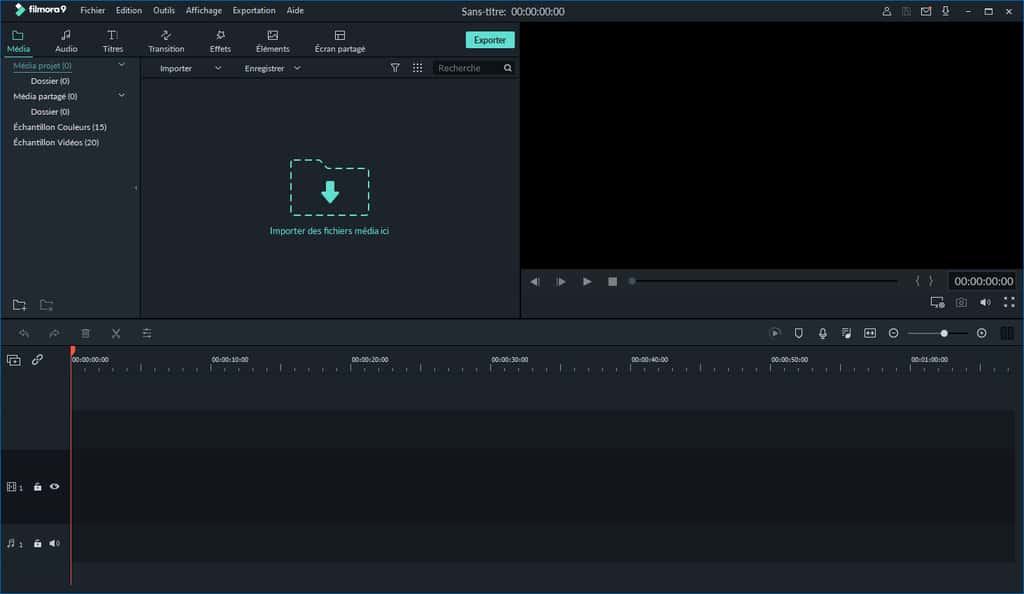
Au-delà du sérieux de sa structure, Filmora9 embarque une série de fonctionnalités évolutives et répond intelligemment aux besoins créatifs les plus rudimentaires comme aux plus complexes. On peut se contenter de compiler des séquences vidéo mises bout-à-bout ou s'adonner à des projets multimédias non linéaires intégrant son, effets spéciaux et incrustations. C'est ce caractère polymorphe et professionnalisant qui confère au logiciel tout son intérêt. Plus vous apprenez à maîtriser Filmora9, plus vous vous révélez capable de monter des projets de haute qualité visuelle et scénaristique. Par là même, la puissance graduelle de ses outils garantit sa pérennité : nul besoin de changer de logiciel de montage une fois que vous atteignez un niveau d'expertise certifié.
On relève enfin sa flexibilité vis-à-vis des codecs et formats pris en charge. À l'entrée comme à la sortie, Filmora9 gère les conteneurs les plus utilisés : MPEG-1/2, MPEG-4MPEG-4, QuickTime, Camcorder, FlashFlash, Windows Media, AVI, MKVMKV, HTML5 et DVD. Des réglages prédéfinis optimisent l'exportation de vos projets pour une lecture sur votre chaîne YouTubeYouTube ou votre compte VimeoVimeo. Dans tous les cas, vous pouvez toujours paramétrer manuellement l'encodeurencodeur (vidéo et audio), la résolutionrésolution, la fréquence d'images, le débitdébit (vidéo et audio), le canal et le taux d'échantillonnageéchantillonnage de votre vidéo.
Des outils d’édition spécifiques à la réalisation de tutos vidéo
Il va sans dire que Filmora9 intègre toutes les fonctionnalités indispensables à un bon logiciel de montage. Sans surprise, on retrouve les classiques outils de recadrage, rognage, zoom, nécessaires aux projets les plus élémentaires.
Pour des créations plus complexes et rythmées, Filmora9 prévoit une palette de modules avancés que vous apprenez à maîtriser sans trop de difficulté : stabilisateur, gestion poussée des couleurscouleurs, effets de mouvementmouvement de la caméra, ombres portées, etc.
Que vous soyez débutant ou plus aguerri, vous profitez d'une bibliothèque d'effets, de titres et de transitions qui agrémentent ponctuellement vos projets.
Enfin, et c'est ce qui nous intéresse particulièrement dans le cadre de cet article, Filmora9 embarque trois outils attendus dans la réalisation de tutos vidéo : l'écran vert, l'enregistrement de l'écran et le PiP (Picture in Picture) permettant l'incrustation d'une vidéo secondaire dans une vidéo principale.
Version gratuite ou version payante ?
Dans sa version de base, Filmora9 est un logiciel entièrement gratuit. Cela comprend l'accès à toutes les fonctionnalités et bibliothèques d'effets intégrées. Il faudra toutefois composer avec un filigrane apparent sur la vidéo finale.
Pour faire sauter ce filigrane, deux options d'achat s'offrent à vous :
- 1 an pour 39,99€ HTHT
- Licence à vie pour 59,99€ HT
Une troisième possibilité d'abonnement à 99,87€ HT pour un an vous propose d'accéder à la banque Filmstocks comprenant plus de 1 000 effets supplémentaires, ainsi que de bénéficier d'une sélection d'effets inédits chaque semaine.
Créer un tuto vidéo et le poster sur YouTube avec Filmora9
Avant d'entrer dans le vif du sujet, commencez par télécharger et installer Filmora9 sur votre ordinateurordinateur. Lancez le logiciel et cliquez sur l'icôneicône du compte, en haut à droite de l'interface, pour vous enregistrer en tant qu'utilisateur à l'aide d'une adresse mail et d'un mot de passemot de passe.
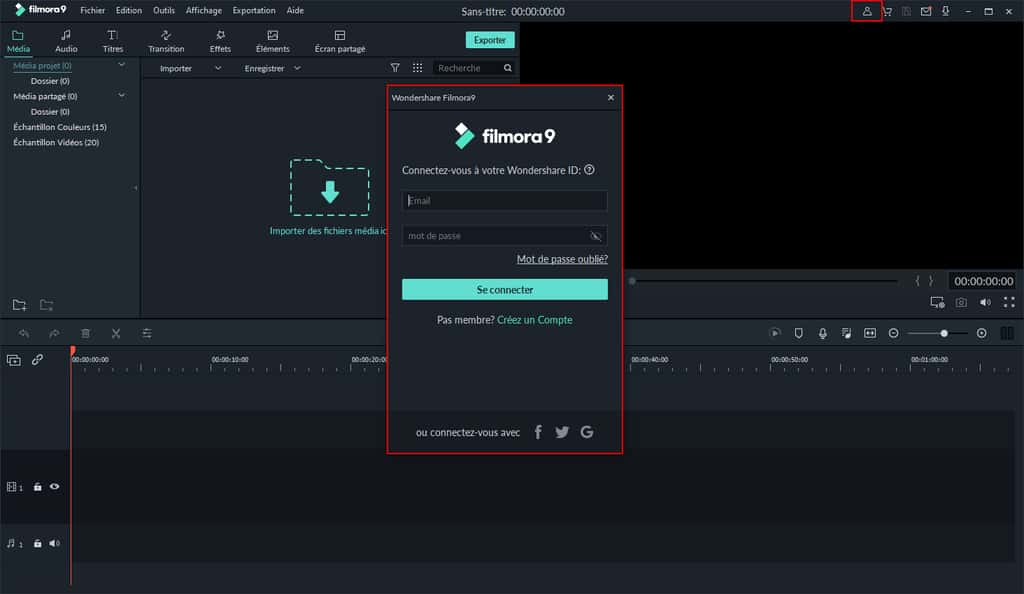
Les formalités sont effectuées, vous pouvez vous lancer dans votre projet.
Nous allons commencer par apprendre à enregistrer son écran avec Filmora9. Dans la fenêtre d'accès rapide à la bibliothèque multimédia, cliquez sur le menu « Enregistrer » et sélectionnez « Enregistrer écran PC».
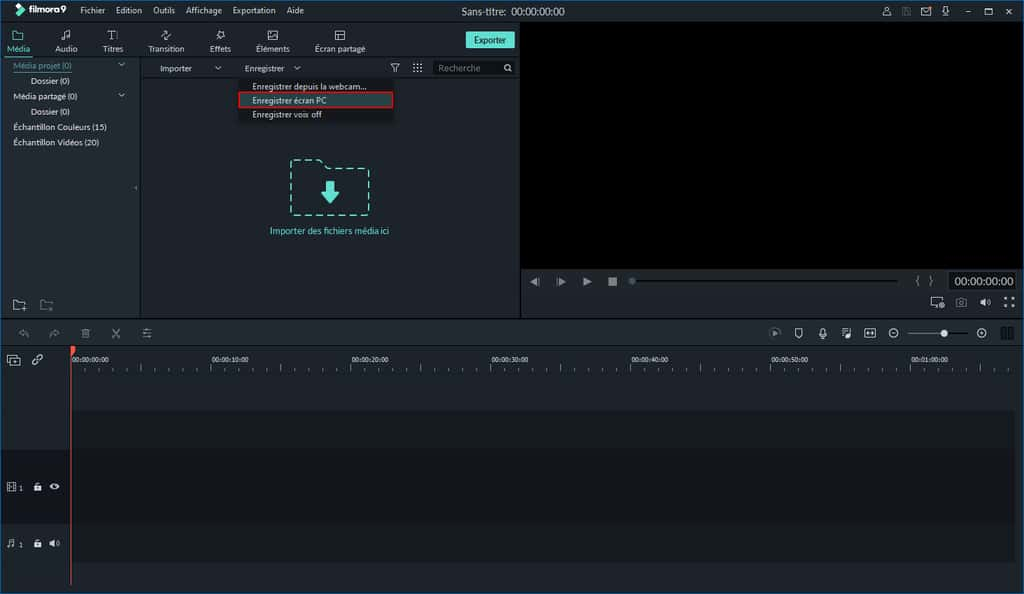
La fenêtre principale de Filmora9 se réduit dans la barre des tâches, et vous accédez à une boîte de dialogue depuis laquelle vous pouvez régler les paramètres du screencast : zone à capturer, hauteur et largeur de l'enregistrement en pixelspixels, source audio et source micro.
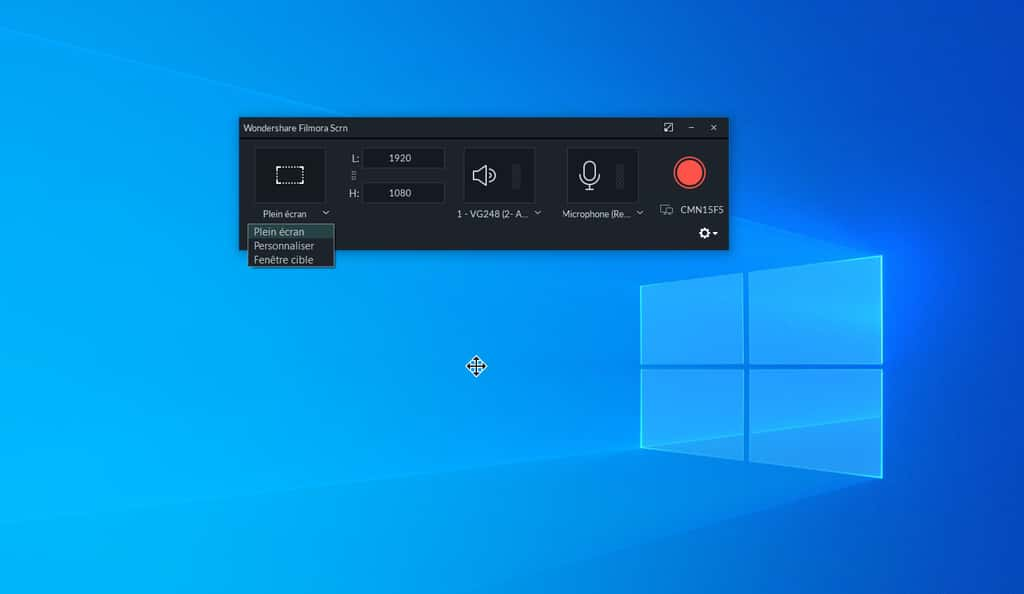
Si vous travaillez sur plusieurs écrans, cliquez sur l'icône représentant deux moniteursmoniteurs pour ouvrir la boîte d'enregistrement sur l'écran à screencaster.
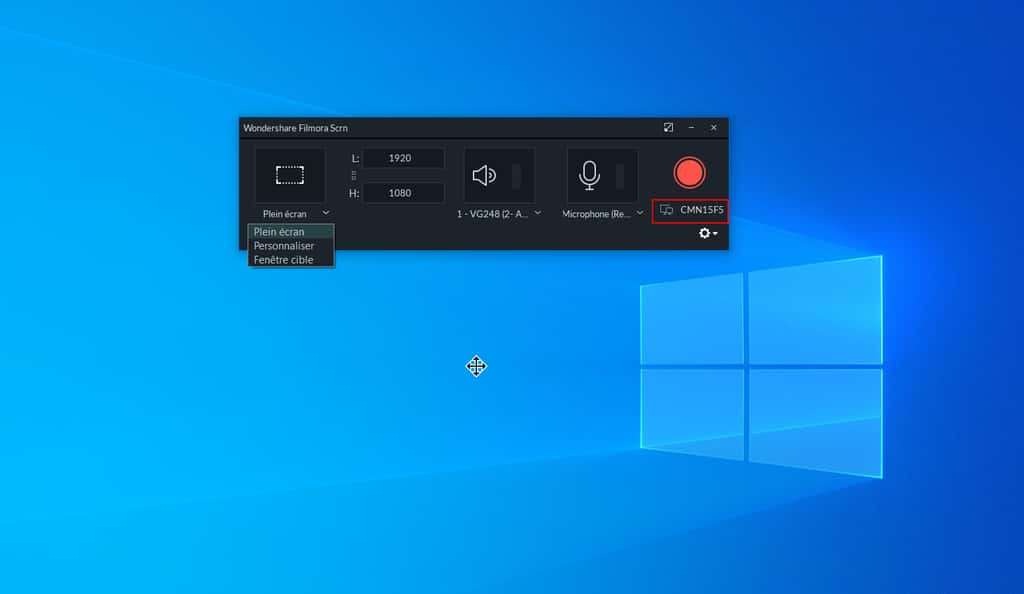
Cliquez sur la roue crantée pour accéder aux paramètres avancés de l'enregistrement. En fonction du type de tutorieltutoriel réalisé, vous pouvez afficher, jouer le son et modifier la couleur des clics de souris. C'est également dans ce menu que vous indiquez un emplacement de sauvegardesauvegarde pour vos captures et modifiez les aspects techniques de votre vidéo : fréquence d'images par seconde et qualité de la compressioncompression.
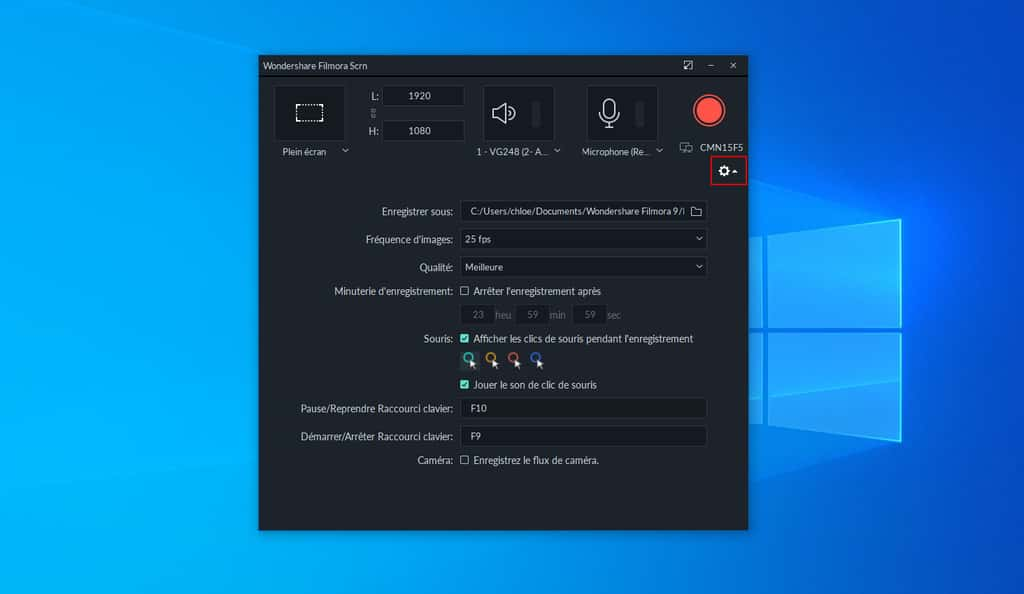
Pour gagner du temps et vous épargner de toujours revenir à Filmora9 durant votre session d'enregistrement, vous pouvez activer une minuterie et définir des raccourcis clavier permettant de mettre sur pause ou reprendre et démarrer ou arrêter votre screencast.
Une fois que tout est configuré, cliquez sur le gros bouton rouge. Votre écran est maintenant en cours d'enregistrement.
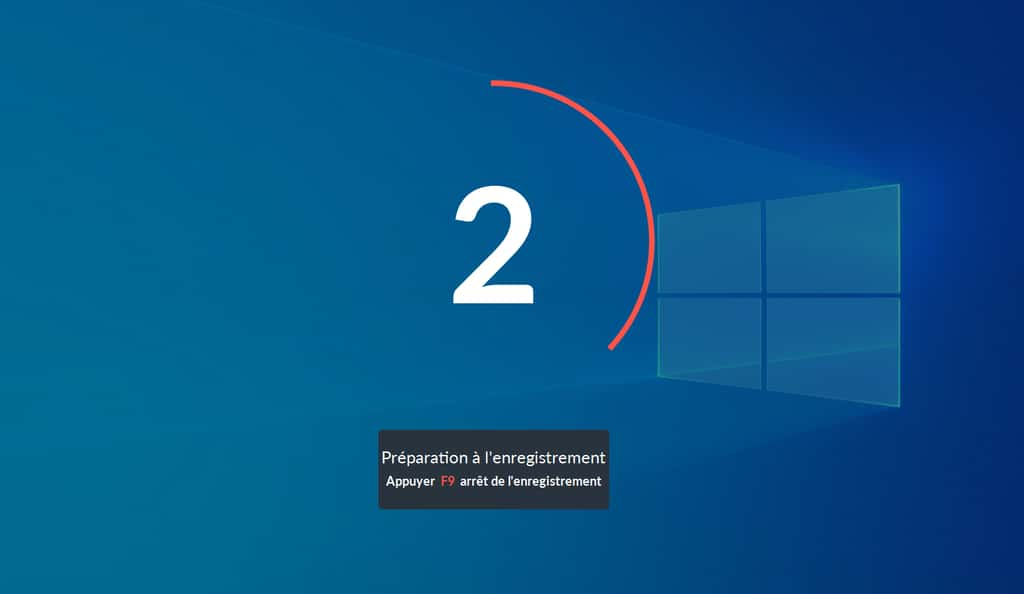
Après avoir enregistré votre écran de PC, voyons comment enregistrer votre flux webcamwebcam qui servira de vidéo PiP.
Toujours dans la zone d'accès rapide à la bibliothèque multimédia, cliquez à nouveau sur le menu « Enregistrer », puis sélectionnez « Enregistrer depuis la webcam ».
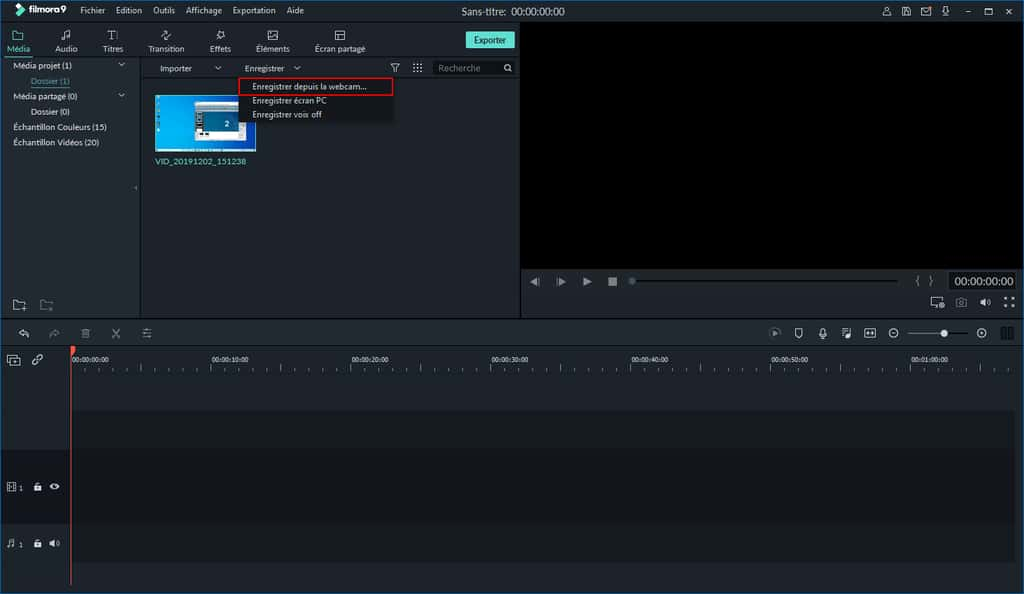
Dans la boîte de dialogue qui s'ouvre, vous prévisualisez le rendu image et pouvez ajuster la position de votre caméra. Si vous composez avec plusieurs dispositifs, sélectionnez le périphérique à enregistrer, la source audio, la résolution et la fréquence d'images par seconde à appliquer.

Cliquez enfin sur le bouton bleu. L'enregistrement de votre flux webcam commence après un décompte de trois secondes.
Filmora9 capture le son en même temps qu'il enregistre votre écran ou votre flux webcam. Toutefois, si vous n'êtes pas satisfait du commentaire final, vous pouvez enregistrer une voix off que vous superposerez ensuite à votre vidéo.
Une fois encore, cliquez sur « Enregistrez » dans la bibliothèque, puis sélectionnez « Enregistrer voix off ».
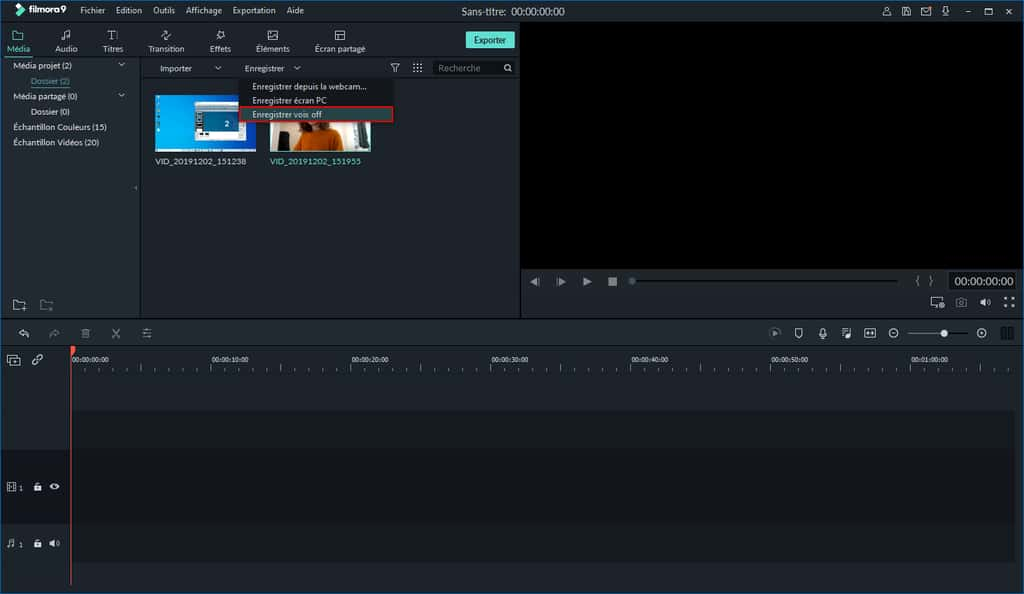
Dans la fenêtre qui s'ouvre, sélectionnez le périphérique et l'entrée audio, puis cliquez sur le bouton rouge pour démarrer l'enregistrement sonore.
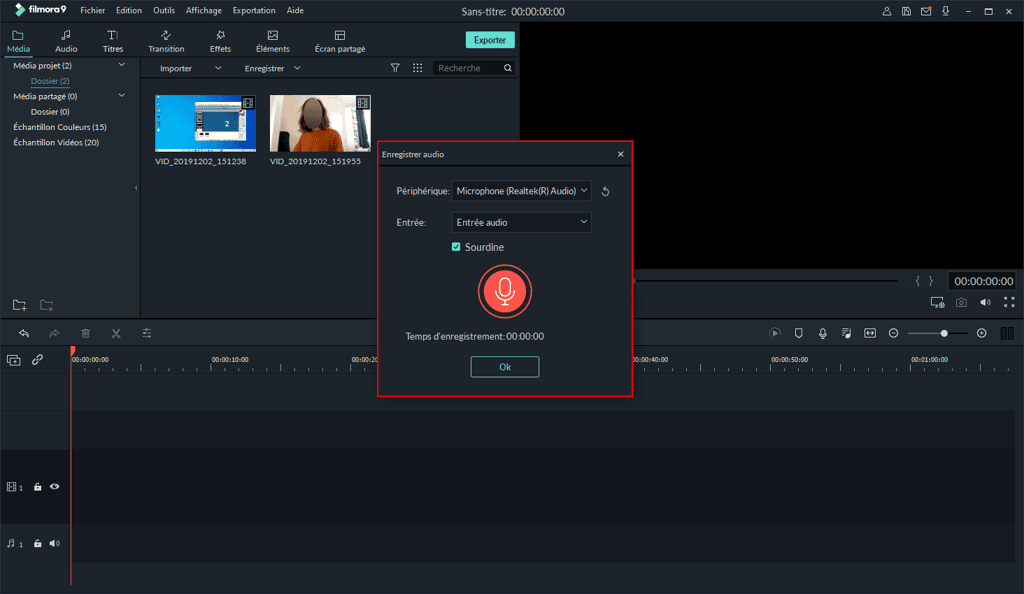
Tous les enregistrements vidéo et sonores effectués à partir de Filmora9 sont enregistrés localement et automatiquement importé dans la bibliothèque multimédia. Vous pouvez directement passer au montage de votre tuto final.
Nous allons commencer l'édition du projet en important la vidéo d'enregistrement de l'écran dans la timeline. Il suffit de la sélectionner dans la bibliothèque, puis de la glisser-déposer dans la piste vidéo de la timeline.
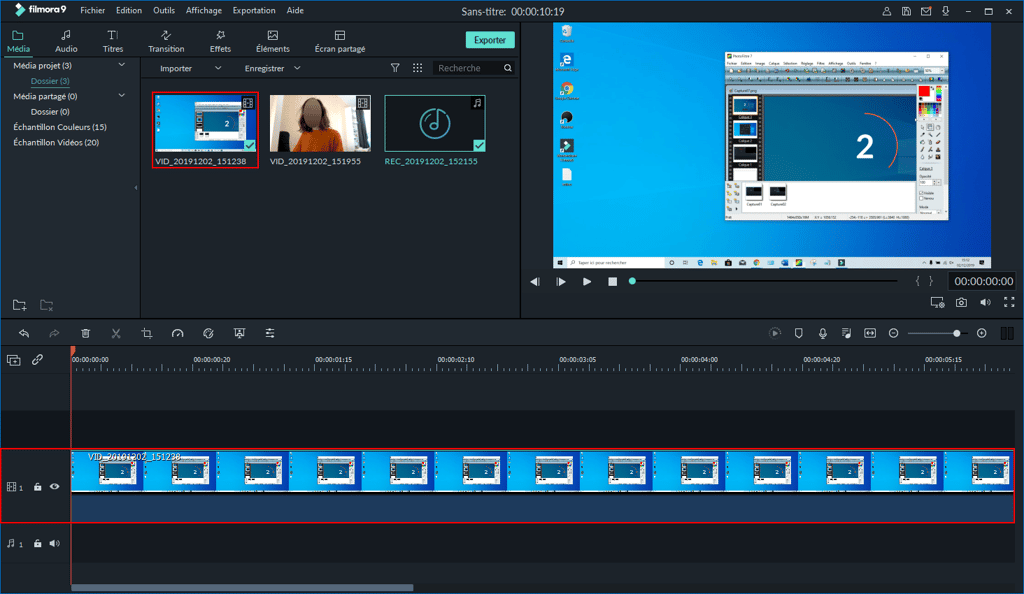
Si vous avez des coupes et des raccords à effectuer, c'est maintenant qu'il faut s'en occuper.
Dans la timeline, placez la tête au début de la séquence à supprimer, plus cliquez sur l'outil « Diviser » (icône des ciseaux), ou pressez les touches Ctrl+B. Vous venez de couper votre rush en deux.
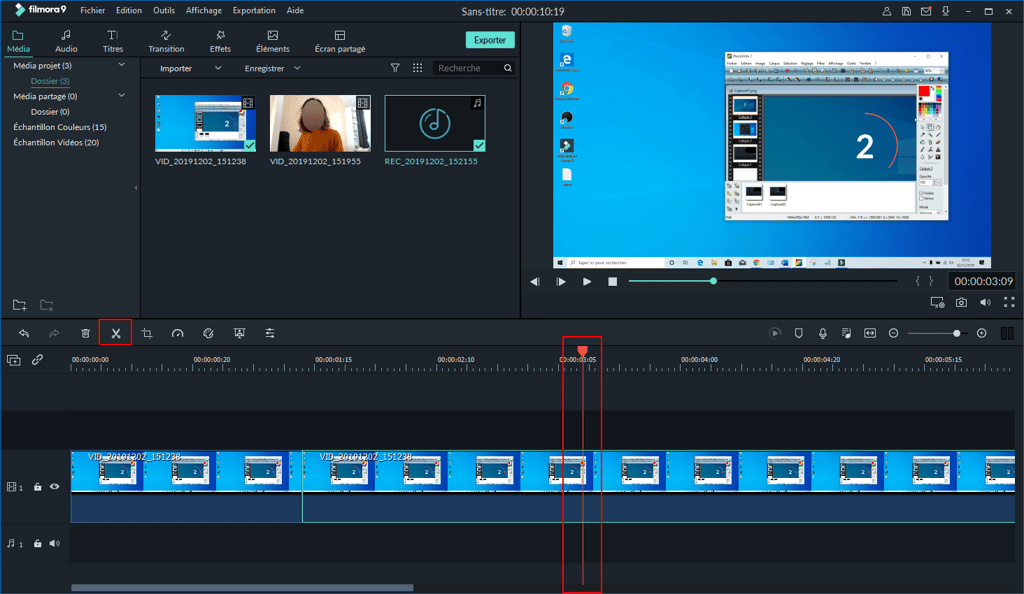
Répétez l'opération en plaçant cette fois-ci la tête de lecture à la fin de la séquence à supprimer. Votre rush se compose désormais de trois parties.
Pour supprimer la séquence que vous venez d'isoler, sélectionnez-la dans la timeline, effectuez un clic droit et cliquez sur « Supprimer et raccorder », ou pressez les touches Maj+Suppr du clavier.
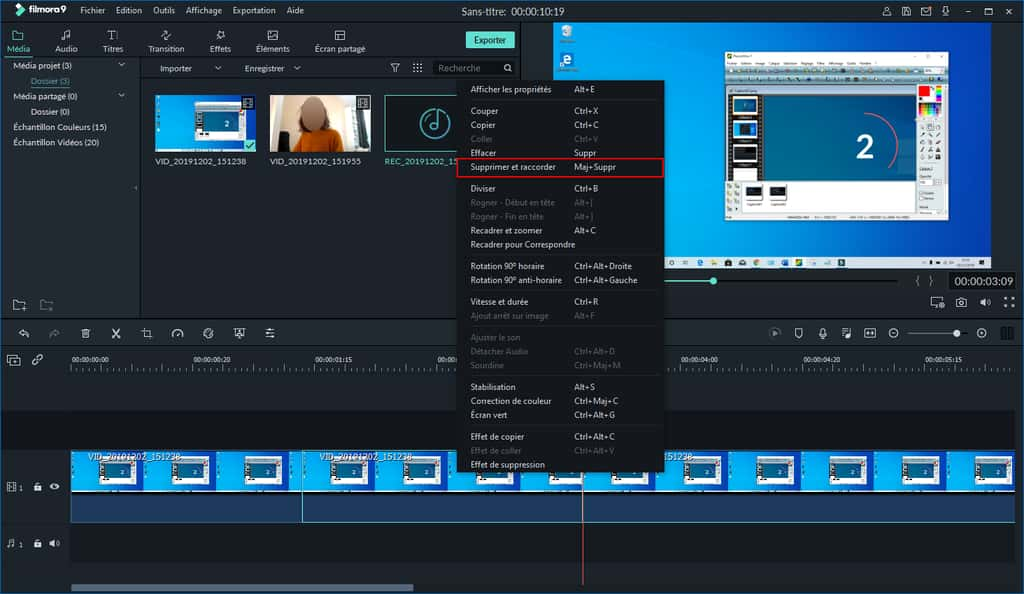
Nous allons maintenant apprendre à réaliser une incrustation vidéo avec notre enregistrement webcam. Cette fonction est communément appelée « PiP » et permet de jouer une vidéo secondaire dans la vidéo principale.
Effectuez un clic droit à gauche de la timeline et sélectionnez « Ajouter une piste vidéo ». Votre timeline se compose désormais de deux pistes vidéo.

Sélectionnez votre enregistrement webcam dans la bibliothèque multimédia et glissez-le dans la piste vidéo que vous venez de créer.
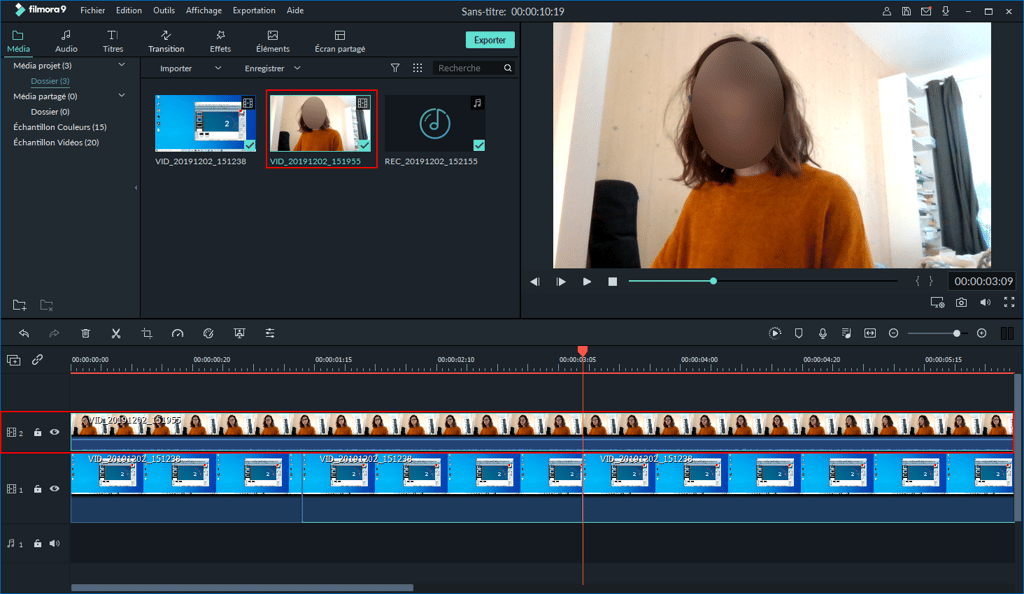
Dans la fenêtre de prévisualisation, vous pouvez voir que ce second enregistrement semble masquer le premier. Il est nécessaire de le redimensionner et le repositionner.
Effectuez un simple clic sur l'image apparaissant dans la fenêtre de prévisualisation. Des points de délimitation de l'image indiquent que vous pouvez la déplacer et la redimensionner. Avec la souris, sélectionnez l'une des poignées horizontales, verticales ou diagonales pour modifier la taille et le ratio de la vidéo. Faite-la ensuite glisser pour la repositionner sur votre vidéo principale.
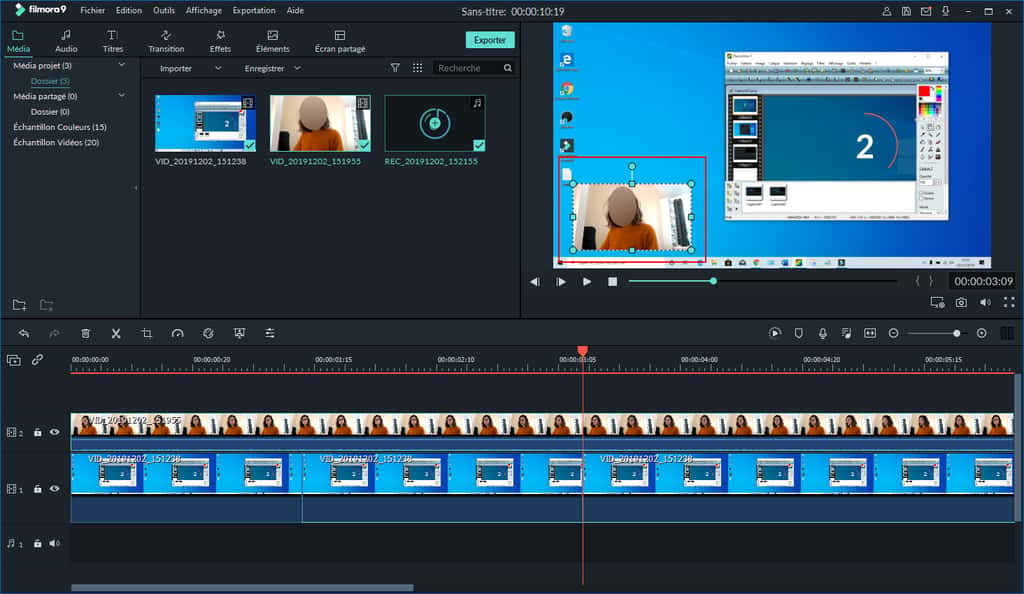
À l'instar de votre vidéo principale, vous pouvez effectuer coupes et raccordements sur votre vidéo PiP.
Il ne vous reste qu'à insérer votre enregistrement sonore dans votre montage. Dans la bibliothèque média, sélectionnez votre voix off et glissez-la sur la piste audio de la timeline.
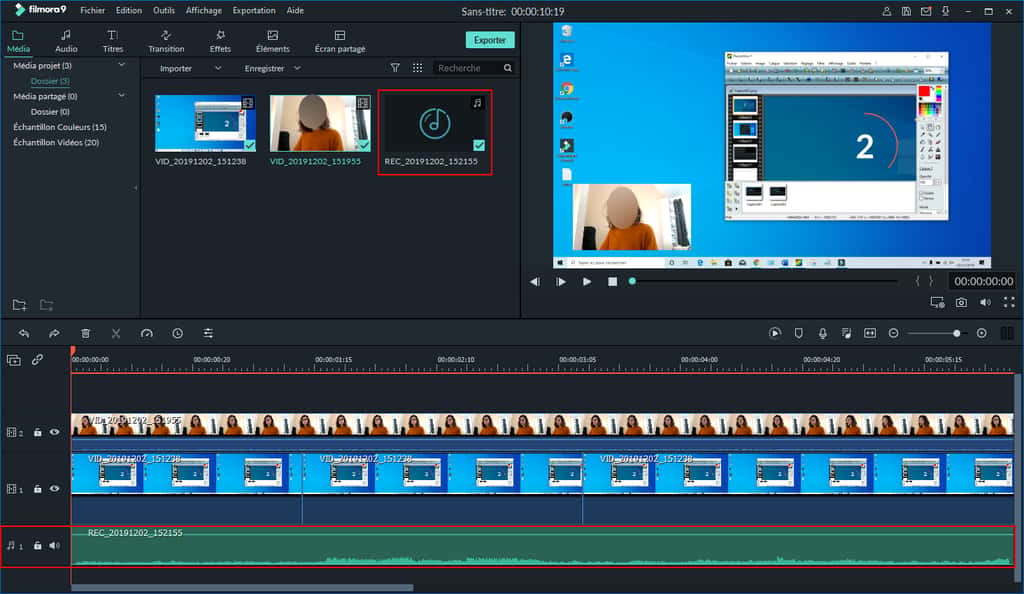
Tout comme les fichiers vidéo, les fichiers audio peuvent faire l'objet de coupes. À vous d'ajuster et de synchroniser vos flux multimédias.
Effectuez un double clic sur votre piste audio dans la timeline. Vous accédez aux paramètres avancés qui vous permettent d'ajouter et de personnaliser un fondu d'entrée ou de sortie, de régler la hauteur de ton, d'appliquer un filtre anti-bruit et de configurer la balance.
Pour accéder aux paramètres avancés de l'égaliseur, cliquez sur le bouton « Personnaliser ». Vous pouvez en régler les dix bandes manuellement ou appliquer l'un des quatorze filtres prédéfinis.
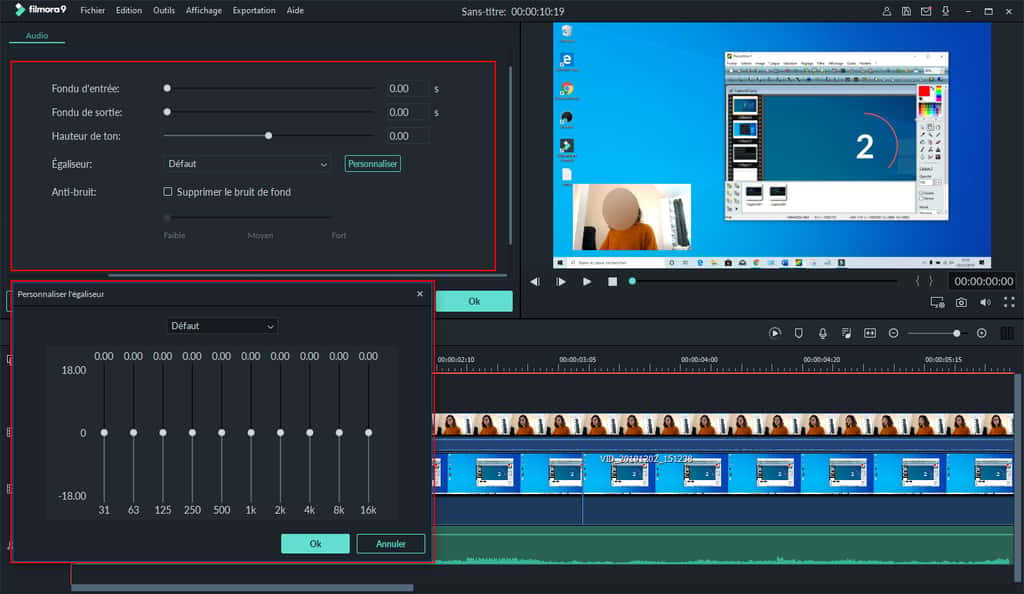
Filmora9 intègre une fonctionnalité « écran vert » qui permet aux plus créatifs de scénariser leurs tutos. La technique consiste à rendre transparente une plage de couleur, le plus souvent en arrière-plan, pour la remplacer par le contenu d'une autre vidéo ou d'une image.
Commencez par importer vos éléments dans la bibliothèque multimédia. Glissez-les dans la timeline en prenant soin de déposer l'image d'arrière-plan dans la piste 1 et la vidéo d'écran vert dans la piste 2.
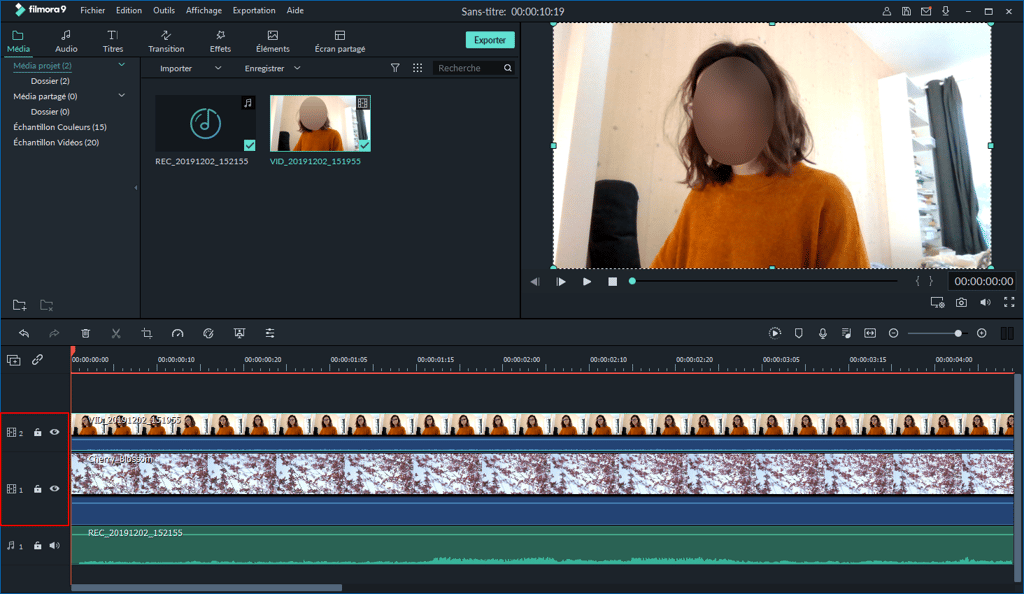
Pour générer un effet d'écran vert, effectuez un double clic sur votre vidéo dans la piste 2. Dans la fenêtre de réglage, vérifiez que la case « Chroma Key » est bien cochée, puis indiquez la plage de couleur à effacer. Dans la fenêtre de prévisualisation, vous vérifiez le résultat et ajustez manuellement les taux de décalage, de tolérance, d'épaisseur et de lissage du contour.
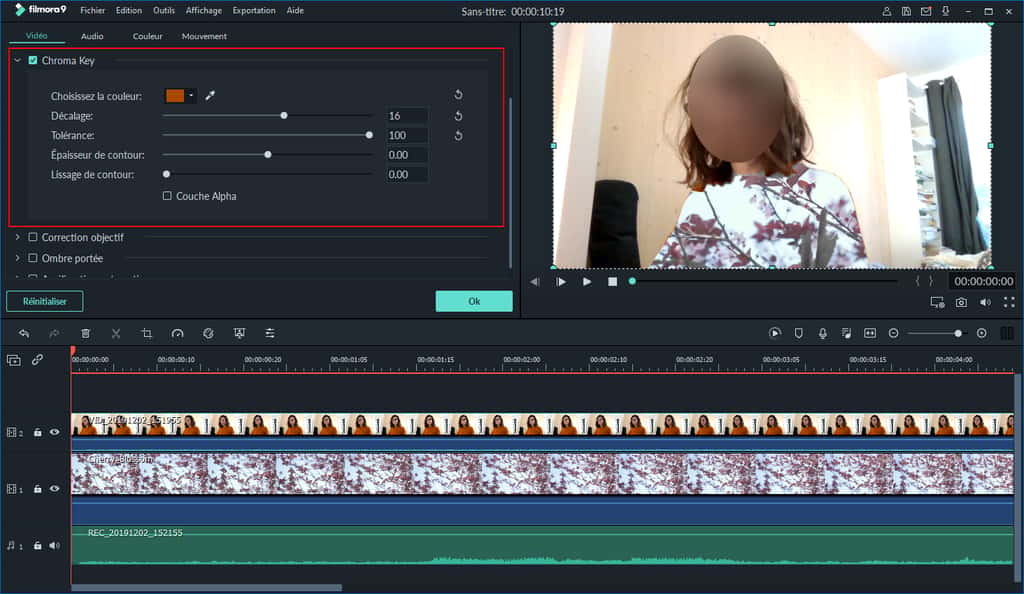
Votre vidéo tuto est terminée, il faut maintenant l'exporter. Dans la zone d'accès rapide à la bibliothèque multimédia, cliquez sur le bouton « Exporter ». Vous accédez à une nouvelle fenêtre de paramètres d'exportation.
Selon la manière dont vous souhaitez exploiter votre vidéo par la suite, vous pouvez opter pour un enregistrement local, périphérique ou DVD. Dans tous les cas, indiquez le nom de votre vidéo, sélectionnez un format de conteneur et modifiez éventuellement les paramètres avancés d'exportation.
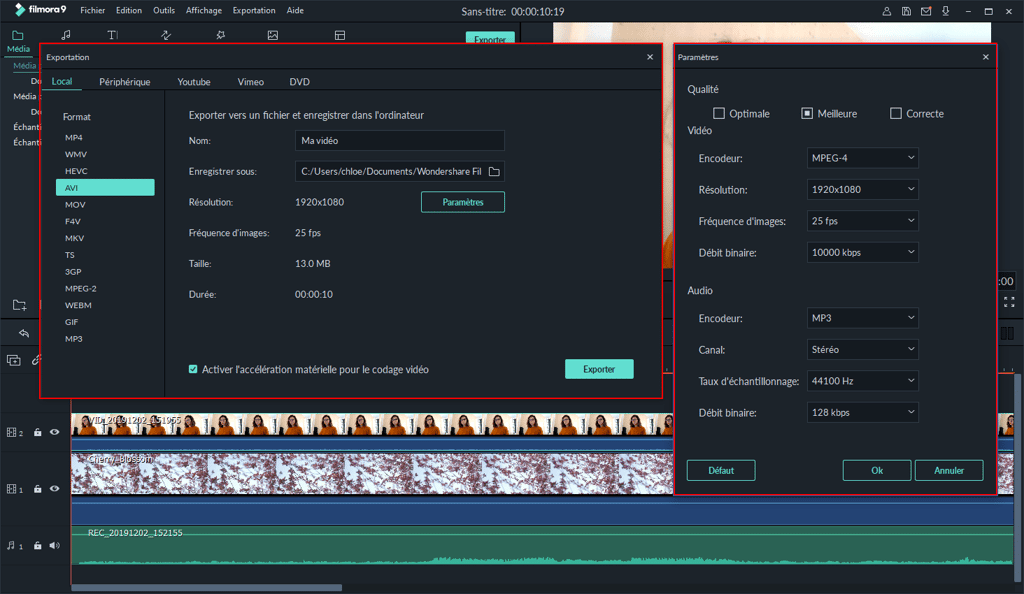
Filmora9 vous propose également d'uploader directement vos vidéos sur YouTube et Vimeo. Dans la fenêtre d'exportation, cliquez sur l'un des deux onglets suivant la plateforme à alimenter. Connectez-vous à votre compte en cliquant sur le bouton dédié, renseignez le titre de votre vidéo, sa description, sa résolution, son mode de confidentialitéconfidentialité, les mots-clés associés et la catégorie à laquelle elle appartient. Cliquez enfin sur « Exporter ».