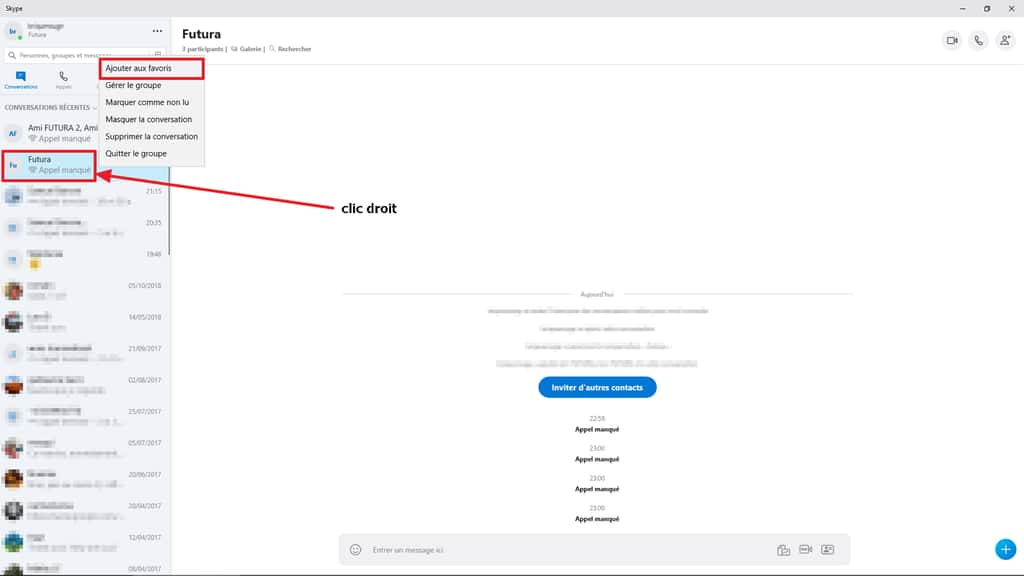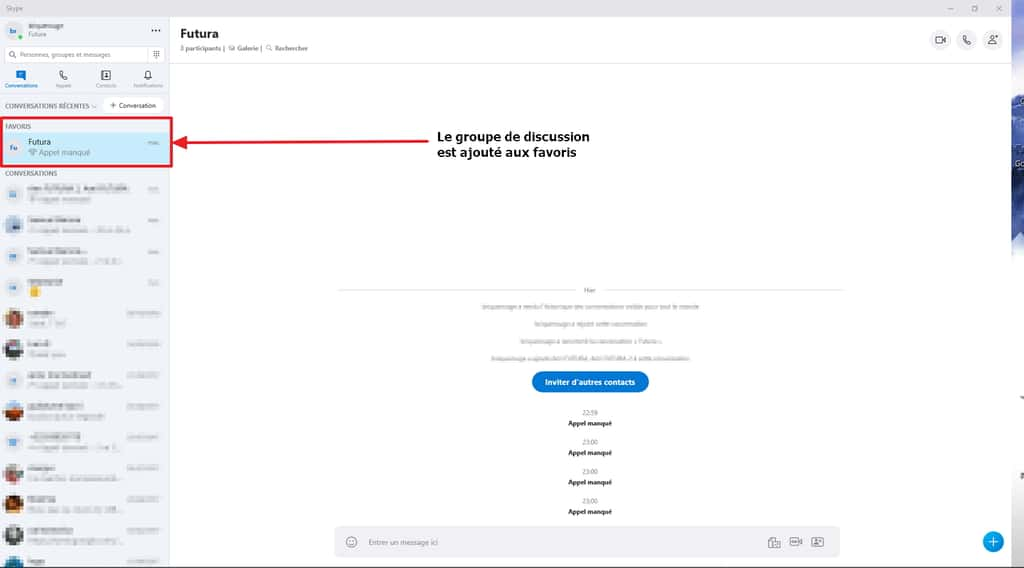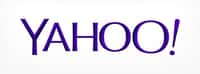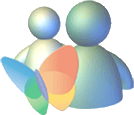Compatible avec tous les systèmes d’exploitation, Skype est un logiciel gratuit permettant de communiquer par message écrit, par appel vocal et par visioconférence. Si lancer une discussion avec un seul interlocuteur est très simple, il faut procéder à quelques manipulations supplémentaires pour commencer une conversation à plusieurs. Futura vous explique la marche à suivre.
au sommaire
SkypeSkype est un logiciel permettant aux utilisateurs de passer des appels vocaux et de faire des visioconférences sur leur ordinateur, tablette ou smartphone. Créé en 2003 et racheté par MicrosoftMicrosoft en 2011, il fait partie des solutions les plus simples et les plus populaires pour pouvoir lancer des conversations à plusieurs, jusqu'à 25 personnes, et a l'avantage d'être entièrement gratuit. Futura vous dévoile les manières de procéder pour commencer une discussion de groupe.
Lancer une conversation à plusieurs par message écrit
Une fois que vous êtes connecté à Skype, cliquez à gauche sur le bouton « Conversation ».
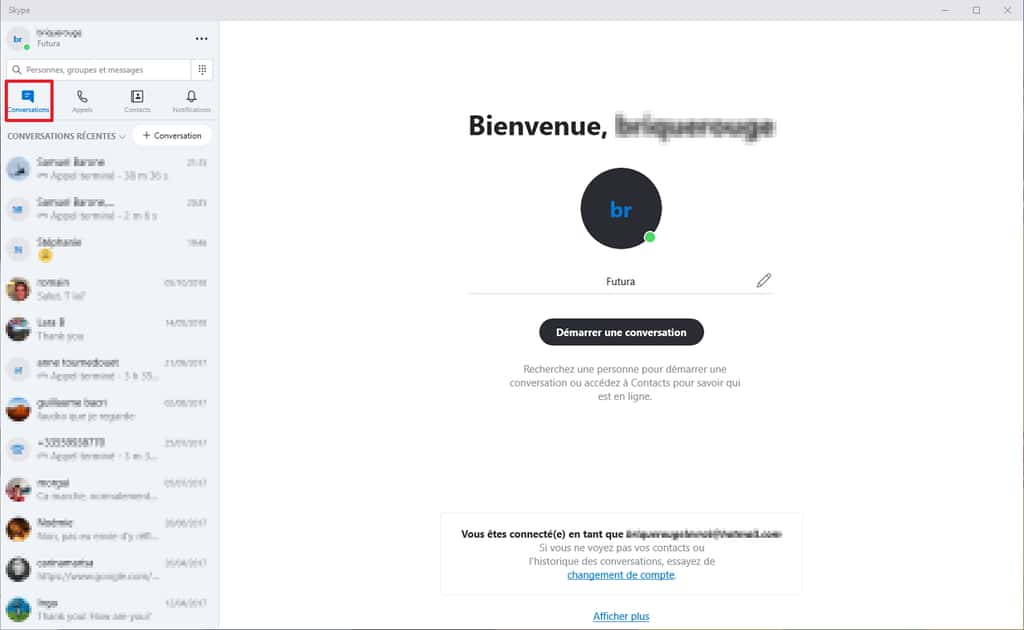
La liste de vos conversations récentes s'affiche. Toujours dans la partie gauche de l'interface, cliquez sur « + Conversation » et choisissez l'option « Nouvelle conversation de groupe ».
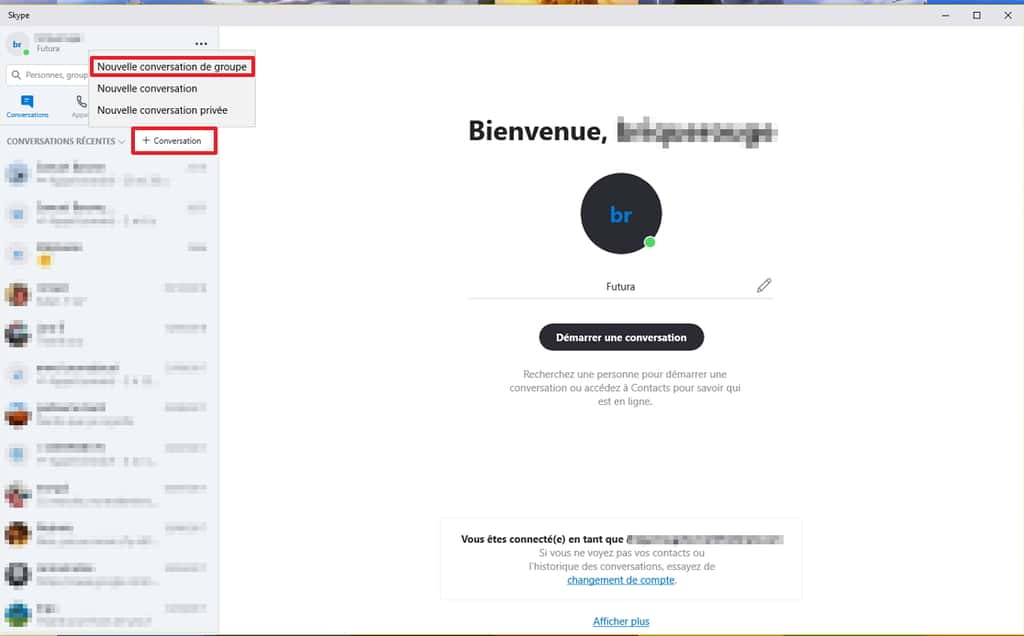
Donnez ensuite un nom à votre conversation et validez en cliquant sur la flèche.

Cochez maintenant les cases à droite du nom des gens qui vont prendre part à la discussion. Vous pouvez les chercher dans vos contacts ou directement dans l'annuaire Skype. Validez par un clic sur « Terminé ». Le groupe est créé, vous n'avez plus qu'à écrire dans le champ.
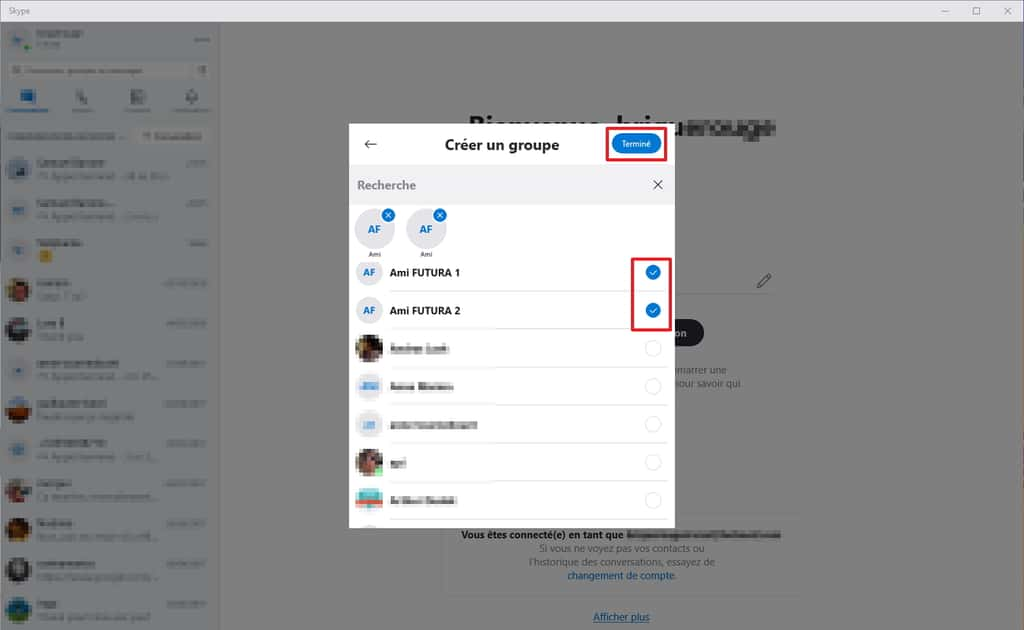
Lancer une conversation vocale à plusieurs
La méthode est presque identique à la précédente. Sur l'écran d'accueil, cliquez d'abord sur le bouton « Appels ». La liste de vos appels récents et de vos contacts s'affiche. Cliquez ensuite sur « + Appeler ».
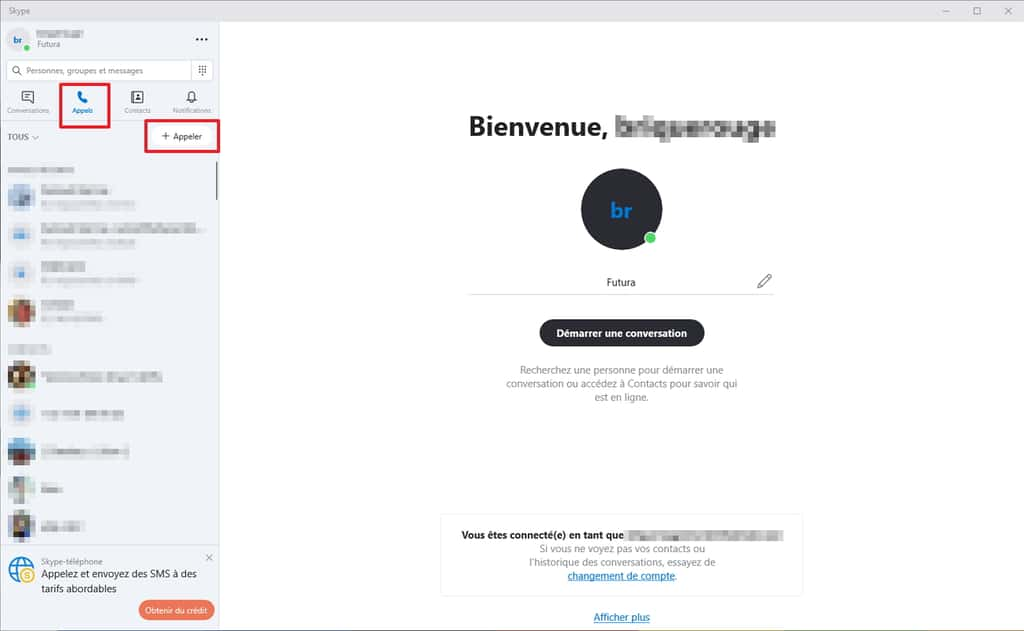
Une fenêtrefenêtre avec la liste de vos contacts apparaît et vous avez aussi la possibilité de chercher à l'intérieur de l'annuaire Skype. Cochez la case à côté du nom des participants et validez en cliquant sur « Appel ».
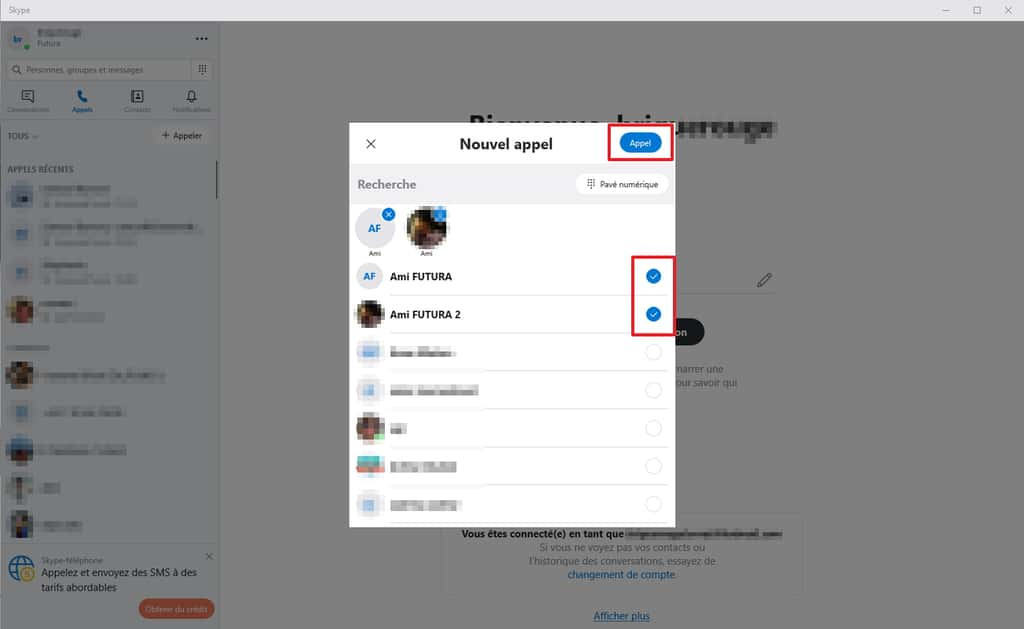
L'appel est lancé, il appartient aux personnes invitées d'y répondre.
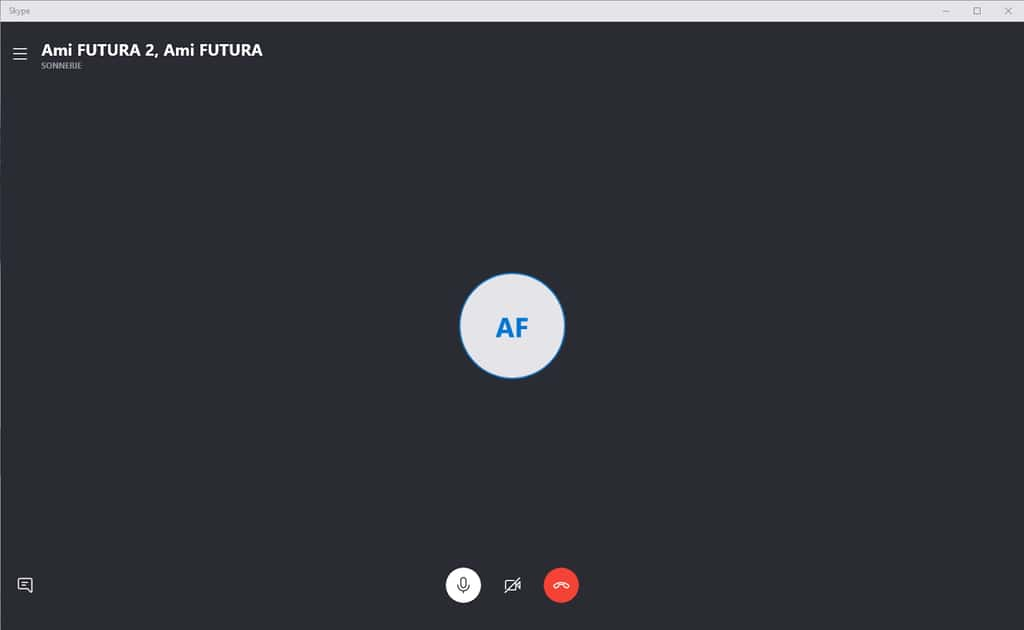
Lancer une conversation à plusieurs en visioconférence
Pour lancer une discussion en visioconférence à plusieurs, reprenez d'abord toutes les étapes de la procédure décrite plus haut pour « Lancer une conversation à plusieurs par message écrit » (conversations > + conversation > nouvelle conversation de groupe > nom du groupe > sélection des participants > validation). Une fois le groupe créé, cliquez sur l'icône « Appel vidéo » en haut à droite pour démarrer la visioconférence. Quand elles reçoivent l'appel, les personnes ont le choix entre une participation seulement vocale, ou vocale et vidéo en même temps.
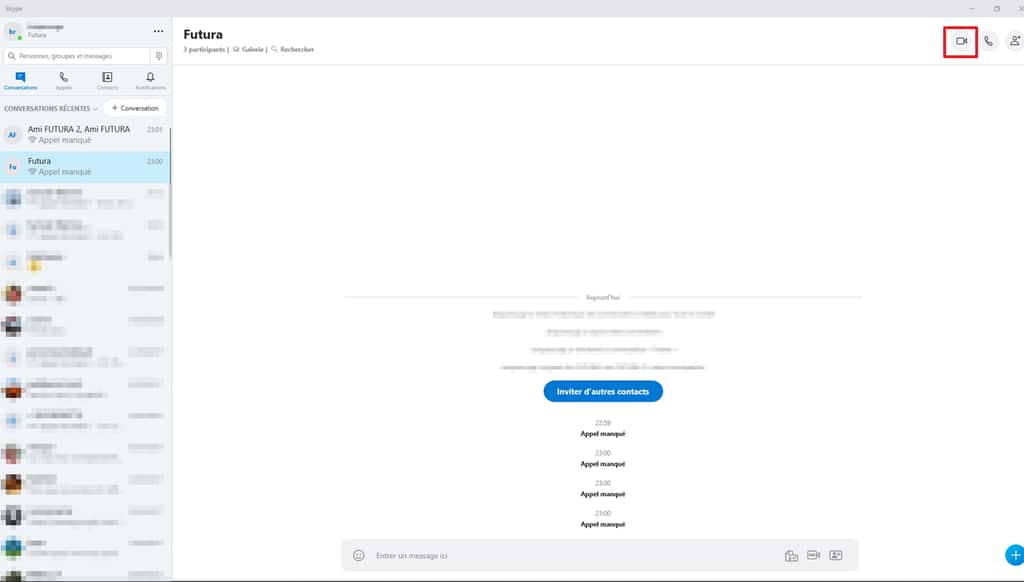
Intégrer un nouveau participant en cours de conversation
Pour les discussions à l'écrit, dans la fenêtre active du groupe, cliquez sur l'icône « Ajouter au groupe » en haut à droite.
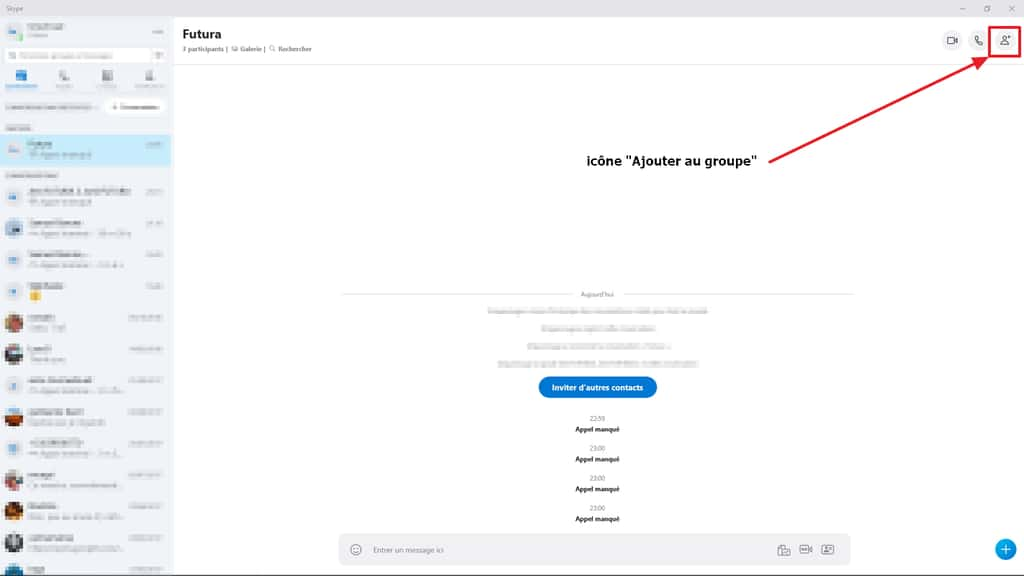
Une fenêtre « Ajouter au groupe » s'ouvre et vous invite à choisir le ou les nouveaux participants en cochant la case à côté de leur nom puis à valider en cliquant sur « Terminé ».
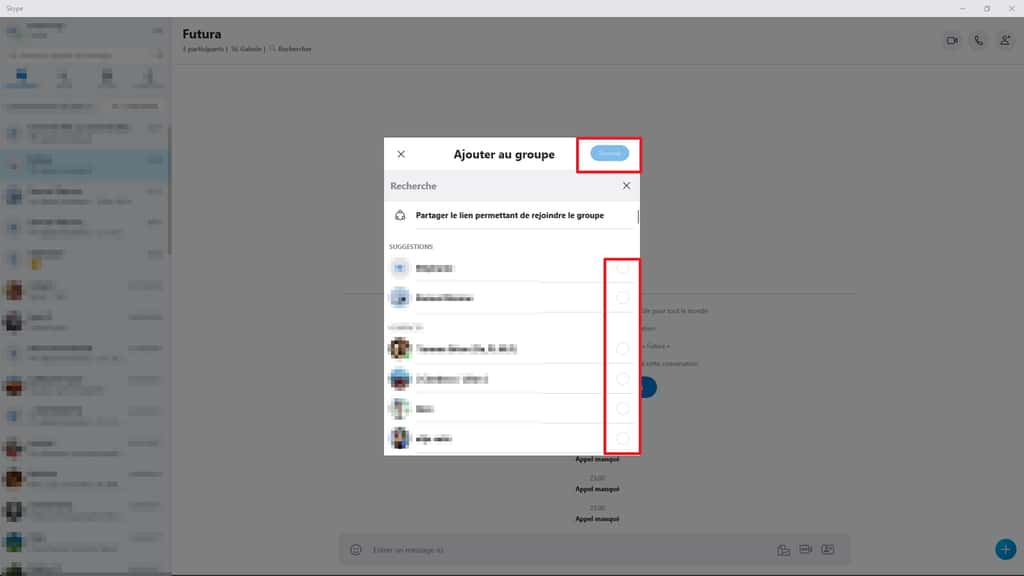
Pour les discussions vocales ou visioconférences, l'interface est présentée de manière différente, mais vous pouvez aussi trouver l'icône « Ajouter à l'appel » en haut à droite.
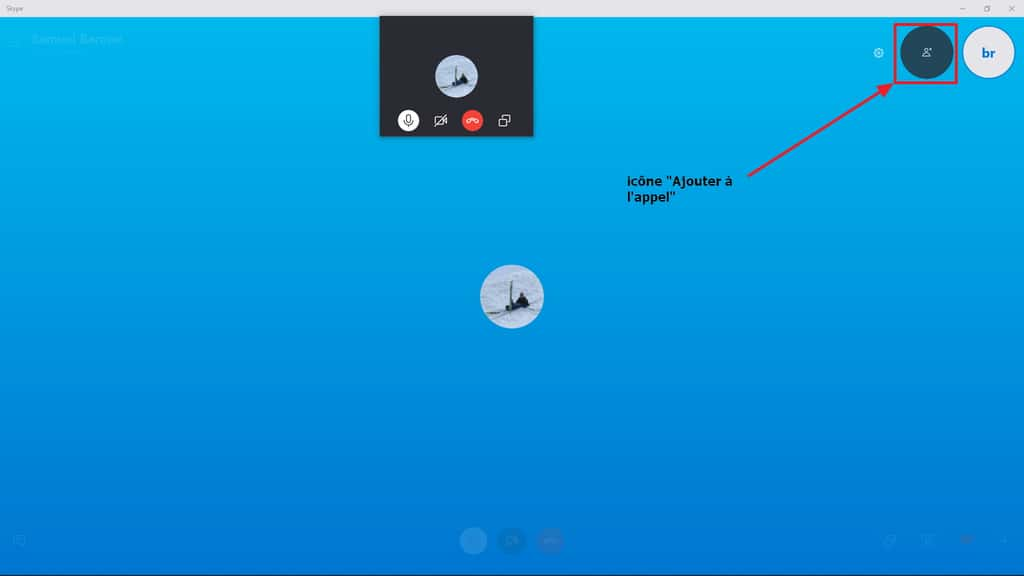
La liste de vos contacts apparaît, cochez la case à côté du nom de ceux qui doivent se joindre à la conversation et validez par un clic sur « Ajouter ».
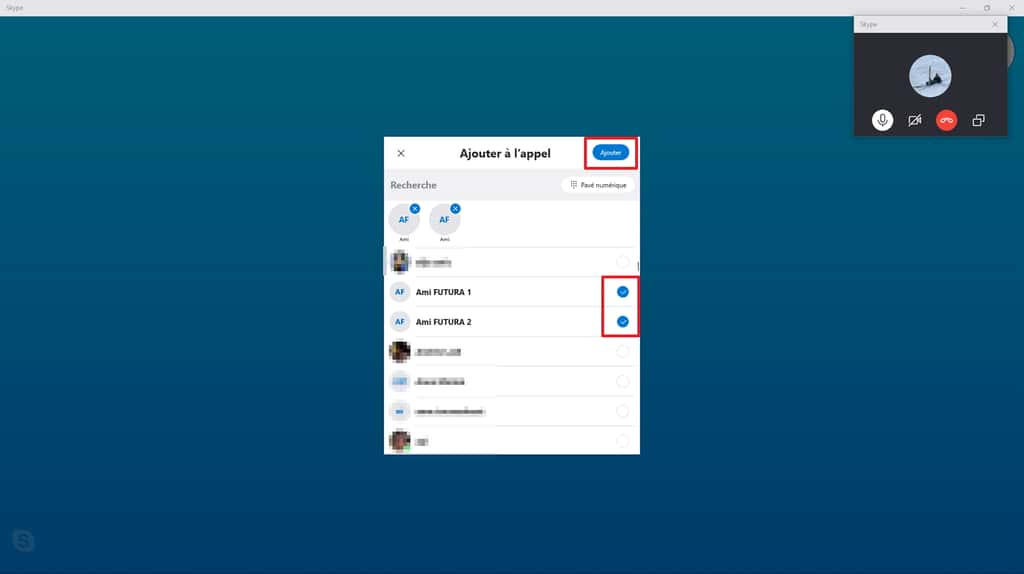
Astuce
Si vous échangez souvent avec le même groupe de personnes, alors cliquez sur « Conversations » à gauche, puis cherchez la discussion dans les conversations récentes. Faites un clic droit dessus puis choisissez l'option « Ajouter aux favoris ». Désormais, la conversation sélectionnée apparaît toujours en haut de la liste dès que vous cliquez sur le bouton « Conversations », vous faisant ainsi économiser un peu de temps.