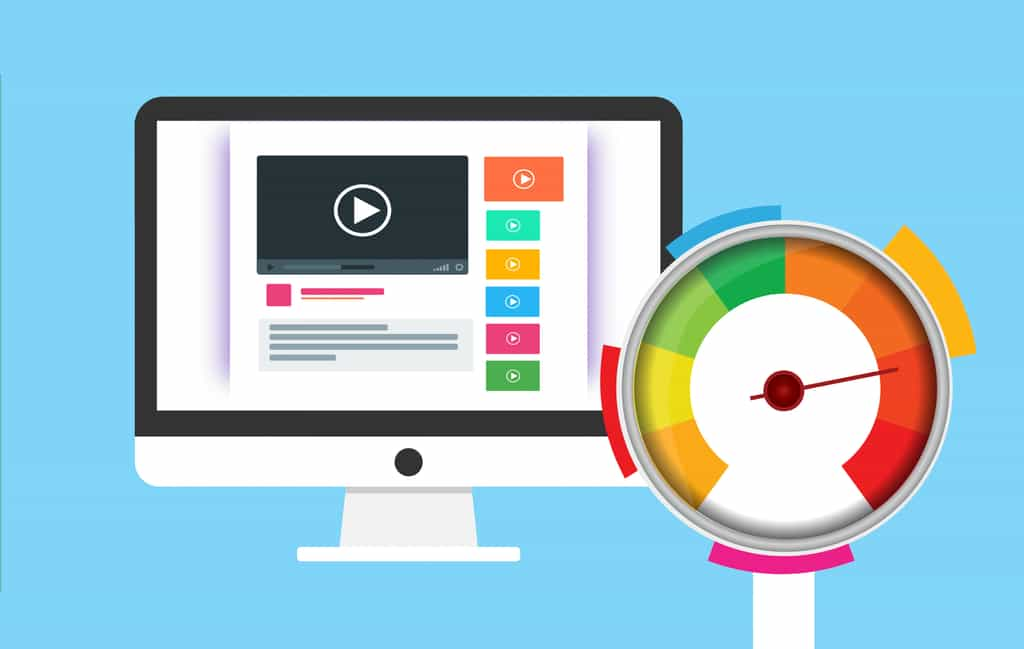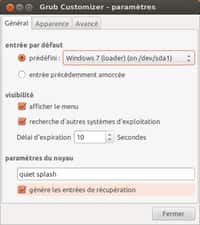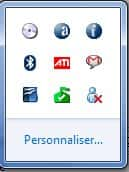Installé sur les PC disposant des systèmes d’exploitation Windows Vista, 7, 8 ou 10, la technologie d’optimisation ReadyBoost offre aux utilisateurs la possibilité d’accélérer la vitesse de chargement de leur PC ainsi que certaines opérations de démarrage d’applications ou de lecture de fichiers, grâce à la mémoire Flash d’une clé USB ou d’une carte mémoire.
au sommaire
Très simple à mettre en place, ReadyBoost utilise la mémoire Flash du périphérique pour y stocker un fichier de mise en cache des services les plus souvent utilisés, de manière à les lancer plus rapidement avec ce système de pré-chargement.
Accessible à tous, la technologie ReadyBoost ne demande pas de compétences particulières, ni d'installation de logiciels tiers. Vous devez simplement connecter une clé USB ou une carte mémoire Flash ou SD sur votre ordinateur et suivre quelques indications de configuration afin de pouvoir accélérer le démarrage de votre PCPC.
Comment activer ReadyBoost sur votre clé USB ?
Si vous disposez d'un ordinateur sous Windows 10Windows 10, rendez-vous ensuite dans l'explorateur de votre Windows pour accéder aux Propriétés du périphérique branché, via un clic droit.

Si vous disposez d'un ordinateur sous Windows 10, rendez-vous ensuite dans l'explorateur de votre Windows pour accéder aux Propriétés du périphérique branché, via un clic droit.
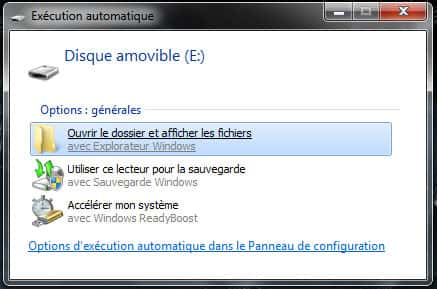
Si vous possédez un ordinateur sous Windows 7Windows 7, au moment où votre clé USB est détectée, il vous est proposé d'ouvrir l'explorateur de manière classique, mais aussi "d'accélérer mon système avec Windows ReadyBoost".
Dans les 2 cas, une nouvelle fenêtrefenêtre s'ouvre et vous propose plusieurs onglets : Propriétés Générales, Outils, Matériel, ReadyBoost et quelques autres.
Si l'onglet ReadyBoost ne s'affiche pas, c'est que votre périphérique n'est pas compatible ou pas assez performant. Il est préférable d'en changer.
Cliquez sur ReadyBoost pour configurer la clé USB afin qu'elle configure et sauvegardesauvegarde le fichier en cache sur le support amovible.
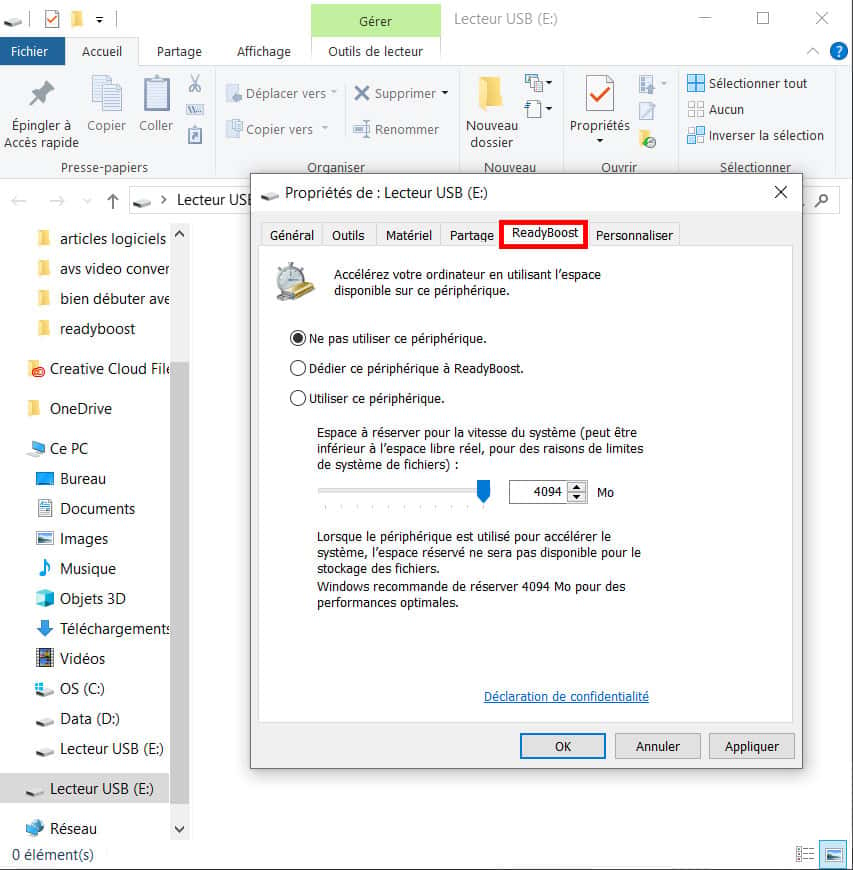
Par défaut, la case "ne pas utiliser ce périphérique" est cochée. Elle servira notamment à désactiver ReadyBoost.
2 choix s'offrent ensuite à vous.
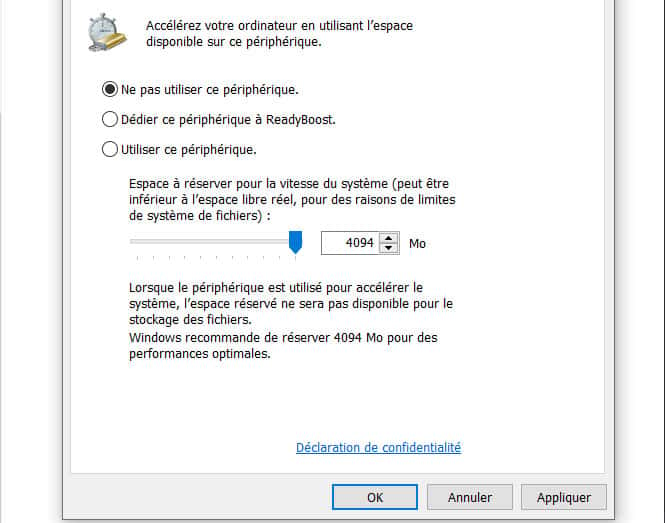
Dédier ce périphérique à ReadyBoost
Cela ne signifie pas que votre clé USB sera réservée uniquement au démarrage de votre PC, mais que ReadyBoost va utiliser toutes les ressources et tout l'espace dont il a besoin pour des performances optimales. Si votre espace disque vous le permet, vous pourrez toujours copier des fichiers sur votre clé USB.
Utiliser ce périphérique
En modifiant la réglette de l'espace de votre clé USB, la case "Utiliser ce périphérique" se cochera automatiquement. En effet, cela vous permet de réduire l'espace de stockage qui sera alloué à ReadyBoost afin de pouvoir disposer d'un espace de stockage suffisant pour vos fichiers.
Il ne vous reste plus qu'à cliquer sur OK pour valider votre configuration et vous verrez automatiquement le fichier se créer sur votre périphérique de stockage externe.
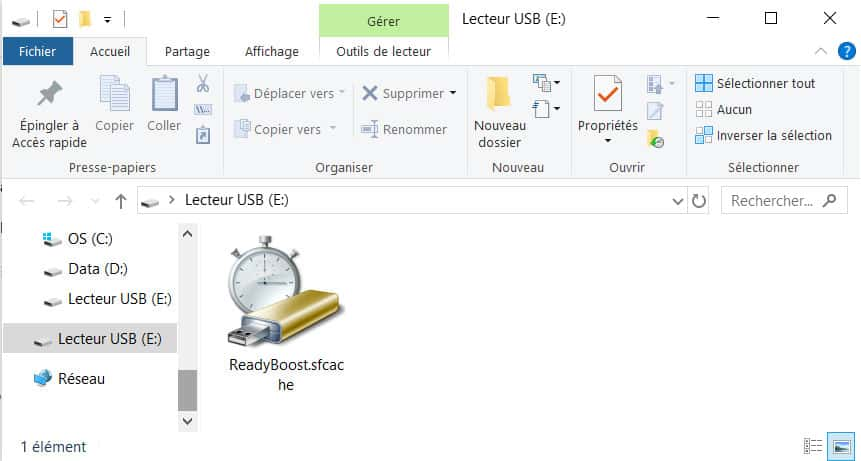
Une limite de 4 Go est mise en place si votre clé USB est formaté en FAT32, pour les clés USB formatée en NTFS, l'espace de stockage est beaucoup plus important.
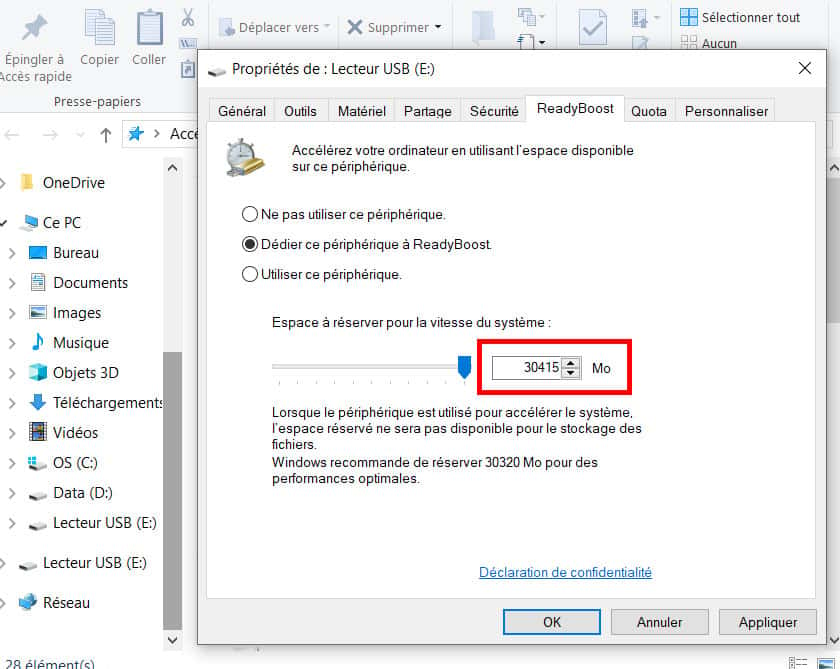
On notera tout de même que la vitessevitesse de lancement des applicationsapplications est nettement plus significative que celle du démarrage du PC. Si votre PC est suffisamment véloce, la différence se fera moins sentir et c'est surtout sur les applications souvent utilisées que vous remarquerez la différence.
Et voilà, le tour est joué ! Il ne vous reste plus qu'à laisser votre périphérique branché au démarrage de votre PC pour mettre le système en place. C'est absolument transparenttransparent pour l'utilisateur.
Comment désactiver ReadyBoost sur votre clé USB ?
Pour désactiver ReadyBoost sur votre périphérique amovible, il vous suffit de retourner sur les Propriétés de votre clé USB et de cliquer cette fois sur "Ne pas utiliser ce périphérique".
Ce qu’il faut
retenir
- Utilisable avec les systèmes d'exploitation Windows 7, 8 et 10, la technologie d'optimisation du chargement de votre PC et de vos applications avec ReadyBoost est simple à mettre en place. Transparente pour l'utilisateur, elle apportera une relative amélioration des performances de votre PC surtout au lancement des logiciels lourds mobilisant beaucoup de ressources.