La numérotation des pages contribue à l'efficacité et à la clarté de la communication écrite, offrant une structure indispensable pour la compréhension et l'exploitation optimale des documents Word. Mais comment numéroter les pages de votre document en quelques clics ?
au sommaire
La numérotation des pages dans un document Word joue un rôle essentiel en facilitant la navigation et l'organisation du contenu. En attribuant un numéro à chaque page, le lecteur peut aisément se repérer dans le document, accédant rapidement à des sections spécifiques. Cela devient particulièrement crucial dans le cas de documents volumineux, où la numérotation offre une méthode efficace pour structurer l'information et en faciliter la consultation.
Au-delà de la simple navigation, la numérotation des pages s'avère également utile lors de références croisées. Lorsqu'une citation ou une information précise est évoquée, la numérotation fournit une référence claire, permettant au lecteur de localiser facilement la source de l'information. Ce qui est grandement apprécié dans les contextes académiques et professionnels notamment.
Dans un environnement collaboratif et professionnel, la numérotation des pages peut être utile pour repérer les corrections énoncées dans les révisions et les commentaires. Les intervenants peuvent se référer précisément à une page pour suggérer des modifications ou ajouter des annotations, simplifiant ainsi la communication et la collaboration entre les membres de l'équipe.
Ainsi, on constate que la numérotation des pages dans un document Word est très souvent utile et pratique pour se repérer et structurer le document, notamment lorsqu'il s'agit d'un fichier de plusieurs pages ou d'un document important ou officiel. Mais comment procéder ? Suivez le guide !
Comment insérer des numérotations de pages dans Word ?
Ouvrez votre document depuis Word, le logiciel de traitement de texte de la suite Microsoft Office (ou Microsoft 365 selon votre version).
Rendez-vous dans le menu Insertion puis dans la section Numéro de page.
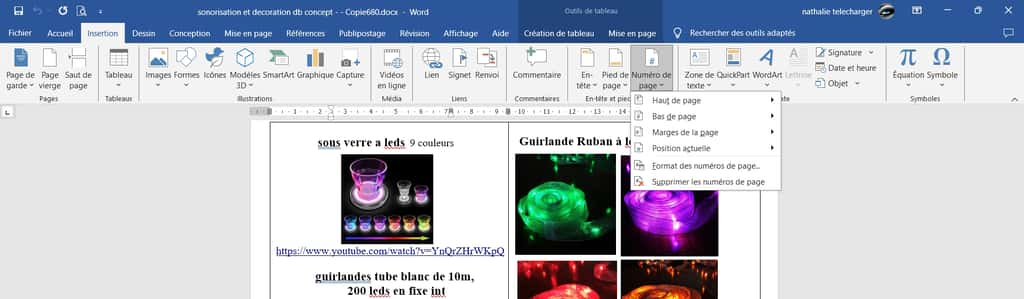
Puis choisissez si vous souhaitez que votre numéro de page apparaisse en haut, en bas ou dans les marges de la page. Pour chaque emplacement, vous avez la possibilité de choisir sa position, sa forme d'encadrement, le stylestyle d'écriture, le contour, s'il faut indiquer le nombre de pages du document, etc. Si vous choisissez "Position actuelle", le numéro de page sera positionné à l'emplacement où se trouve le curseur, dans une zone de texte ou une forme dessinée permettant de recevoir du texte (que vous aurez créé au préalable et dans lequel votre curseur sera placé).
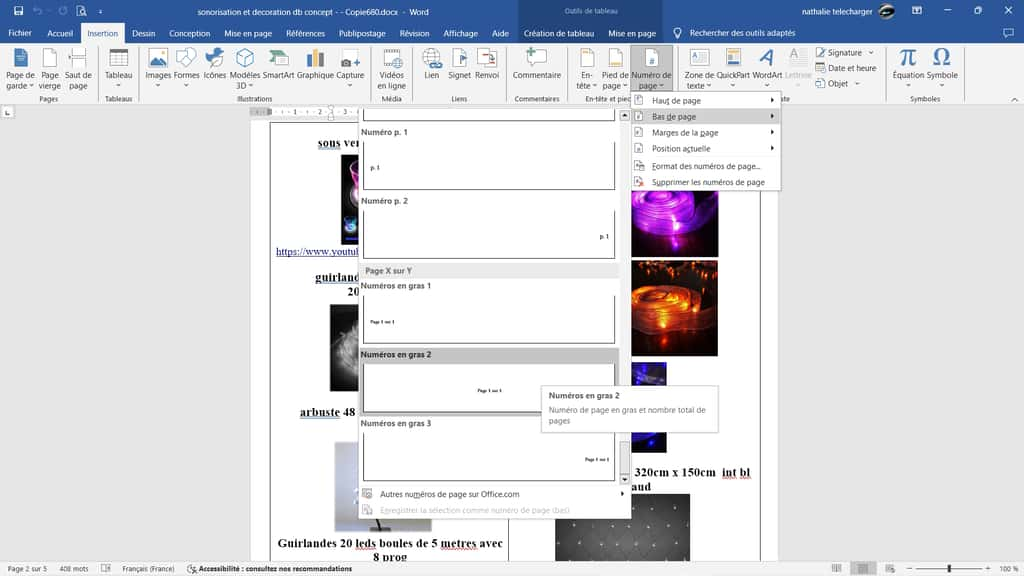
Une fois que vous avez fait votre choix, votre numéro de page se positionne en en-tête ou pied de page, ou là où vous le vouliez. Le menu adéquat, permettant la personnalisation de nos numéros, est alors sélectionné dans la barre principale des menus (en forme de ruban).
Différentes options se présentent à vous.

Vous avez la possibilité de démarrer la numérotation à la seconde page, si votre première page est une page de couverture ou un sommaire par exemple. Il suffit de cocher la case "Première page différente". La page 1 ne sera alors pas numérotée, pour sauvegarder la mise en page de la page de garde, et la page suivante portera directement le numéro 2.
Si vous cochez la case "Pages paires et impaires différentes", la numérotation des pages paires ne sera pas affichée et celle des numéros de pages impaires seront affichés (même si vous cochez la case "Première page différente").
Notez que si vous aviez déjà généré un en-tête ou un pied de page pour insérer du texte. Ils resteront visibles grâce à l'option "afficher le texte du document".
Toujours dans le menu En-tête et pied de page, la section Position permet aux utilisateurs de déterminer la position précise et l'alignement du numéro de page.

Comment personnaliser la numérotation des pages dans Word ?
Maintenant que vous connaissez les bases pour insérer un numéro de page dans votre document Word, voyons comment le personnaliser encore davantage. Cela permet de changer le format de la numérotation, ajouter des séparateurs, interrompre la numérotation si vous avez des pages intermédiaires avec des titres de chapitres importants, etc.
Toujours dans le menu En-tête et pied de page, cliquez tout à gauche sur la section "Numéro de page" et choisissez "Format des numéros de page".
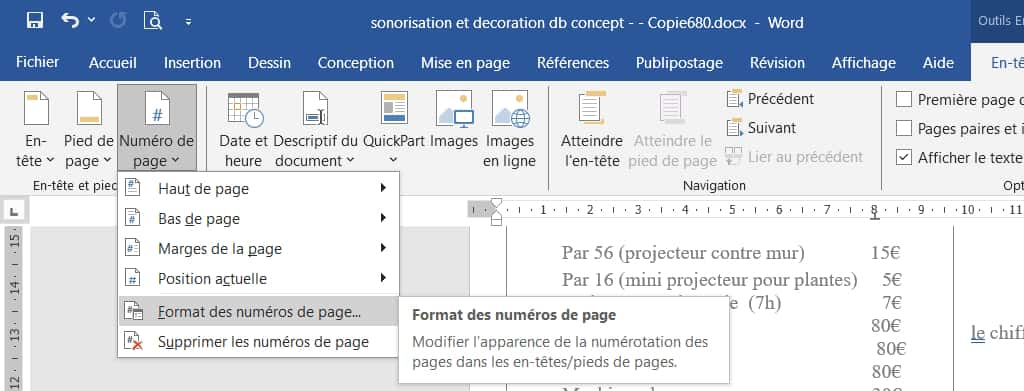
Ici, vous aurez la possibilité de changer le format de la numérotation (chiffres romains, lettres, avec traits d'union, etc.), d'inclure le numéro du chapitre (si vous avez sectionné votre document en chapitres), ou encore de choisir de commencer la numérotation à partir d'une autre page que la page 1 ou 2.
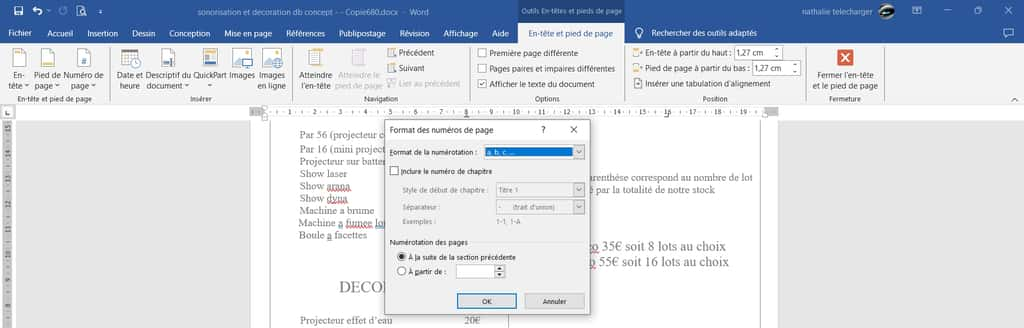
Dernière astuce : si vous souhaitez agrandir votre numéro de page (sur toutes les pages simultanément), cliquez simplement sur votre numéro de page afin de faire apparaitre les poignées d'agrandissement ou de rétrécissement, mais aussi de pivot si vous avez décidé d'encadrer votre numéro de page.

Et si vous cliquez également sur l'icôneicône qui apparait en dehors du cadre, vous accéderez aux options de disposition de votre numéro de page.
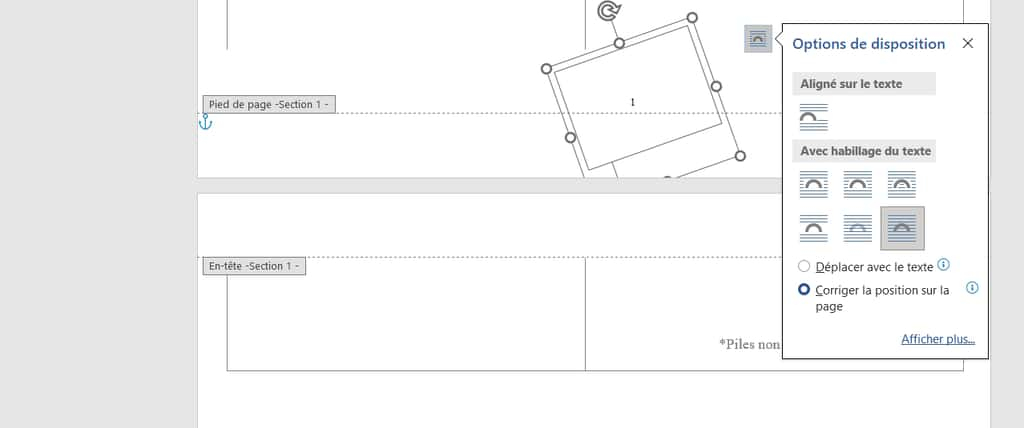
Vous disposez maintenant de toutes les informations nécessaires pour insérer et mettre en forme la numérotation des pages de vos documents. Les numéros de page permettront à vos lecteurs de trouver immédiatement ce qu'ils cherchent si vous avez également intégré une table des matières (automatique) dans votre document.

