En France, les offres d’Internet fixes grand public proposent maintenant toutes une quantité de données illimitée. Mais en déplacement, il arrive que l’on doive utiliser la connexion de son appareil mobile en réalisant un point d’accès Wi-Fi depuis son smartphone (tethering, en anglais). Dans ce cas, il peut être important de limiter l’utilisation des données par le système. Nous allons expliquer dans cet article comment paramétrer Windows 10 pour contenir sa consommation en bande passante.
au sommaire
Windows 10 est, de loin, le système d'exploitation de MicrosoftMicrosoft qui échange le plus de données sur Internet. Les mises à jour du système et des applicationsapplications sont automatisées par défaut, et de nombreux programmes utilisent des comptes en ligne.
Définir une connexion comme limitée
La première chose à faire pour diminuer la bande passante utilisée par le système et les logiciels est de définir la connexion utilisée comme « limitée ». Pour cela, faites un clic droit sur l'icône de votre connexion présente dans la barre des tâches, et sélectionnez « Ouvrir les paramètres réseau et Internet ».
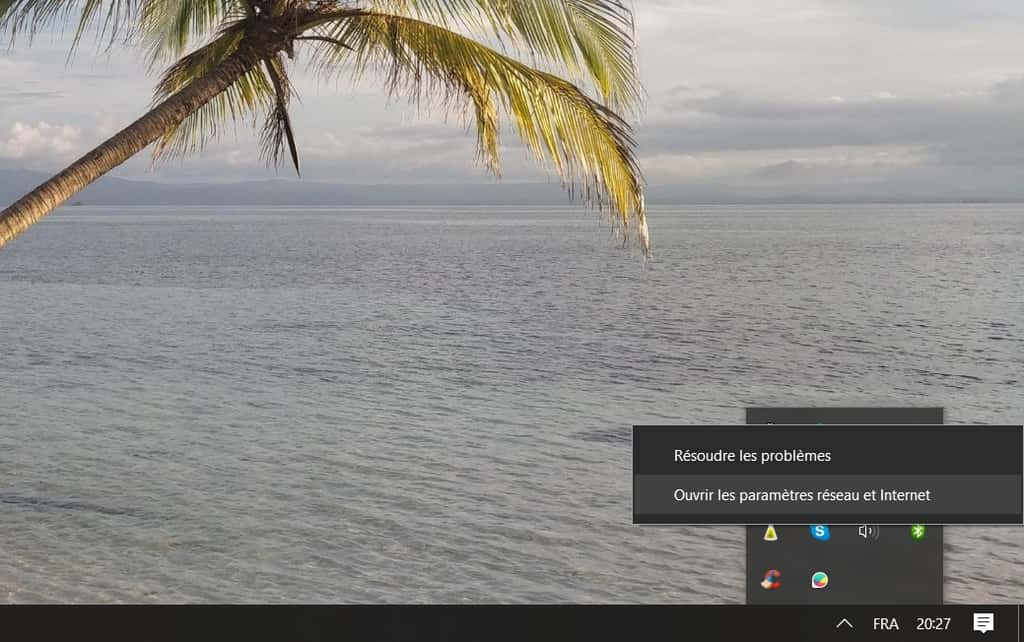
Les paramètres réseau s'ouvrent directement sur la page « État », où vous devez cliquer sur « Modifier les propriétés de connexion ».
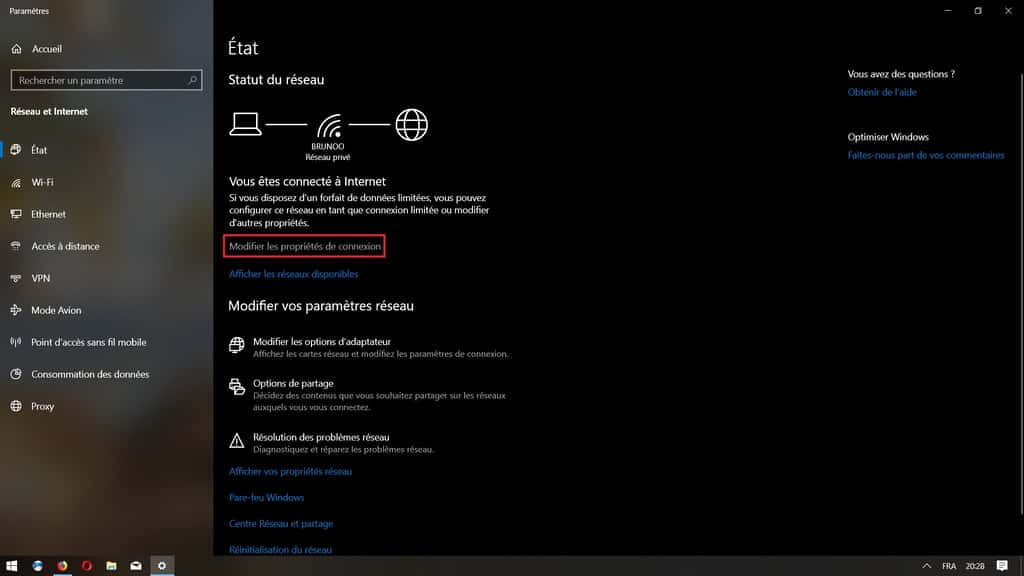
Sous votre profil réseau, vous constatez la présence d'un paragraphe « Connexion limitée ». C'est ici qu'il faut activer l'option « Définir comme connexion limitée ».
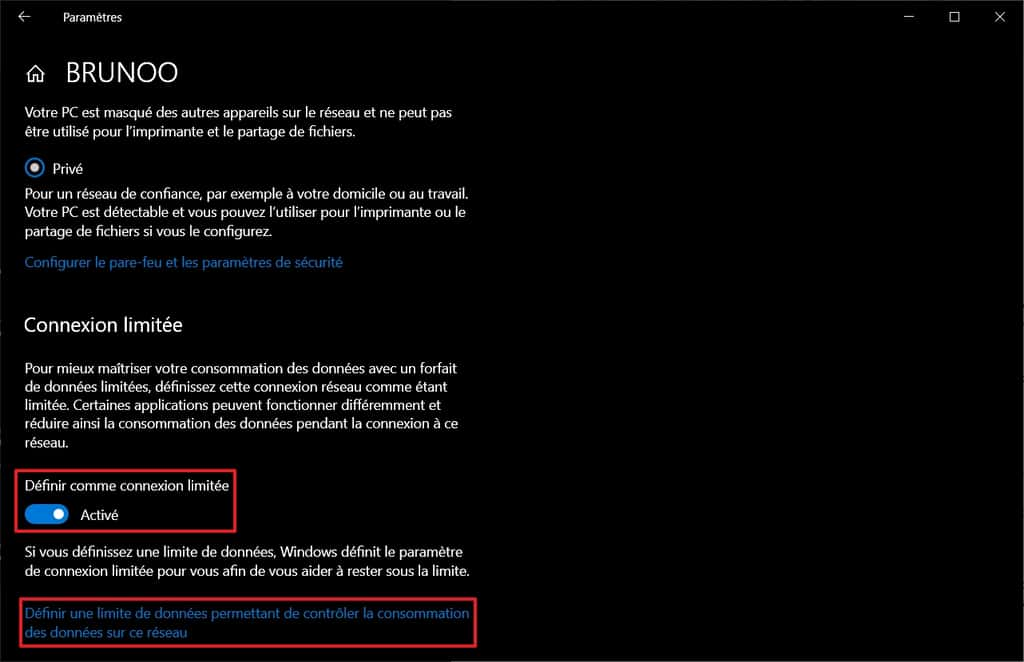
Vous pouvez aussi bien définir une liaison Wi-Fi qu'un branchement Ethernet en connexion limitée. Dans ce mode, certains logiciels adaptent leur comportement pour limiter leur consommation de données, et les mises à jour ne sont pas installées automatiquement.
Gérer la consommation des données
Windows permet d'aller plus loin en définissant une limite de données offrant la possibilité de contrôler la consommation. En sélectionnant ce lien présent dans l'écran précédent, on ouvre la page « Consommation des données » des paramètres réseau et Internet. La première manipulation à réaliser pour économiser des données est de limiter « Toujours » les fonctionnalités de Windows et des applications du Microsoft StoreStore en arrière-plan.
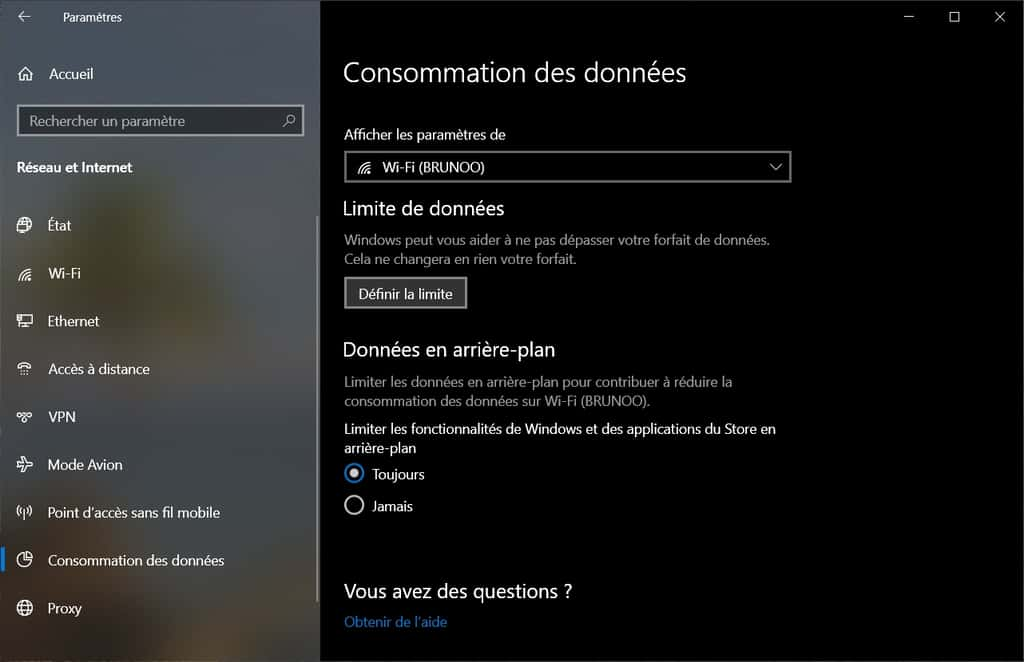
Pour contrôler précisément la quantité d'informations échangée sur Internet via l'ordinateurordinateur, cliquez sur « Définir la limite ». Dans la fenêtrefenêtre qui s'ouvre, vous pouvez saisir précisément votre besoin. Dans notre cas, nous avons indiqué une limite de type prépayé correspondant à un forfait de données de 5 Go pour 15 jours.
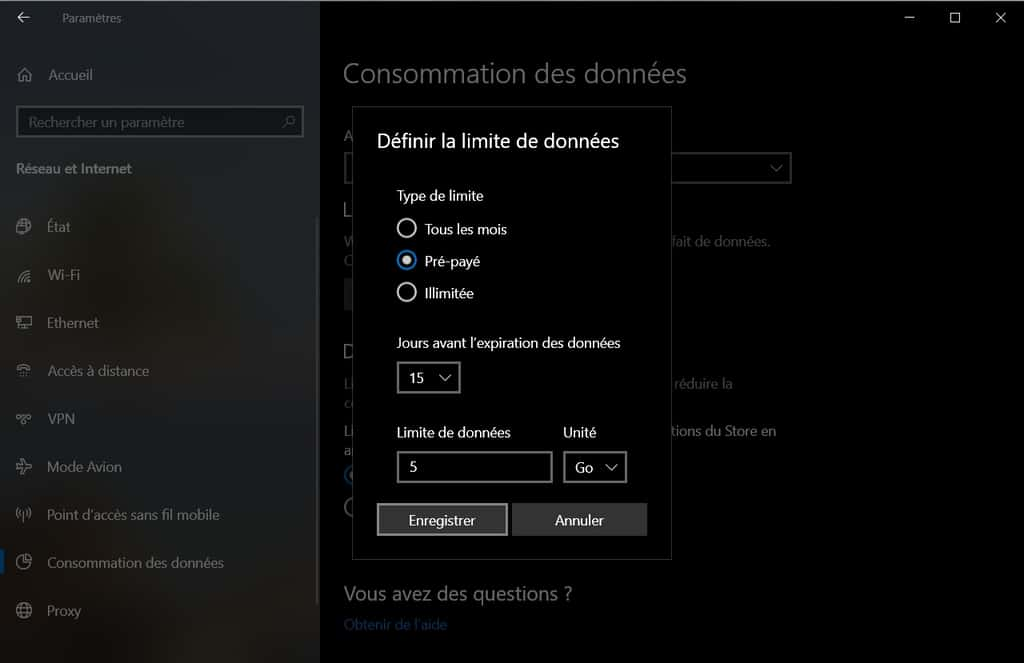
Après avoir validé la création d'une limite de données, la page « Consommation des données » des paramètres affiche les quotas utilisés et restants. Si vous atteignez la quantité maximale autorisée, le système coupe les communications Internet.
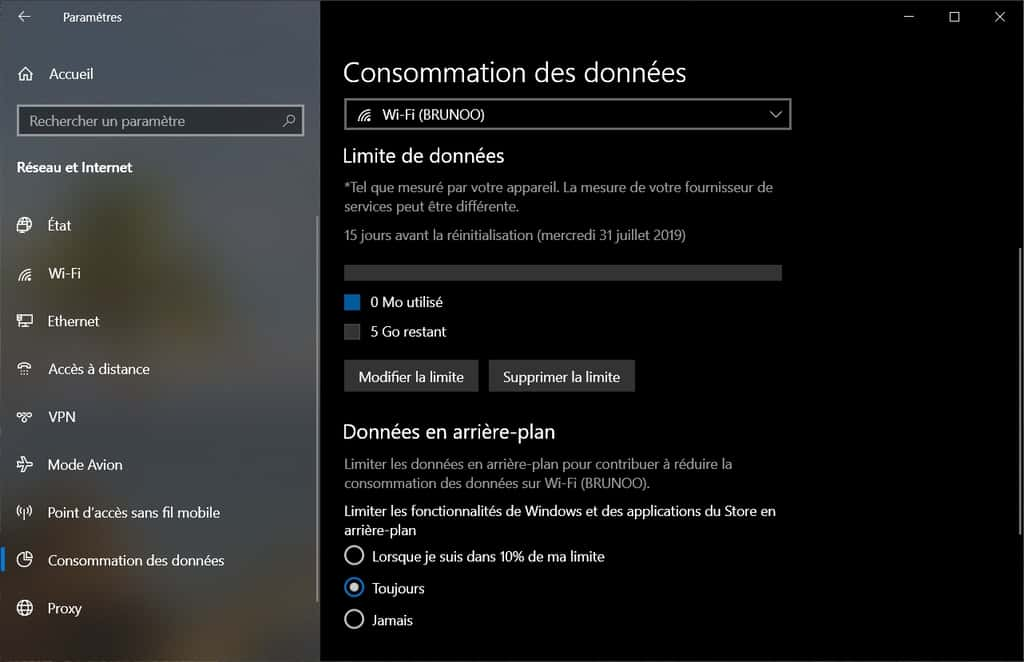
Désactiver les applications en arrière-plan
Vous pouvez empêcher les applications de s'exécuter sans votre demande et de réaliser des appels au réseau, en allant dans le menu « ConfidentialitéConfidentialité » des paramètres de Windows. En faisant défiler la liste dans la colonne de gauche de la fenêtre, sélectionnez la page « Applications en arrière-plan ».
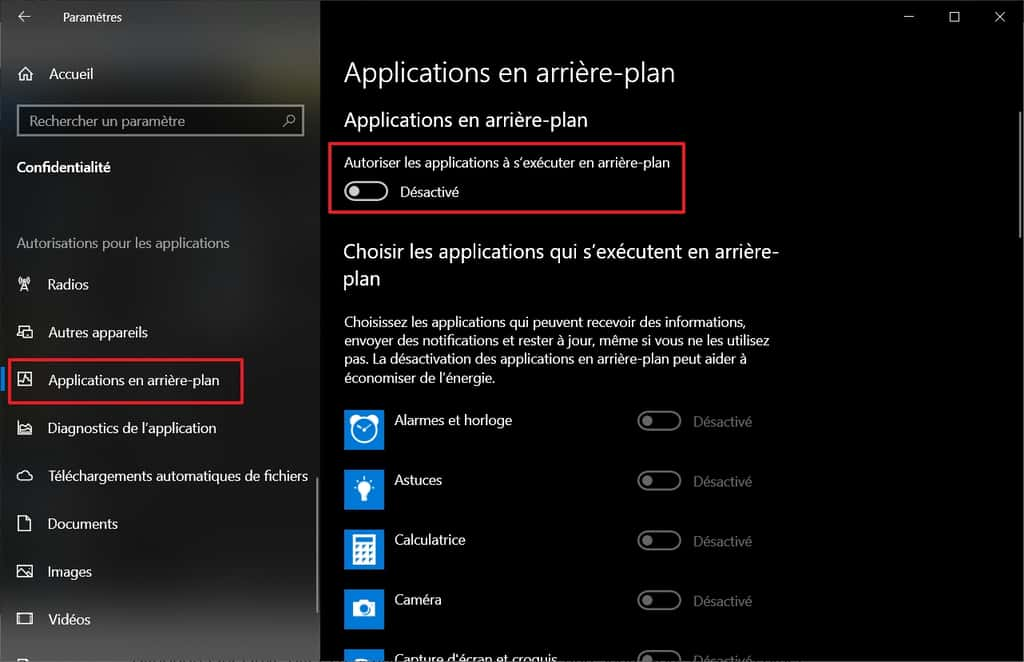
Vous pouvez modifier le curseur d'activation de chaque application, ou directement le curseur général, comme réalisé dans la capture d'écrancapture d'écran, pour contrôler au mieux la consommation de données.
Utiliser Glasswire pour surveiller le trafic réseau
Bien que l'on puisse retrouver un graphique de consommation de bande passante dans l'onglet « Performance » du gestionnaire des tâches de Windows, il existe des logiciels comme Glasswire, qui permettent de visualiser plus précisément le trafic réseau de chaque application.
L'interface de Glasswire est claire et moderne. Dans le premier onglet, le logiciel présente un graphique d'utilisation du réseau. Les évènements comme l'exécution d'une nouvelle application consommant de la bande passante sont affichés de manière visuelle. On observe dans le cas ci-dessous que l'application de téléchargement p2p qBittorrent a créé une forte activité réseau.
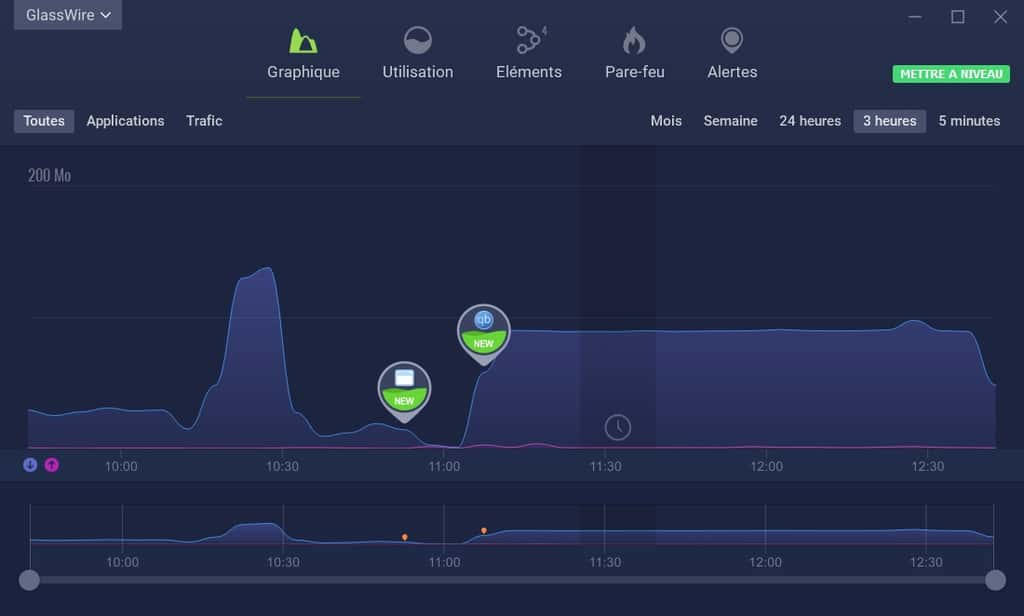
En basculant sur l'onglet « Utilisation », Glasswire indique avec précision les quantités de données échangées par les différentes applications. Dans notre cas, on constate que qBittorrent et Firefox sont responsables de la majeure partie du trafic réseau.
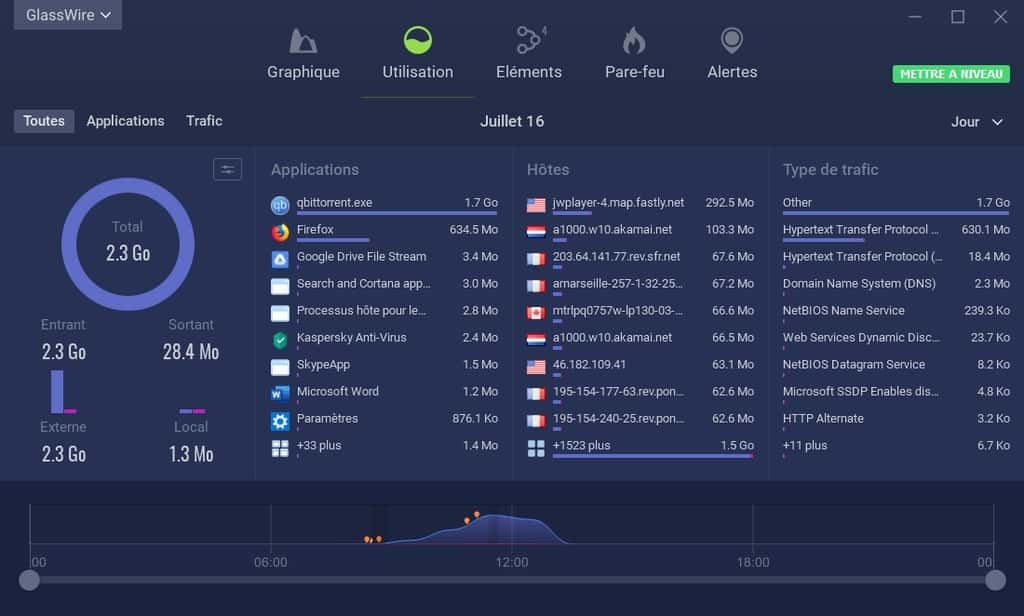
En utilisant Glasswire pour surveiller votre connexion réseau, vous pouvez rapidement identifier les processus qui ont communiqué via Internet et la quantité d'informations échangées. Le logiciel inclut également un pare-feupare-feu efficace pour stopper toute transmission de données vers ou depuis un programme. Dans le cas ci-dessous, qBittorrent a été restreint et ne peut plus télécharger.
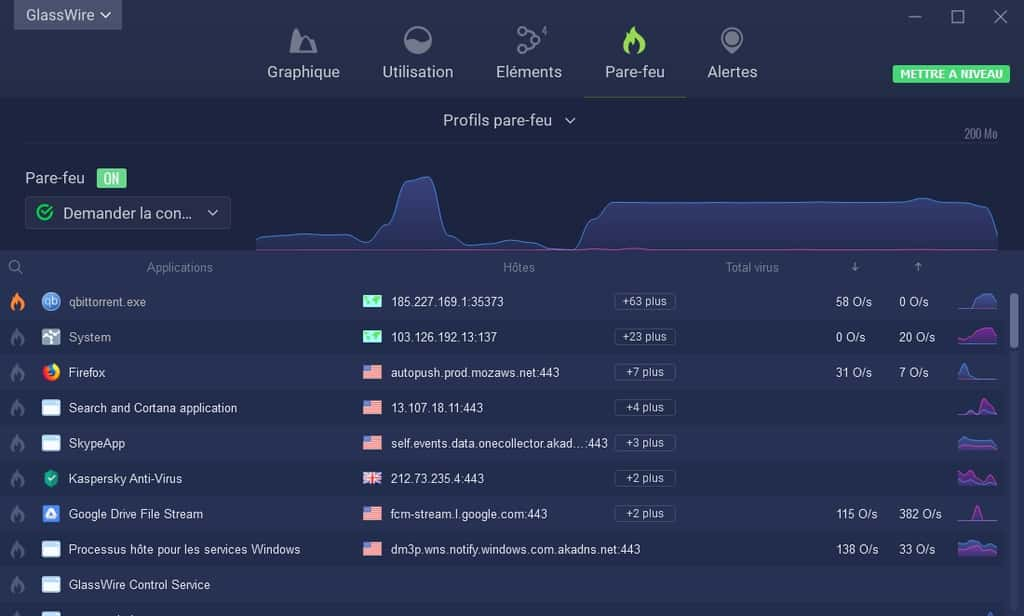
Ce qu’il faut
retenir
- La restriction de la consommation de données de Windows 10 et des programmes installés passe d’abord par la définition de la connexion utilisée comme « limitée », dans les paramètres du système.
- La désactivation des applications en arrière-plan et l’usage de Glasswire sont d’autres astuces pratiques pour réduire au maximum le trafic réseau lors de l’utilisation d’une connexion cellulaire.
















