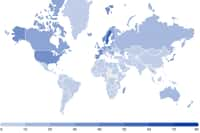Vous êtes lassé de perdre du temps à dicter votre code Wi-FI interminable à vos proches quand ils souhaitent se servir de votre connexion Internet ? Alors, rendez-vous la vie plus simple et faites-leur scanner un simple code QR que vous aurez généré en avance. Futura vous explique la marche à suivre.
au sommaire
Nous l'avons presque tous vécu, ce long moment à dicter ou à écrire la trentaine de caractères composant le mot de passe Wi-Fi donné par notre fournisseur d'accès Internet. Aujourd'hui, il existe un moyen simple et efficace de partager votre connexion Internet directement avec vos proches quand ils vous demandent vos identifiants : générer en avance un code QR qu'ils n'auront qu'à scanner à l'aide de leur smartphone.
Pour cela, vous allez devoir utiliser l'applicationapplication gratuite QRbot, que vous pouvez télécharger en suivant ce lien :
Générer un code QR Wi-Fi avec QRbot
Lancez l'application depuis l'écran d'accueil de votre smartphone. Passez la présentation pour arriver sur la page principale. Vous pouvez alors apercevoir la barre de menu en haut de l'interface, appuyez sur « Créer ».
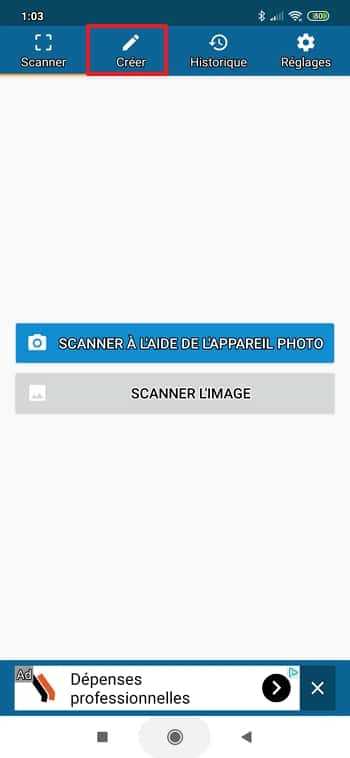
Comme vous le constatez, QRbot offre la possibilité de créer différents types de code QR délivrant plusieurs sortes d'informations : liens vers des sites Web, données de contact, texte, recommandation d'applications et identifiants Wi-Fi.
Si vous passez par d'autres applications installées sur votre smartphone (par exemple Google Agenda, Google Maps, GmailGmail, etc.)), vous pourrez utiliser leur fonction partage et sélectionner QRbot pour transmettre des évènements de l'agenda, des données de géolocalisation, des informations d'appels téléphoniques, des emails, des SMS, etc. En ce qui vous concerne, appuyez sur « Wi-Fi ».
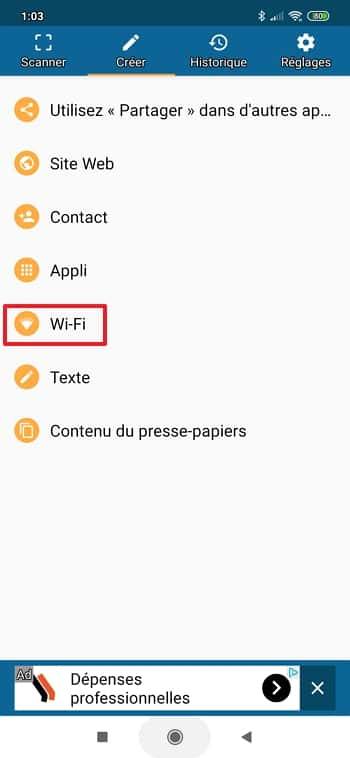
Vous devez maintenant indiquer vos identifiants de connexion Wi-Fi. Le premier champ correspond au SSID, c'est-à-dire le nom de votre réseau Wi-Fi, veillez bien à respecter la casse (minuscules et majuscules).
Dans le deuxième champ, vous allez renseigner le type de sécurité de votre connexion : si vous n'avez pas modifié les paramètres auparavant, c'est normalement WPAWPA/WPA2. Dans ce cas-là, il n'y a rien à changer. Le dernier champ est dédié à votre mot de passe Wi-Fi, rentrez tous les caractères en respectant la casse encore une fois. Quand vous avez terminé, appuyez sur l'icôneicône dans le coin supérieur droit pour valider l'opération.
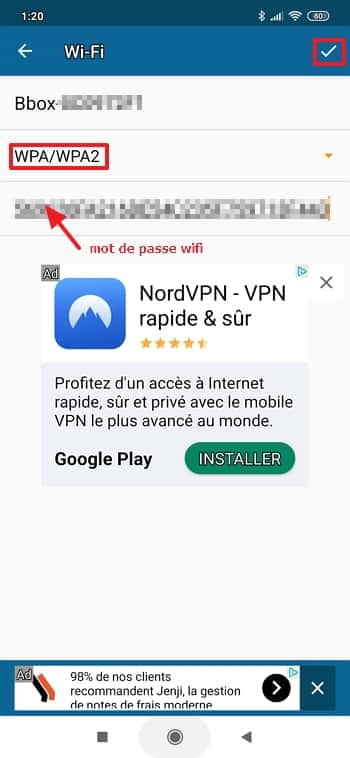
Le code QR apparaît à l'écran.
Sauvegarder le code QR
Maintenant que le code QR a été généré, il faut le conserver quelque part pour pouvoir y accéder rapidement au moment opportun. Pour cela, appuyez sur l'icône « PNG » afin d'enregistrer le code QR dans un fichier image au format PNG. Notez que vous pouvez également imprimer le code QR si vous disposez du matériel nécessaire.
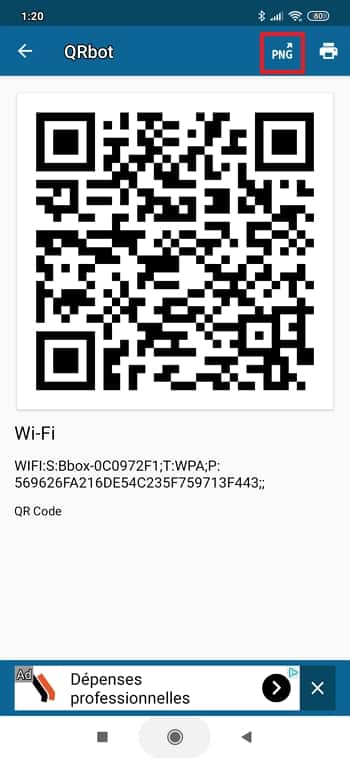
Des options de partage s'affichent, selon les applications installées sur votre smartphone. Cherchez « Enregistrer le fichier » et appuyez dessus.
Remarque : l'icône « Enregistrer le fichier » apparaît ensuite entre les icônes « PNG » et « imprimante » directement sur l'interface.
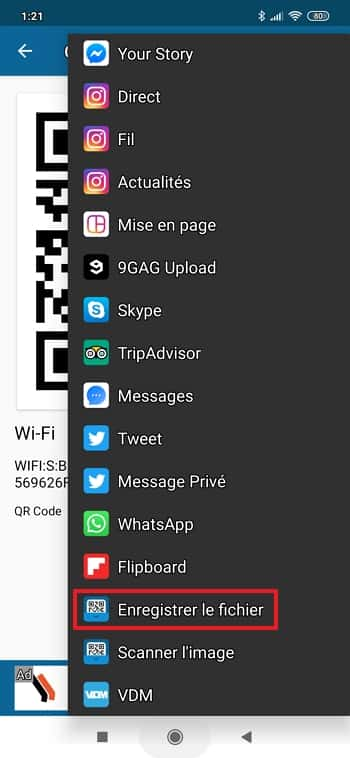
QRbot vous demande l'autorisation d'accéder à vos fichiers afin de sauvegarder le code QR. Appuyez sur « Autoriser ».
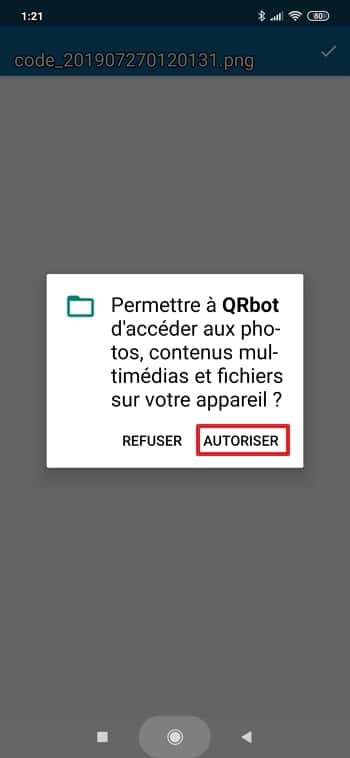
Vous pouvez voir, en haut de l'écran, l'emplacement où va être enregistré le code QR, cela correspond au dossier Téléchargements de votre smartphone. Changez la destination si vous le souhaitez. Le nom du fichier peut également être changé si vous appuyez dessus. Donnez-lui un titre pertinent tel que « Code QR wifi ». Quand les modifications sont terminées, appuyez sur l'icône dans le coin supérieur droit de l'écran pour revenir à la page principale de QRbot.
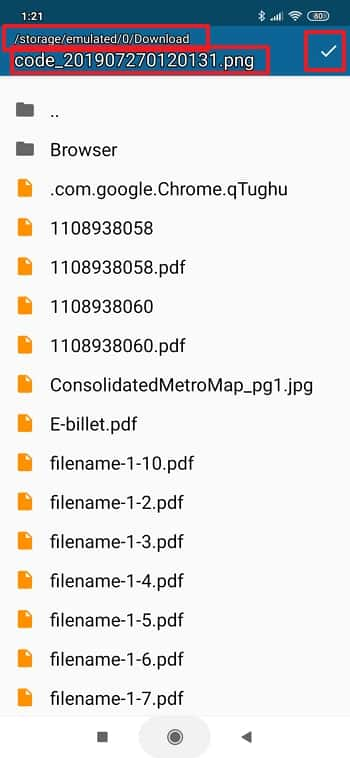
Le code QR est désormais consultable dans le dossier où vous l'avez sauvegardé. Vos proches n'auront qu'à le scanner avec leur smartphone pour se connecter rapidement à votre réseau Wi-Fi.