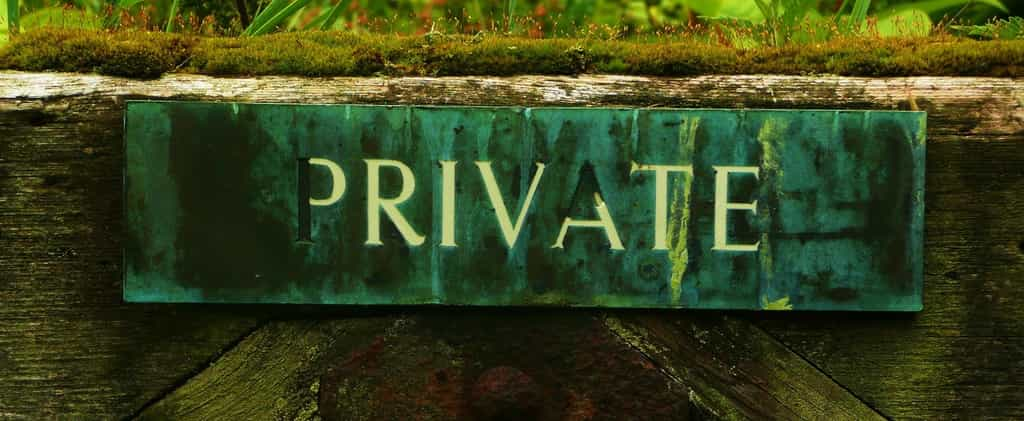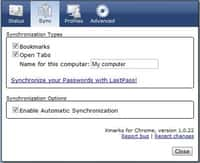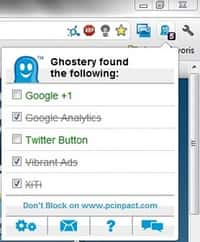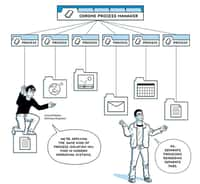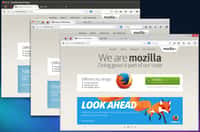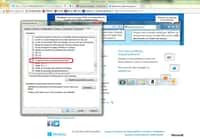Les navigateurs modernes proposent tous une fonctionnalité de « Navigation privée », permettant d’éviter le suivi de l’activité de l’utilisateur en supprimant les cookies et l’historique à chaque fermeture de la fenêtre. Découvrez comment utiliser votre navigateur favori en mode navigation privée par défaut.
au sommaire
Normalement, il faut tout d'abord ouvrir le navigateur en mode normal, puis dans les options, ouvrir une fenêtrefenêtre en mode navigation privée. Retrouvez ci-dessous la méthode pour personnaliser le raccourci des principaux navigateurs afin de les exécuter directement en mode navigation privée, pour ne jamais laisser de traces de navigation sur le disque. Bien sûr, cette manipulation ne change en rien le fait que votre fournisseur d'accès à Internet ou votre administrateur réseau puisse avoir accès à votre historique.
Dans ce guide, nous allons décrire comment réaliser cette astuce sur GoogleGoogle Chrome, Mozilla Firefox, Internet Explorer et Opera.
Personnaliser votre raccourci existant
Vous devez disposer du raccourci de votre navigateur sur le bureau ou dans votre barre de lancement rapide, faire un clic droit dessus, puis cliquer sur « Propriétés ». La fenêtre s'affiche, et indique le chemin du fichier exécutable.
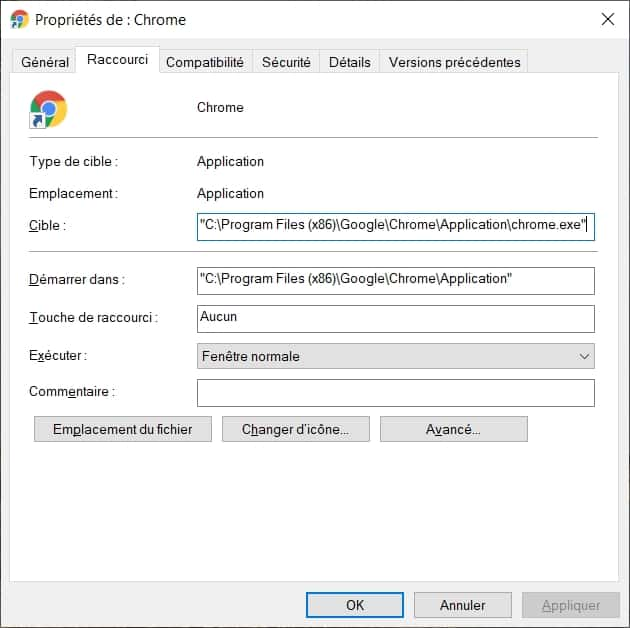
Les chemins varient évidemment en fonction du navigateur. Normalement, ils sont du type :
- Google Chrome : "C:\Program Files (x86x86)\Google\Chrome\ApplicationApplication\chrome.exe"
- Mozilla Firefox : "C:\Program Files\Mozilla Firefox\firefox.exe"
- Internet Explorer : "C:\Program Files\internet explorer\iexplore.exe"
- Opera : C:\Users\nomdutilisateur\AppData\Local\Programs\Opera\launcherlauncher.exe
En fonction du navigateur, il faut ajouter un petit morceau de code à la fin du chemin (-incognito ou -private). Ils deviennent alors :
- Google Chrome : "C:\Program Files (x86)\Google\Chrome\Application\chrome.exe" -incognito
- Mozilla Firefox : "C:\Program Files\Mozilla Firefox\firefox.exe" -private
- Internet Explorer : "C:\Program Files\internet explorer\iexplore.exe" -private
- Opera : C:\Users\nomdutilisateur\AppData\Local\Programs\Opera\launcher.exe -private
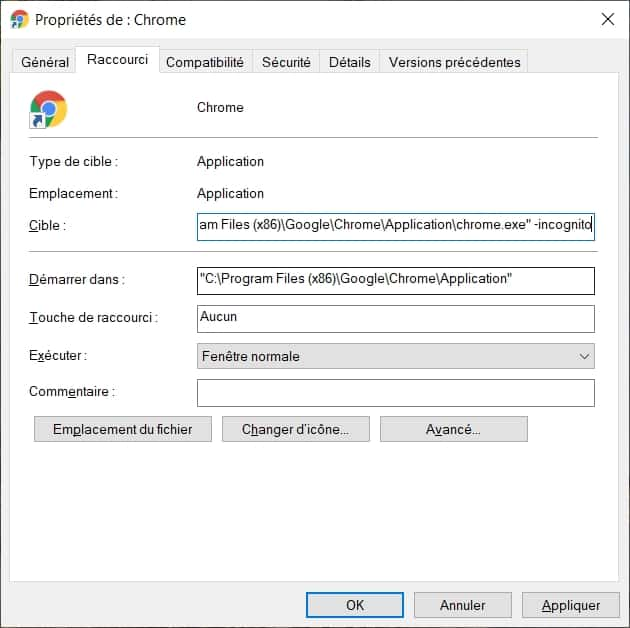
Veillez à bien ajouter un espace entre le chemin original et le code -incognito ou -private. Vous pouvez maintenant cliquer sur OK pour fermer cette boîte de dialogue. En exécutant normalement votre raccourci, vous allez maintenant ouvrir directement une fenêtre de navigation privée !
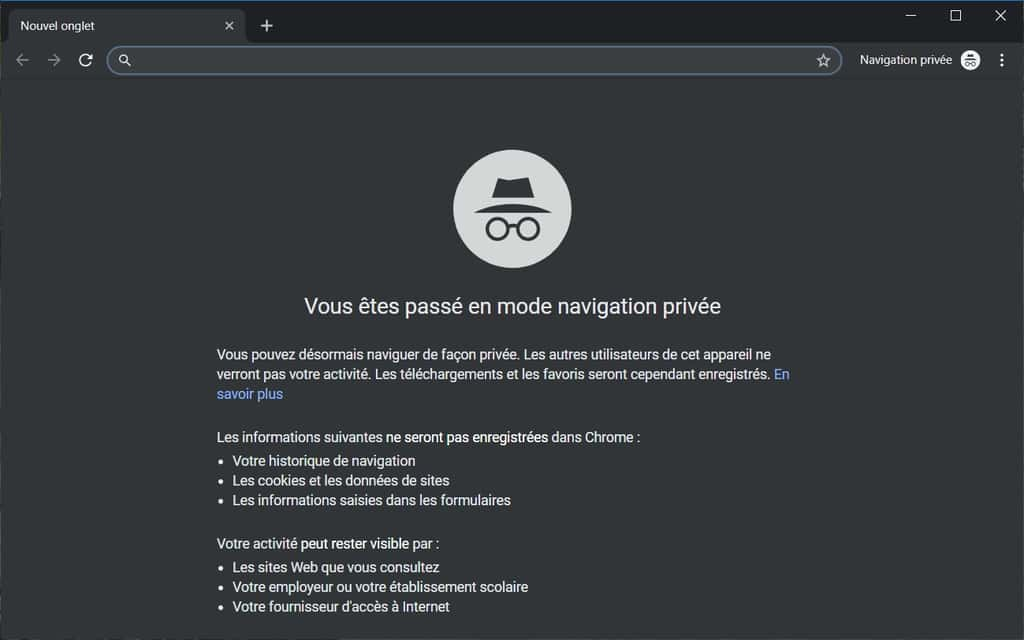
Créer un nouveau raccourci
Si vous n'avez pas de raccourci pour votre navigateur sur le bureau ni dans la barre des tâches, vous pouvez en créer un en faisant un clic droit sur votre Bureau, puis « Nouveau » et « Raccourci ».

Une fenêtre s'ouvre, pour demander le chemin de votre raccourci.
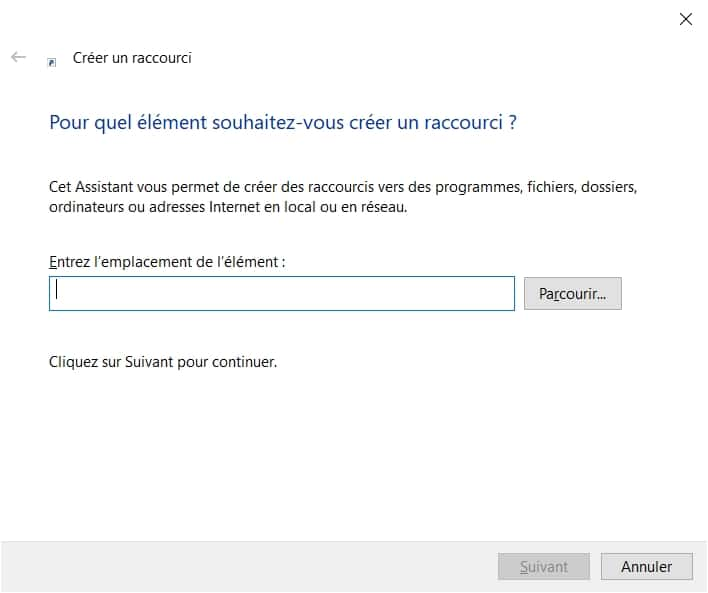
Dans cette fenêtre, vous devez remplir le code indiqué ci-dessous, en fonction de votre navigateur. Pour Opera, veillez à modifier le champ « nomdutilisateur » par votre propre identifiant.
- Google Chrome : "C:\Program Files (x86)\Google\Chrome\Application\chrome.exe" -incognito
- Mozilla Firefox : "C:\Program Files\Mozilla Firefox\firefox.exe" -private
- Internet Explorer : "C:\Program Files\internet explorer\iexplore.exe" -private
- Opera : C:\Users\nomdutilisateur\AppData\Local\Programs\Opera\launcher.exe -private
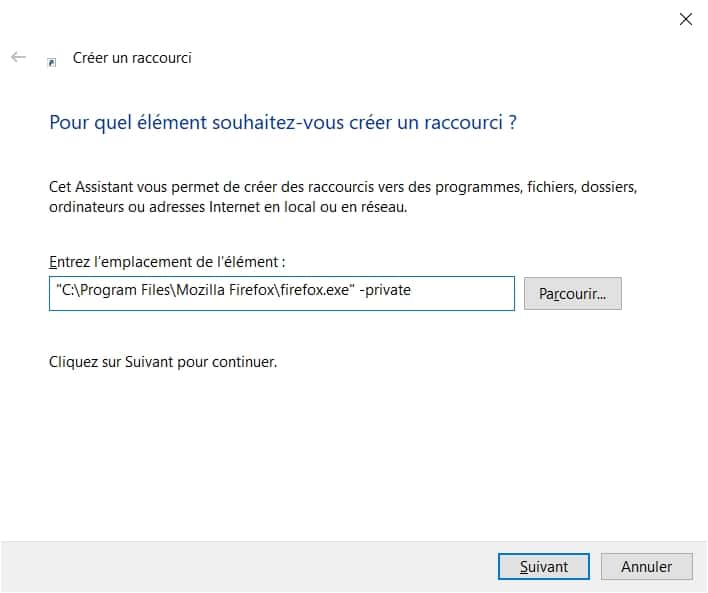
En cliquant sur suivant, la fenêtre propose de personnaliser le nom du raccourci. Vous êtes libre d'y écrire ce que vous souhaitez, puis cliquez sur « Terminer ».
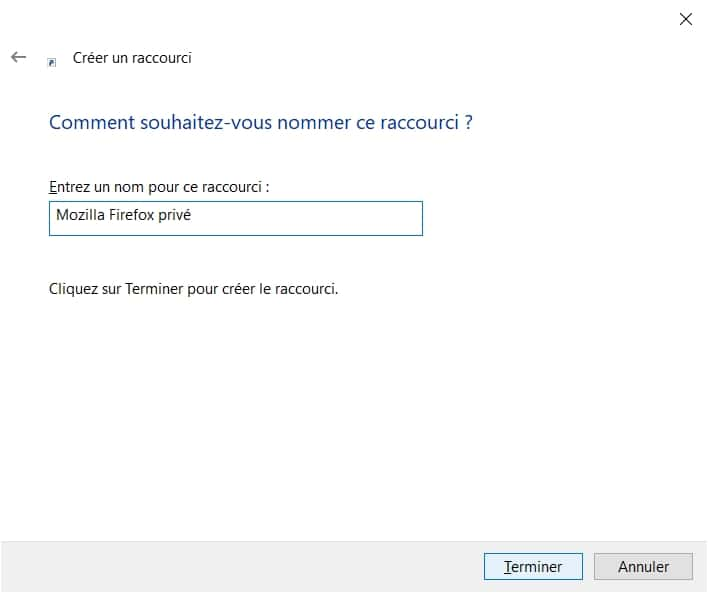
Là encore, vous pouvez directement tester votre raccourci en double-cliquant dessus, il va ouvrir une fenêtre de navigation privée sans passer par la fenêtre classique.
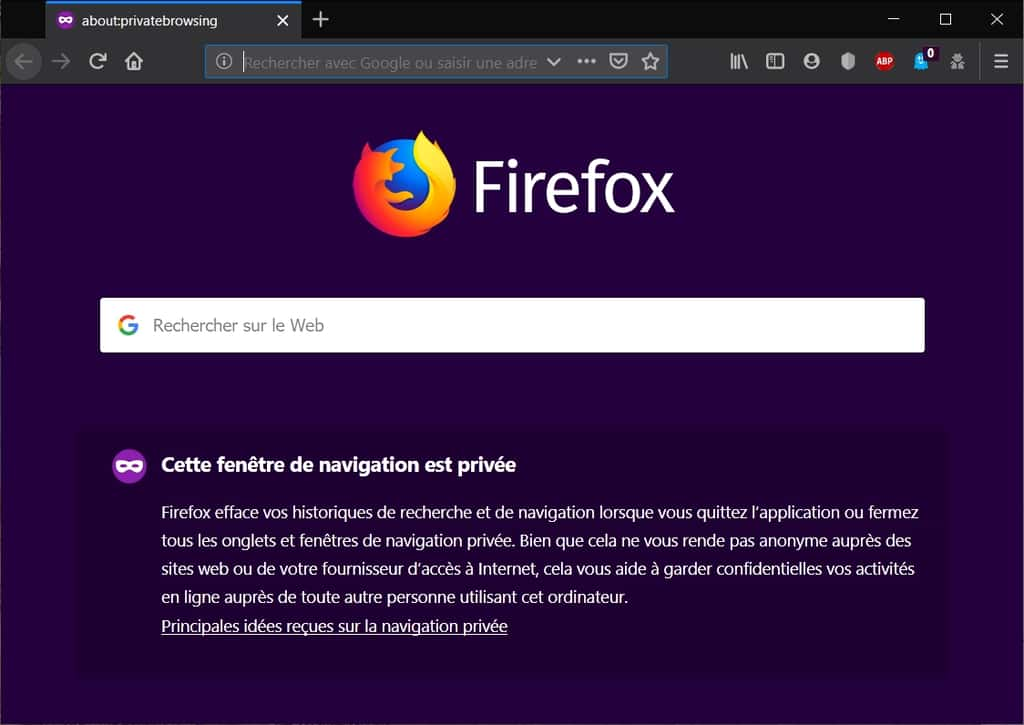
Les raccourcis créés ainsi exécuteront toujours le navigateur en mode navigation privée, même après un redémarrage de l'ordinateur.
Ce qu’il faut
retenir
- Cette méthode est valable pour les navigateurs Google Chrome, Mozilla Firefox, Internet Explorer, et Opera, dans un environnement Windows. Malheureusement, Microsoft Edge étant une application de type Universal Windows App, elle ne peut pas être paramétrée de la même manière.