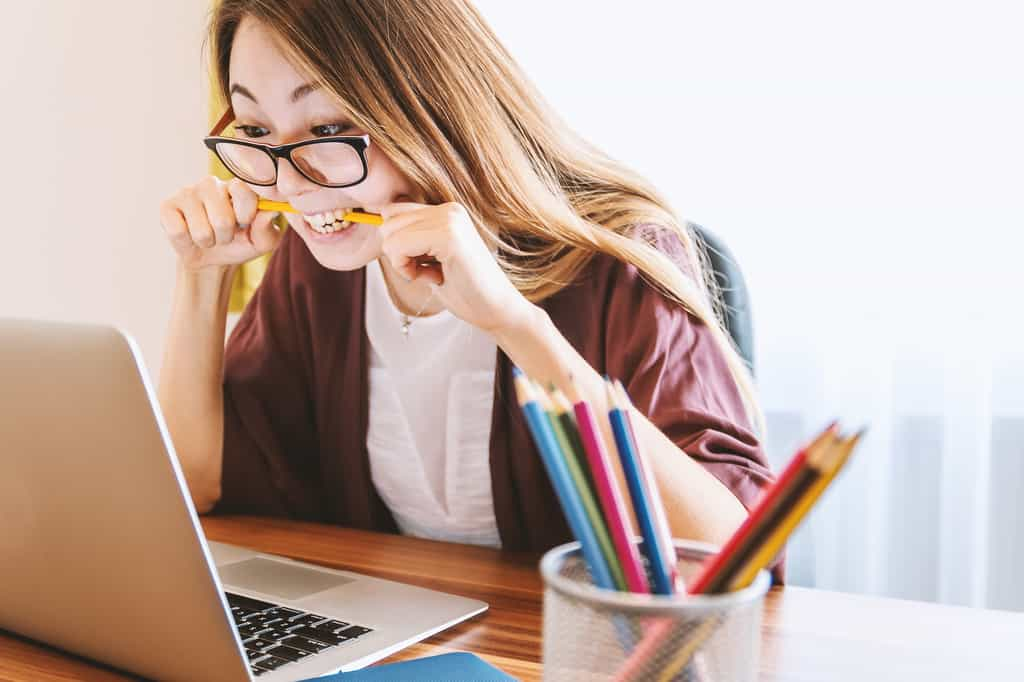Envoyez des documents professionnels sans aucune faute est gage de professionnalisme et de sérieux. L’usage du correcteur orthographique et grammatical devient alors essentiel pour garantir votre fiabilité. La rédaction de Futura vous propose d’apprendre à les utiliser efficacement.
au sommaire
Lorsque nous rédigeons des courriers, des CV, des rapports professionnels ou même des messages personnels, la précision de notre communication est essentielle. Les fautes d'orthographe et de grammaire peuvent non seulement altérer le sens de nos écrits, mais aussi diminuer la crédibilité et le sérieux de nos documents. C'est pourquoi l'utilisation d'un correcteur orthographique et grammatical efficace est devenue une nécessité dans le monde numérique d'aujourd'hui.
MicrosoftMicrosoft Word, l'un des outils de traitement de texte les plus répandus, est largement utilisé pour la création de documents professionnels et personnels. Que vous possédiez la version classique avec la licence Office ou que vous optiez pour la flexibilité de la version en ligne Microsoft 365, Word propose des fonctionnalités de correction orthographique et grammaticale puissantes pour vous aider à éliminer les erreurs gênantes. Mais comment profiter de cet outil indispensable et filtrer toutes les erreurs pour ne rien laisser passer.
Comment activer le correcteur orthographique et grammatical dans Word ?
L'activation du correcteur orthographique et grammatical dans Microsoft Word est simple et rapide.
Lancez Microsoft Word (pour une licence Microsoft OfficeMicrosoft Office 2019) et ouvrez le document dans lequel vous souhaitez travailler. Dans la plupart des cas, Word vérifiera automatiquement l'orthographe et la grammaire pendant que vous tapez. Les mots incorrects seront soulignés d'une ligne ondulée rouge et les erreurs grammaticales d'une ligne ondulée verte. Word peut également corriger automatiquement certaines erreurs courantes. Par exemple, si vous tapez "teh", Word le corrigera automatiquement en "the". Pour accepter la correction, appuyez sur la touche "Entrée" ou sur la barre d'espace.
Si vous souhaitez vérifier l'ensemble du document ou une partie spécifique, sélectionnez le texte, allez dans l'onglet "Révision" dans le ruban en haut, puis cliquez sur "Orthographe & Grammaire".
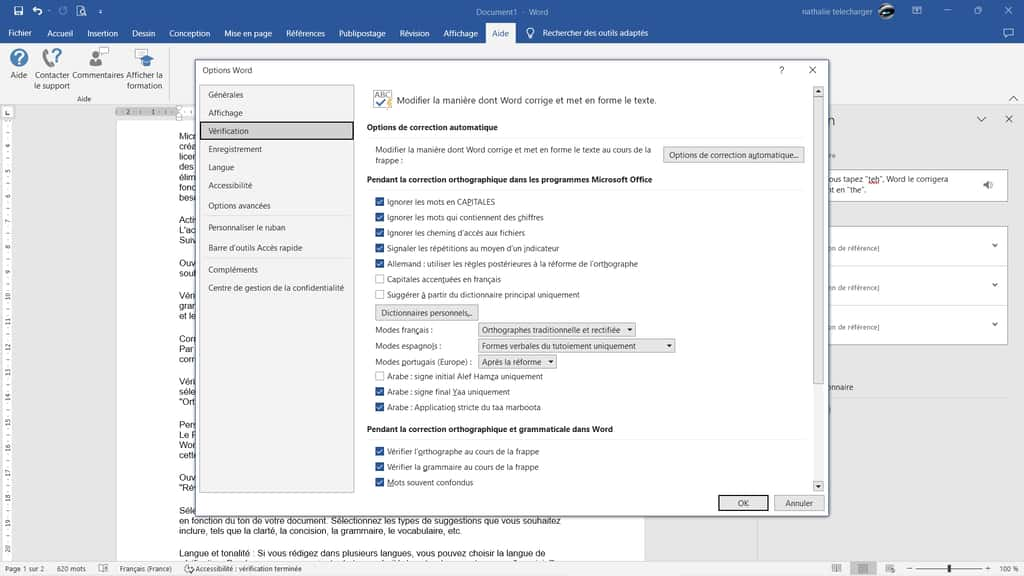
Plusieurs suggestions sont proposées en colonne de droite. L'utilisateur a ensuite la possibilité d'ignorer (uniquement cette fois ou sur l'ensemble du document) et de laisser la faute si elle est intentionnelle, ou si le mot n'est tout simplement pas reconnu par le dictionnaire de Word. Il est aussi possible d'intégrer ce nouveau mot dans le dictionnaire pour ne plus qu'il soit considéré comme une faute d'orthographe ou de grammaire.
Il est également possible de vous rendre dans les options de correction automatique afin de configurer le correcteur comme bon vous semble. Il est possible de corriger automatiquement les capitales accentuées, d'ignorer les mots qui contiennent des chiffres, de signaler les répétitions de mots, de remplacer certains symboles par d'autres et bien d'autres.
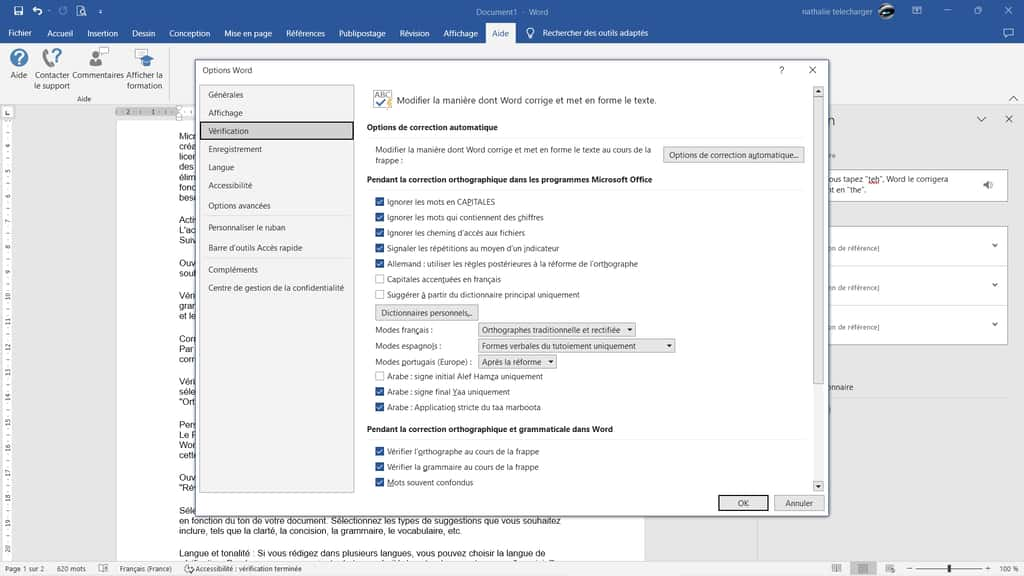
Personnalisation de l’Editeur de Word dans Microsoft 365
L'Editeur est une fonctionnalité avancée de correction orthographique et grammaticale dans Word, disponible dans les versions en ligne Microsoft 365. Comme pour la version desktop, les fautes d'orthographe sont soulignées en rouge et les fautes de grammaire en bleu. Si vous cliquez sur l'un des mots soulignés, le correcteur vous suggère différentes corrections, mais si vous souhaitez rentrer plus dans les paramètres, allez dans l'onglet "Révision" et cliquez sur "Editeur".

Ce qui fait la force de Microsoft 365, ce sont les outils de corrections avancés, disponibles uniquement dans la version Premium de la suite bureautique. Vous pouvez notamment choisir le stylestyle de rédaction, comme "Formel" ou "Informel", en fonction du ton de votre document. Sélectionnez les types de suggestions que vous souhaitez inclure, tels que la clarté, la concision, la grammaire, le vocabulaire, etc.
Si vous rédigez dans plusieurs langues, vous pouvez choisir la langue de vérification. De plus, vous pouvez ajuster le registre souhaité et le style d'écriture de votre document, comme "convivial", "professionnel", etc.
Il est également possible d'ajuster les paramètres du Rédacteur Microsoft en matièrematière d'accord, d'emploi des auxiliaires, les espacements, les mots souvent confondus, etc.
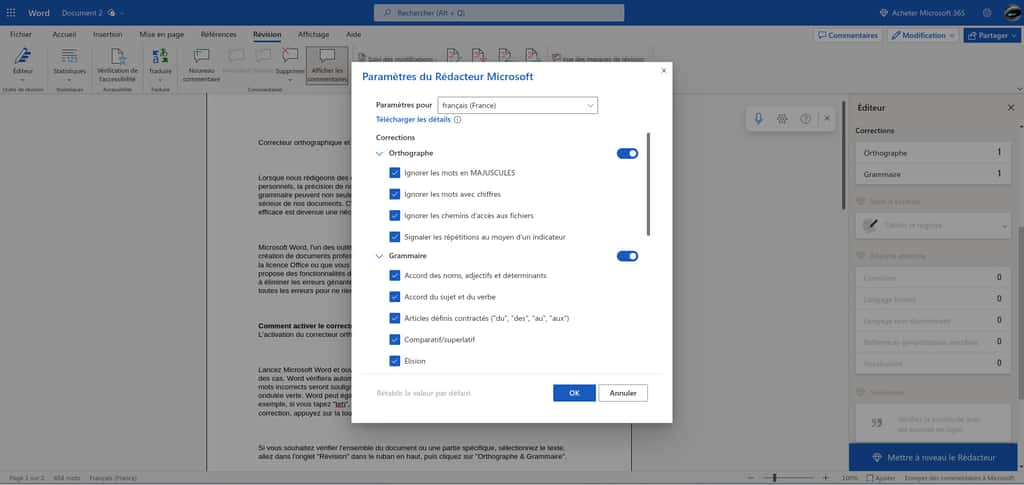
Conclusion
L'utilisation efficace du correcteur orthographique et grammatical dans Microsoft Word peut transformer la qualité de vos documents. Éliminer les fautes d'orthographe et de grammaire renforce la crédibilité de vos écrits et permet une communication claire et professionnelle. Que vous utilisiez la version classique de Word avec la licence Office ou la version en ligne Microsoft 365, ces fonctionnalités sont à portée de clic pour vous aider à créer des documents impeccables.