Votre enfant va bientôt avoir son premier smartphone ou sa première console Xbox, et vous avez des craintes sur ce qu’il peut y voir et sur le temps qu’il va y passer ? Microsoft Family Safety peut être la solution de contrôle parental qui vous conviendrait. On vous explique comment le configurer.
au sommaire
MicrosoftMicrosoft Family Safety est un outil de contrôle parental conçu pour aider les parents à surveiller et à gérer l'utilisation des appareils et des services Microsoft par leurs enfants, qu'il s'agisse de leur smartphone (sous AndroidAndroid ou iPhone), de leur ordinateur sous Windows 10Windows 10/11 ou même de leur console Xbox. Il offre plusieurs fonctionnalités pour vous aider à protéger vos enfants en ligne et à gérer le temps qu'ils passent sur leurs appareils numériques.
Microsoft Family Safety offre aux parents la possibilité de gérer le temps que leurs enfants passent sur leurs appareils. Cette fonctionnalité permet de définir des limites de temps d'écran pour chaque enfant, ce qui peut être particulièrement utile pour encourager des habitudes d'utilisation saine et équilibrée des appareils. Vous pouvez personnaliser les heures d'utilisation autorisées et définir des plages horaires spécifiques pour chaque jour de la semaine.
La sécurité en ligne des enfants est une priorité, et Microsoft Family Safety propose un filtrage du contenu web pour bloquer l'accès à des sites web inappropriés ou potentiellement dangereux. Les parents peuvent personnaliser ces filtres en fonction de l'âge et des besoins de chaque enfant, garantissant ainsi une expérience de navigation en ligne plus sécurisée.
Avec Microsoft Family Safety, vous pouvez suivre l'emplacement de vos enfants via leurs appareils mobiles. Cette fonctionnalité est utile pour savoir où se trouvent vos enfants et pour vous assurer qu'ils sont en sécurité, en particulier lorsqu'ils sont en dehors de la maison. Cela peut offrir aux parents une tranquillité d'esprit supplémentaire.
Les parents peuvent accéder à des rapports d'activité détaillés pour chaque enfant. Ces rapports fournissent des informations sur les applicationsapplications et les jeux utilisés, le temps passé sur chaque application, les sites web visités, et bien plus encore. Ils permettent aux parents de mieux comprendre comment leurs enfants utilisent leurs appareils et d'identifier les domaines qui nécessitent une attention particulière.
Microsoft Family Safety offre également la possibilité de gérer les dépenses et les achats dans les applications et les jeux. Vous pouvez définir des limites de dépenses pour les comptes de vos enfants et recevoir des notifications en cas d'achats ou de dépenses importantes.
Pour une gestion plus pratique, Microsoft propose une application Family Safety que vous pouvez installer sur les appareils de vos enfants. Cette application permet aux enfants de voir leurs propres rapports d'activité et aux parents de gérer les paramètres de contrôle parental de manière plus facile et directe.
Comment configurer Microsoft Family Safety ?
Commencez tout d'abord par télécharger le logiciel desktop sur votre PCPC sous Windows 10 ou Windows 11. On suppose que le parent va gérer l'utilisation des écrans de l'enfant depuis son ordinateur de bureau.
Si vous n'avez pas de compte Microsoft, il faudra en créer un et c'est gratuit. Sinon, suivez les instructions pour être redirigé vers le site Live.com permettant de créer un compte Microsoft. Notez que Windows 11 nécessite déjà un compte Microsoft et que Windows 10 en demande un régulièrement, vous en avez donc peut-être déjà un. Suivez simplement les instructions à l'écran afin de fournir les informations nécessaires à la création de votre compte Organisateur Familial, c'est-à-dire un compte Parent.
Une fois que vous avez créé votre compte, téléchargé et installé Microsoft Family Safety, ajoutez un nouveau membre en cliquant sur le bouton +.
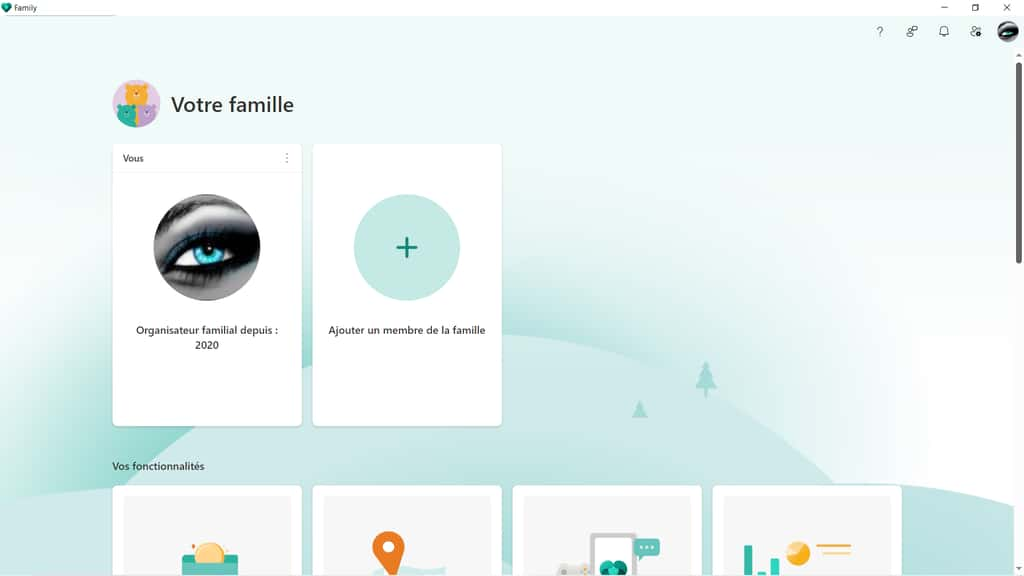
Vous êtes ensuite invité à renseigner une adresse email, pour soit créer un compte Enfant (aussi nommé Membre), soit créer un compte Organisateur (pour un autre parent par exemple). Notez qu'on vous propose de renseigner un numéro de téléphone, mais cela ne fonctionne pas en France, renseignez une adresse email.
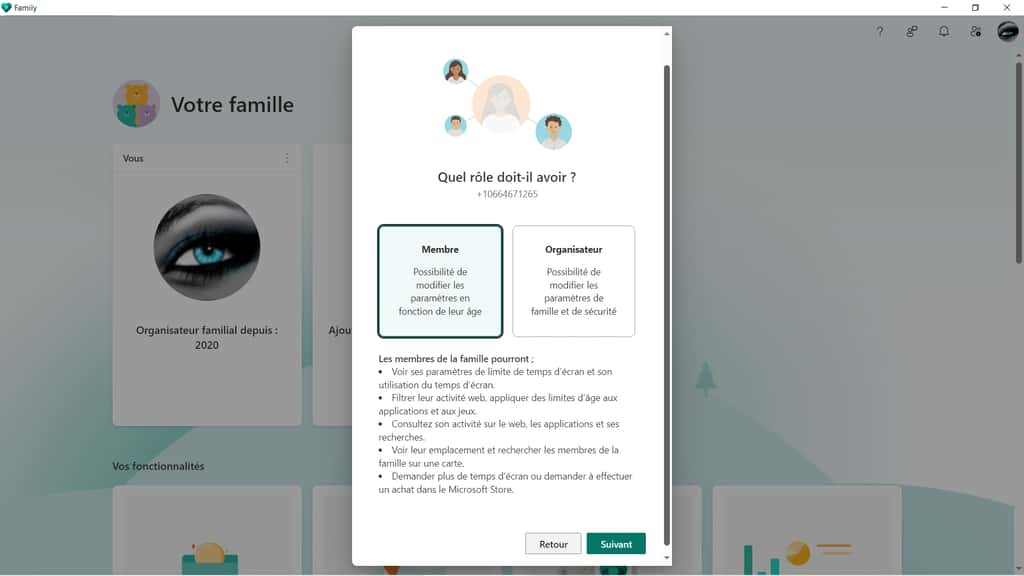
Une invitation est alors envoyée à l'adresse email du compte Enfant. Notez que celui-ci devra disposer d'un compte Microsoft pour que vous puissiez installer Family Safety.
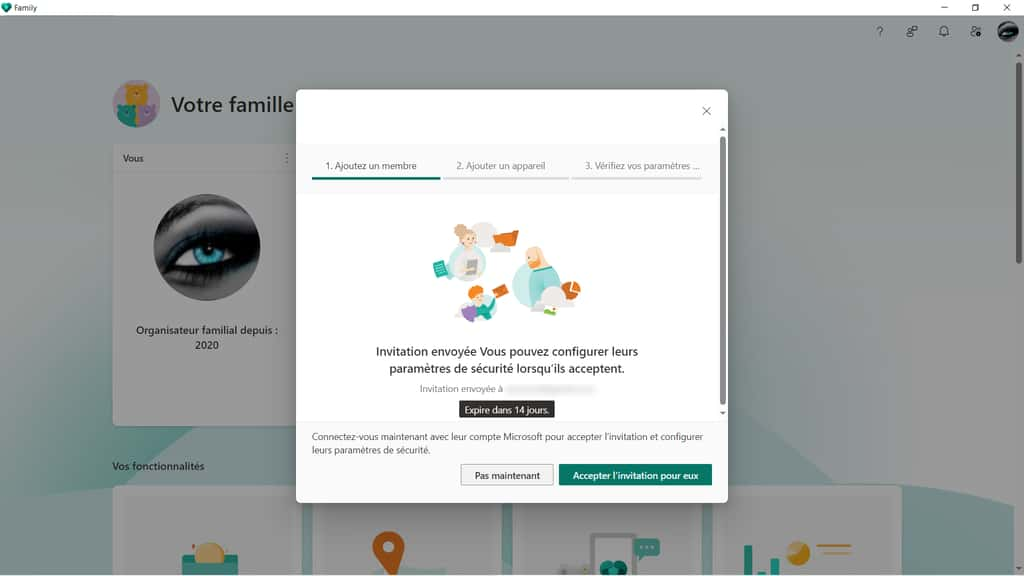
Deux options s'offrent alors à vous pour associer le compte Enfant au Groupe Familial. Vous pouvez "accepter l'invitation pour eux" comme il est affiché sur l'écran ou vous pouvez réaliser cette association depuis l'appareil de l'enfant.
Si vous décidez d'accepter l'invitation pour eux, le navigateurnavigateur Microsoft EdgeEdge va s'ouvrir sur la page de connexion du compte Microsoft de l'enfant. Une fois le compte activé, il faudra indiquer quel appareil doit être configuré. Il peut s'agir donc d'un smartphone Android ou iPhone, d'un ordinateur sous Windows 10 ou Windows 11, mais aussi un compte Xbox (Series X, S et One).
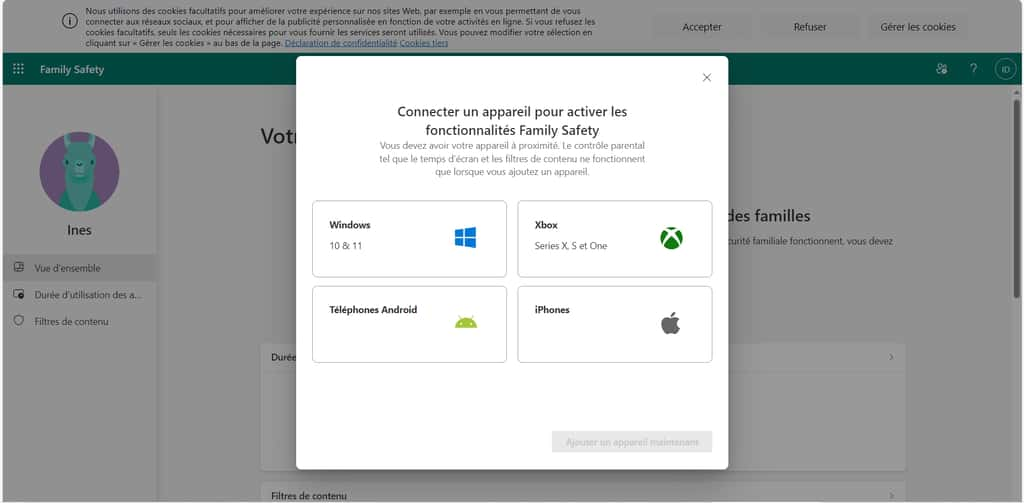
Il vous faudra ensuite scanner le QR codeQR code depuis le smartphone de l'enfant ou directement télécharger, installer et configurer l'application sur le smartphone de l'enfant, qu'il s'agisse d'un smartphone Android ou d'un iPhone (attention, les tablettes ne sont pas prises en charge). Le parent doit évidemment être là pour activer l'application et associer le compte Enfant au Groupe Familial.
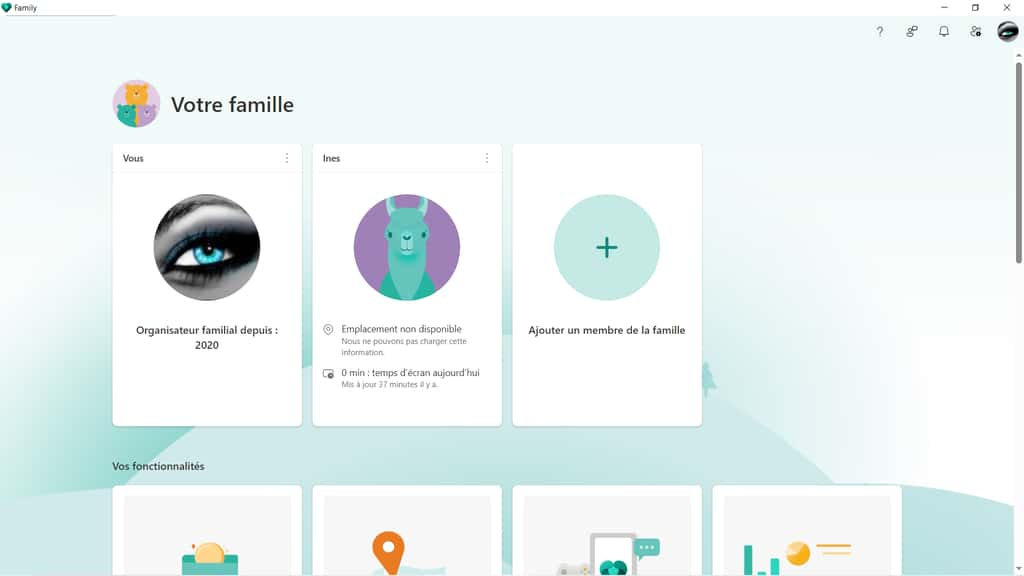
Maintenant que le compte est créé et associé au groupe Familial, il est temps de passer à la configuration en elle-même.
Une série d'autorisations vous sera demandée pour localiser l'appareil, pour fonctionner en arrière-plan, pour gérer l'utilisation des applications, etc. C'est évidemment au parent d'effectuer ces réglages. Ensuite, il pourra régler le temps d'écran, le filtre de l'âge pour les contenus et consulter les rapports d'activité depuis le compte familial Microsoft.
Il est bien entendu que l'usage des écrans est à restreindre pour les plus jeunes et qu'un logiciel de contrôle parental peut protéger les enfants. Néanmoins, il est important de souligner qu'il s'agit d'un outil d'apprentissage et qu'il doit être accompagné d'un dialogue entre les parents et l'enfant pour un usage raisonné des appareils numériques.
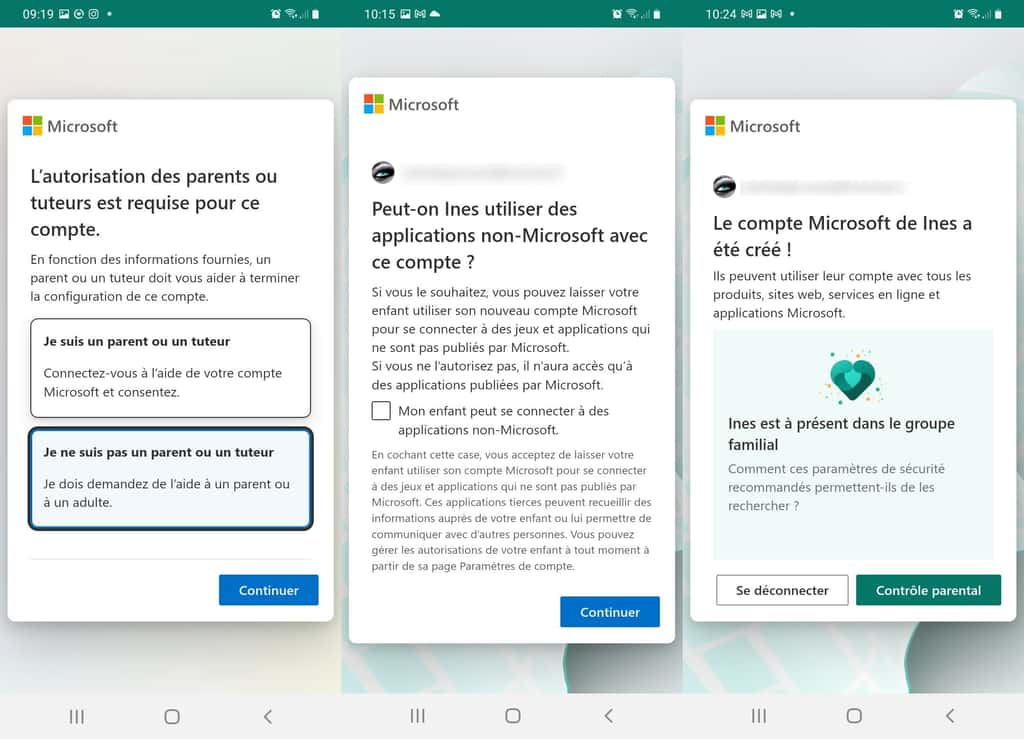
Notez bien qu'il doit se rendre dans les paramètres d'accessibilité et autoriser Microsoft Family Safety à prendre le contrôle du téléphone pour que le système soit pleinement opérationnel.
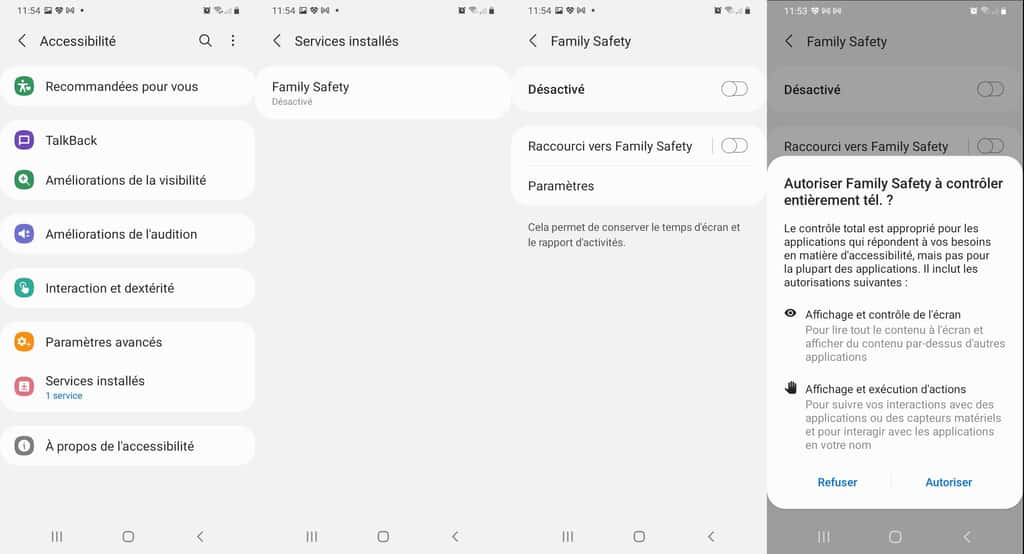
Attention à ne pas confondre avec le système de contrôle parental pour Android, depuis le menu Bien-être numérique de votre smartphone, qui, lui, est lié à l'application GoogleGoogle Family Link.
Retournez ensuite sur le compte parent depuis l'ordinateur sous Windows 10 ou Windows 11 sur lequel vous avez installé l'application depuis le Microsoft StoreStore. Mais aussi depuis n'importe quel navigateur web depuis votre compte Microsoft, ou depuis l'application mobile Microsoft Family Safety que vous aurez préalablement téléchargée et installée.
Si vous avez l'intention de gérer l'activité numérique de votre enfant à partir de votre smartphone, il vous faudra préciser au moment de créer votre compte, que vous êtes un administrateur (ou organisateur) et non pas un membre enfant, comme vous avez pu le faire pour le compte Enfant.
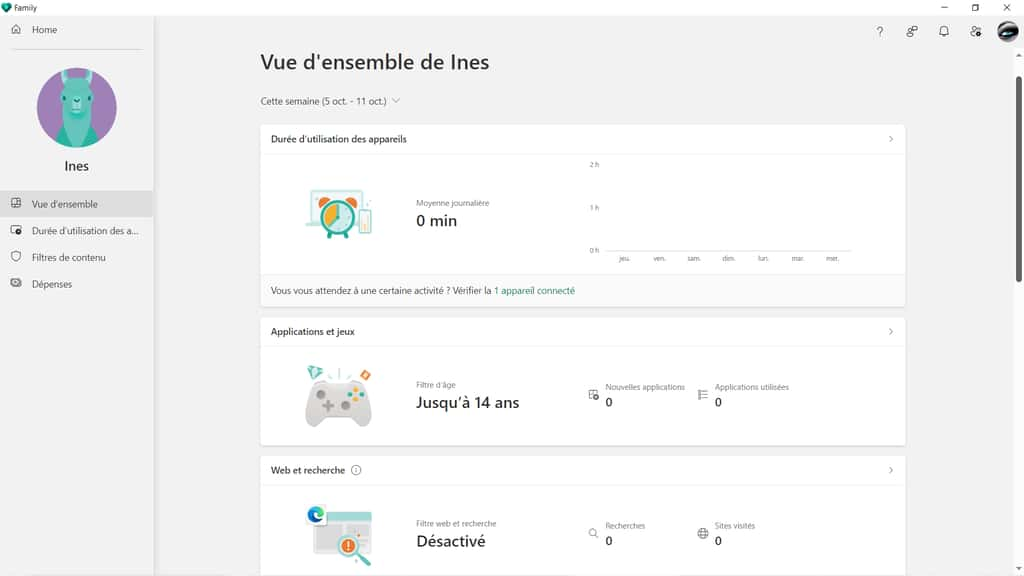
Pour passer ensuite au paramétrage de chaque élément, cliquez tout simplement sur la section correspondante. Notez, par contre, que le système est estampillé Microsoft, et pour que le temps d'écran ou le filtrage web fonctionne, l'enfant doit disposer du navigateur Microsoft Edge sur son smartphone et le synchroniser avec son compte Microsoft.
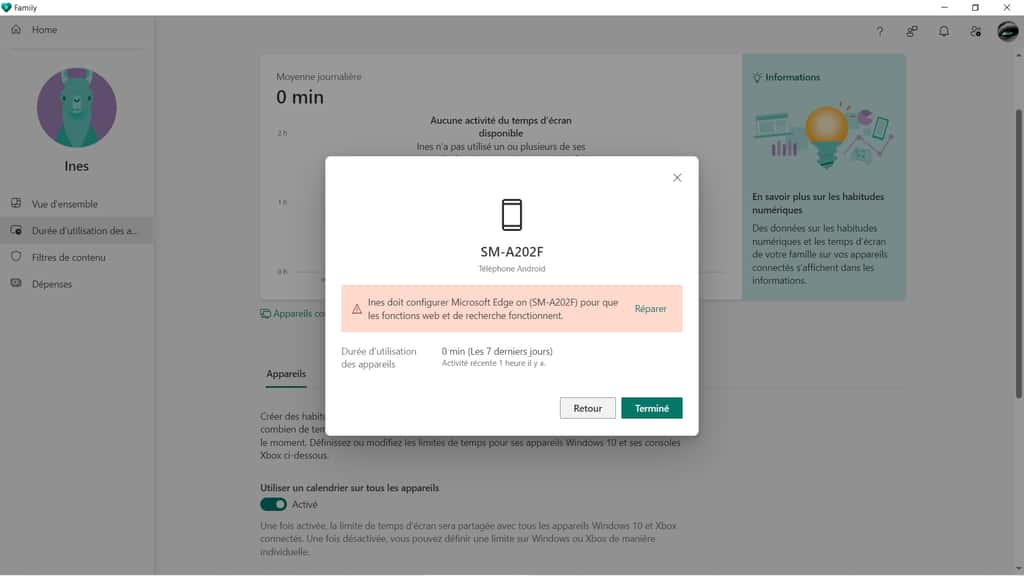
Vous pouvez donc visualiser un graphique récapitulant le temps d'écran quotidien de l'enfant et pour imposer une limite de temps d'écran, il vous faudra activer le calendrier et déterminer jour par jour une limite de duréedurée et des horaires.
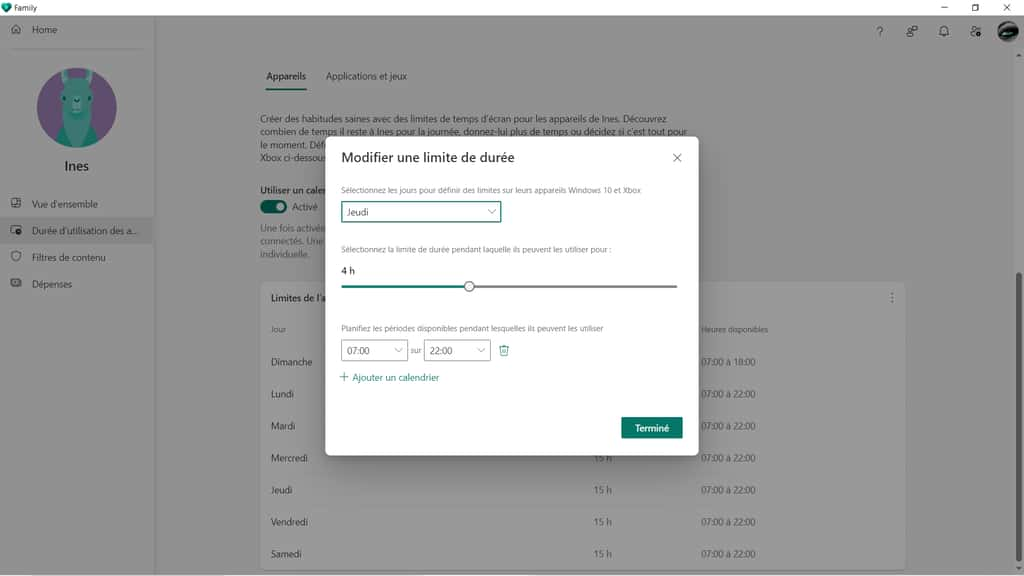
Passez en revue les différents paramètres et déterminez la limite d'âge pour les applications et les jeux (pour Windows 10 et Xbox), le filtrage des contenus web et de la recherche sur Microsoft Edge.
Le parent pourra aussi configurer les limites de jeux Xbox en indiquant les personnes autorisées à jouer et à communiquer avec l'enfant. Enfin, le parent pourra activer le rapport d'activités et le courrier hebdomadaire récapitulant les activités de l'enfant.
Petite astuce de parent : la demande d'autorisation d'installation de jeux et d'applications (en fonction de la limite d'âge) ne fonctionne que sur les ordinateurs sous Windows 10 et la console Xbox. Pour éviter que l'enfant n'installe des applications sur son smartphone, bloquez tout simplement le Google PlayStore ou l'AppleApple Store dans la section Durée d'utilisation des appareils, depuis l'onglet Applications et Jeux. L'enfant ne pourra tout simplement plus exécuter la boutique d'applications sur son smartphone.
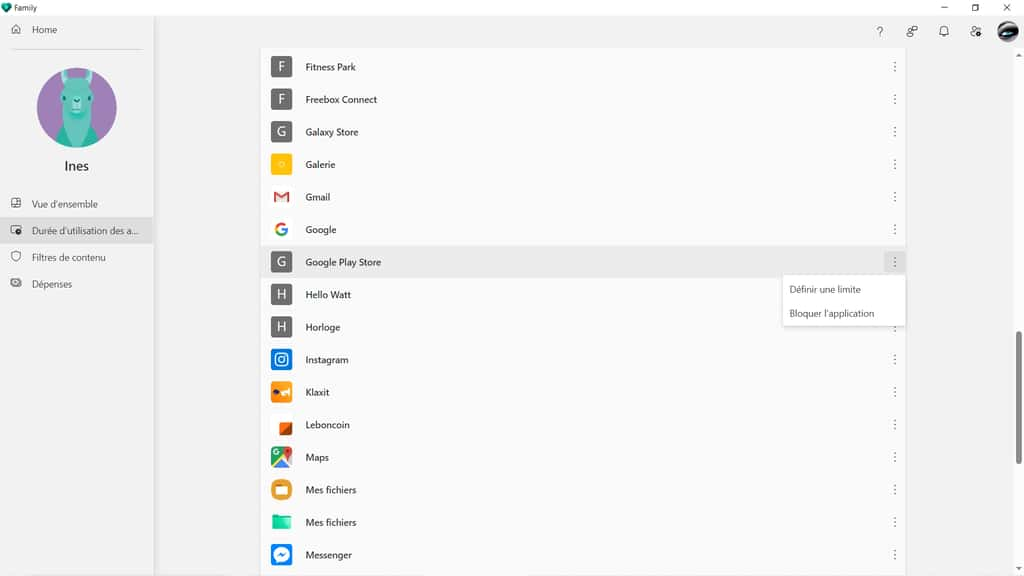
Après avoir ajusté tous les paramètres, vérifiez que la liaison est bien toujours effective et que les activités sont bien enregistrées. Vous pourrez ensuite les ajuster au fil du temps, les adapter à l'âge et à la maturité de votre enfant vis-à-vis des écrans et de leur usage.
Il est bien entendu que l'usage des écrans est à restreindre pour les plus jeunes et qu'un logiciel de contrôle parental peut protéger les enfants. Néanmoins, il est important de souligner qu'il s'agit d'un outil d'apprentissage et qu'il doit être accompagné d'un dialogue entre les parents et l'enfant pour un usage raisonné des appareils numériques.

