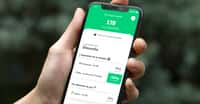À la suite du lancement des Mac équipés de puces Apple Silicon, de nombreuses applications tierces ont été mises à jour afin de s'assurer qu'elles soient optimisées pour fonctionner sur les processeurs maison d'Apple. Même si cela n'a pas été le cas, les Mac non Intel d'Apple peuvent toujours exécuter l'application grâce à la couche de traduction Rosetta 2 d'Apple. Comment savoir quelles sont les applications qui s'exécutent nativement et quelles sont celles qui utilisent l'émulation Rosetta ?
au sommaire
Les processeurs d'AppleApple utilisent l'architecture ARMarchitecture ARM en lieu et place de x86x86 qu'IntelIntel préfère pour ses propres produits. L'architecture est la base du langage entre un processeur et un logiciel ; de ce fait, un changement d'architecture nécessite une révision complète du code pour assurer la pleine compatibilité et éviter les bugsbugs. Pour garantir une transition en douceur pour les développeurs et les utilisateurs, Apple a mis au point RosettaRosetta 2, une API qui traduit le code x86 en code ARM. Toutefois, cette méthode présente quelques défauts comme la présence de bugs et une baisse des performances. C'est pourquoi il est important de vérifier quelle version est installée sur votre machine en cas de doute.
Comment savoir quelles sont les applications natives au processeur M1 ?
Lorsque les développeurs mettent à jour leurs applicationsapplications pour qu'elles fonctionnent en mode natif sur le siliciumsilicium d'Apple, ils utilisent ce que l'on appelle un binaire universel. À l'origine, les applications universelles désignaient les fichiers exécutables qui s'exécutent en mode natif sur les Mac PowerPC ou Intel. Cependant, lors de la WWDC 2020 en juin, Apple a annoncé Universal 2 qui permet aux applications de fonctionner à la fois sur les Mac à processeur Intel et les Mac à processeur Apple.
Trouver la version de l'application dans les préférences système
Le macOS permet de vérifier la version de ses applications directement dans les préférences systèmes. Voici comment y accéder :
- Cliquez sur le symbole Apple dans le coin supérieur gauche de la barre de menu de votre Mac et choisissez À propos de ce Mac.
- Dans l'onglet Aperçu, cliquez sur le bouton Rapport système...
- Dans la fenêtrefenêtre qui s'ouvre, sélectionnez Logiciel puis Applications dans la barre latérale.
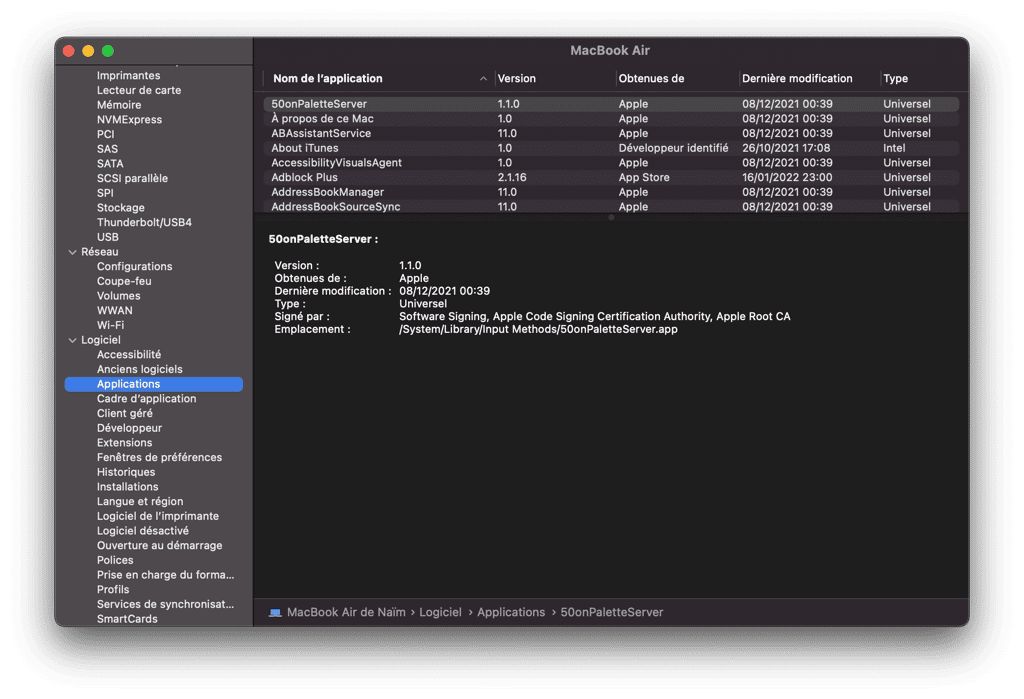
Vous accédez alors à une liste déroulante de toutes les applications installées sur votre Mac. Bien qu'il n'y ait pas de fonction de recherche, vous pouvez trier ces applications par ordre alphabétique, ce qui devrait vous permettre de trouver et de vérifier assez facilement l'application que vous recherchez. Lorsque vous trouvez l'application que vous voulez identifier, vous pouvez vérifier pour quelle architecture elle est optimisée en regardant dans la colonne « Type ». Ici, vous verrez l'un des trois labels suivants :
- Apple SiliconApple Silicon : comme vous pouvez vous y attendre, il s'agit des applications qui ont été optimisées pour fonctionner sur Apple Silicon.
- Intel : là encore, la réponse est simple. Il s'agit des applications qui sont toujours optimisées pour Intel. Votre Mac M1 peut toutefois les exécuter en utilisant Rosetta 2.
- Universel : cela signifie que l'installateur de l'application contenait une version ARM et une version Intel. La version correspondante au processeur a ensuite été installée.
Trouver la version de l'application en utilisant l'utilitaire Silicon d'iMazing
Si vous trouvez la méthode précédente trop complexe, iMazing propose une application gratuite qui analyse vos applications macOS et affiche leur architecture processeur. Le développeur William Castelly propose un petit utilitaireutilitaire lui aussi gratuit et qui vient dans la barre de menu. Appelé Silicon Info, il vous permet de visualiser rapidement l'architecture de l'application en cours d'exécution.
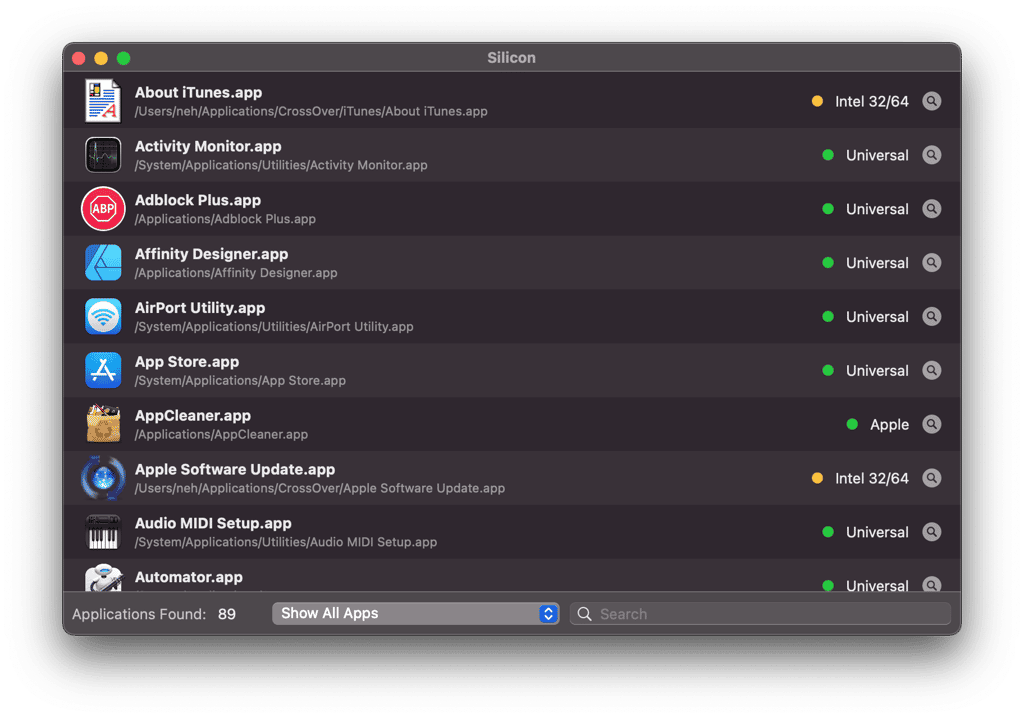
Trouver la version de l'application avec le site « Is Apple Silicon Ready ? »
Enfin, vous pouvez vérifier si une application a été optimisée pour Apple Silicon avant même de l'installer, grâce à un site Web d'Abdullah Diaa intitulé « Is Apple Silicon Ready ? ». Le site tient à jour une base de donnéesbase de données d'applications indiquant le support natif de M1M1, Rosetta 2, et celles qui ne fonctionnent pas du tout. Le site s'appuie sur le crowdsourcing et est traduit en français.