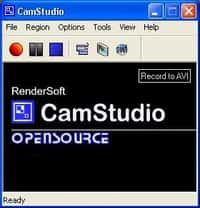Parmi les innombrables fonctionnalités pratiques qu’offre le lecteur multimédia VLC, il existe la possibilité d’intégrer un logo à une vidéo. Si vous ne savez pas comment faire, Futura vous dévoile la procédure à suivre.
au sommaire
Issu du projet VideoLAN, VLC est un lecteur multimédia français libre et disponible sur toutes les plateformes les plus populaires. Devenu une référence dans son domaine grâce à ses nombreuses options de configuration et de personnalisation, il offre la possibilité d'intégrer un logo dans n'importe quelle vidéo. Futura vous dévoile la procédure à suivre.
Si vous n'avez pas VLC, vous pouvez le télécharger en cliquant sur ce lien :
Paramétrer l’intégration du logo
Lancez VLC. Dans la barre de menu en haut de l'interface, cliquez sur « Outils ». Un menu contextuel apparaît, choisissez alors « Préférences ». Vous pouvez utiliser le raccourci « Ctrl + P » à la place.
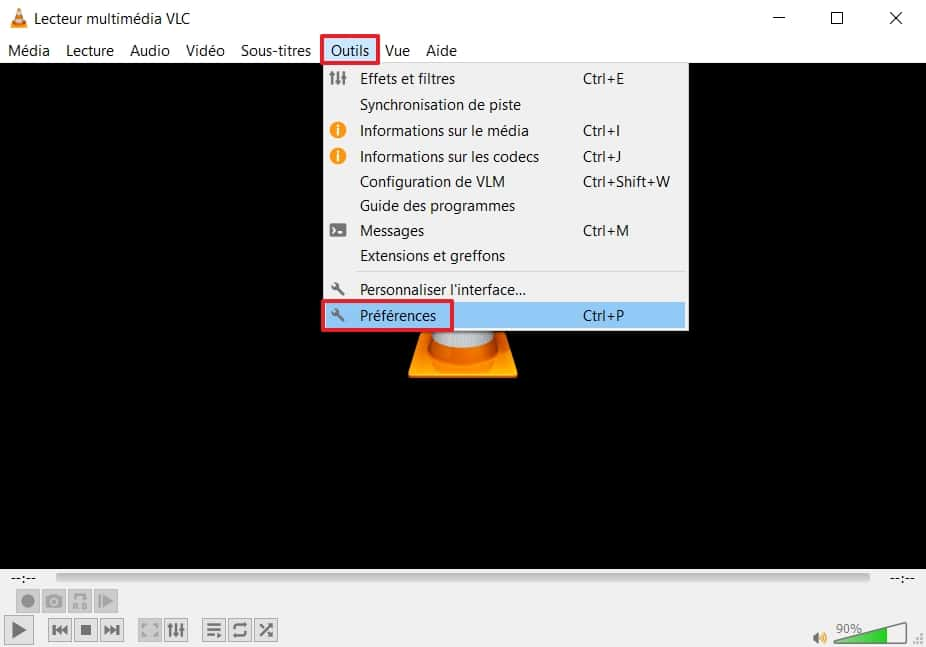
Vous arrivez sur la fenêtrefenêtre des paramètres simples. Dans le coin inférieur gauche, choisissez l'option « Tous » dans « Afficher les paramètres » afin d'accéder aux paramètres avancés.
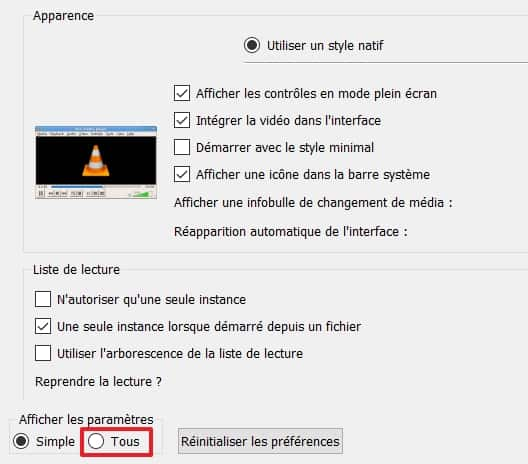
Dans le menu à gauche, cliquez d'abord sur « Vidéo », puis sur « Sous-titres / OSD », et enfin sur « Incrustation d'un logo ».
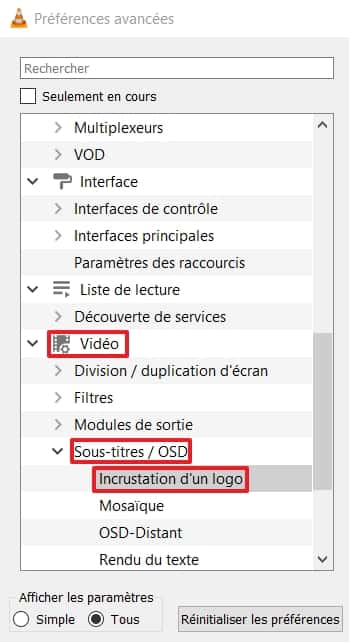
Dans la partie droite de l'écran, cliquez maintenant sur « Parcourir » afin de sélectionner le logo de votre choix.
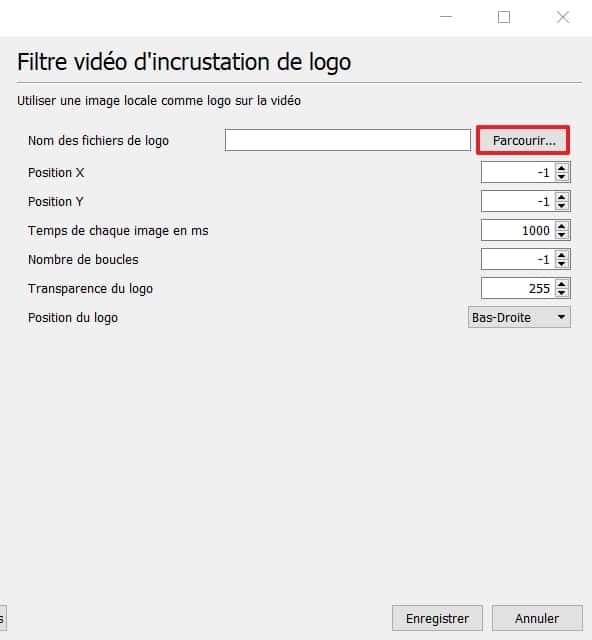
L'explorateur de fichiers s'ouvre. Cherchez le logo que vous voulez intégrer et faites un simple clic dessus. Celui-ci doit être au format PNG. S'il n'y a pas de limite de taille à proprement parler, veillez quand même à ce qu'il ne soit ni trop petit ni trop grand : une hauteur et une largeur comprises entre 100 et 200 pixels semblent raisonnables. Cliquez sur « Ouvrir » pour valider l'opération.
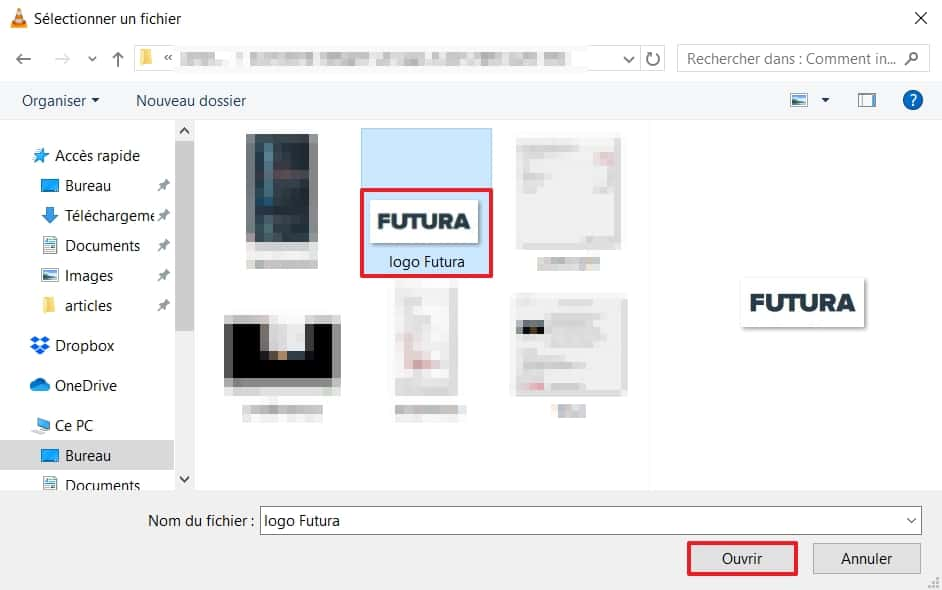
De retour sur la fenêtre précédente, faites apparaître le menu déroulant en face de « Position du logo », puis définissez à quel endroit sera placé le logo sur votre vidéo. Cliquez sur « Enregistrer » pour confirmer votre choix.
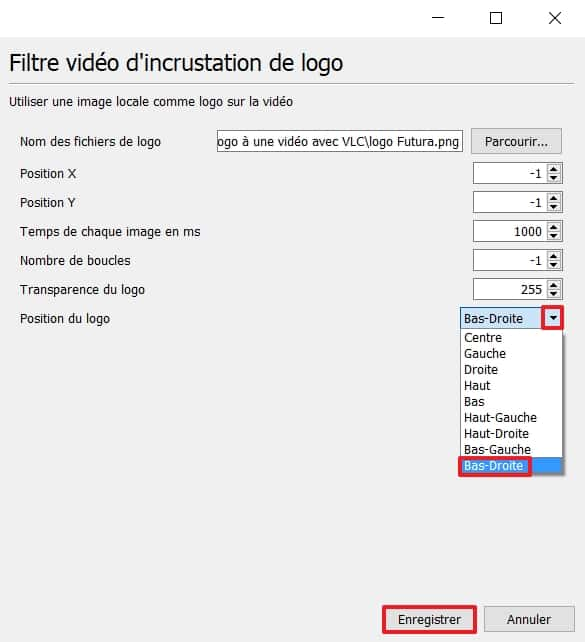
Portez votre attention à nouveau sur le menu des paramètres à gauche de l'écran. Cliquez sur « Flux de sortie » une première fois, puis une seconde fois dans le sous-menu qui s'affiche. Sélectionnez enfin Transcode.

De nouvelles options s'affichent dans la partie droite de la fenêtre, cherchez les cases « Filtre de post-traitement vidéo » et « Filtre vidéo d'insertion de logo », puis cochez-les. Cliquez ensuite sur « Enregistrer ».
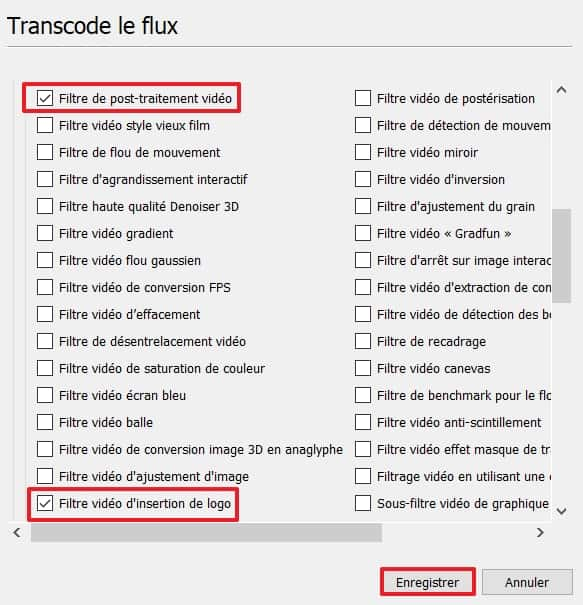
Intégrer le logo à une vidéo
De retour sur l'interface principale de VLC, cliquez maintenant sur « Média » dans la barre de menu. Un menu contextuel apparaît, sélectionnez alors « Convertir / Enregistrer ». Vous pouvez vous servir du raccourci « Ctrl + R » à la place.
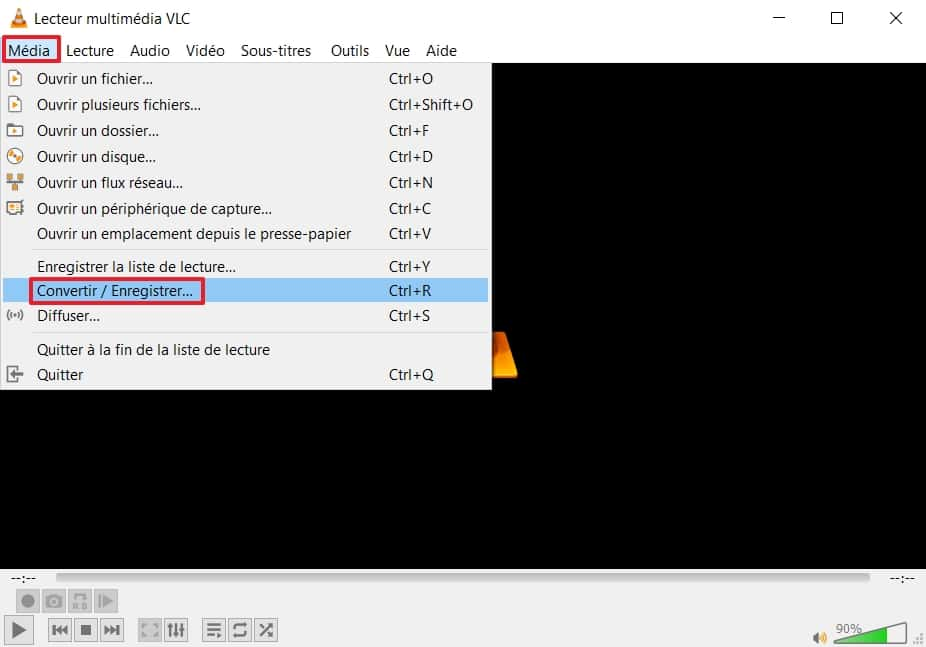
Une fenêtre s'ouvre. Dans l'onglet « Fichier », cliquez sur le bouton « + Ajouter ».

L'explorateur de fichiers s'affiche. Cherchez la vidéo dans laquelle vous souhaitez intégrer le logo, faites un clic dessus et validez l'opération avec « Ouvrir ».
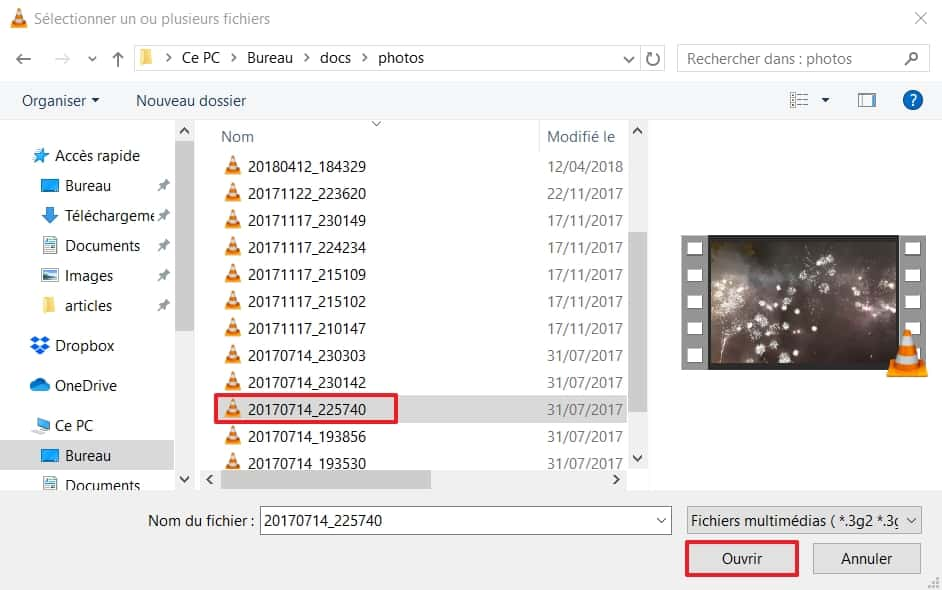
Notez qu'il est possible d'intégrer le logo dans plusieurs vidéos simultanément. Pour cela, répétez l'opération en cliquant sur « + Ajouter » et en choisissant les fichiers vidéo concernés.
Quand votre sélection de vidéos est terminée, cliquez sur « Convertir / Enregistrer » en bas de la fenêtre pour passer à l'étape suivante.
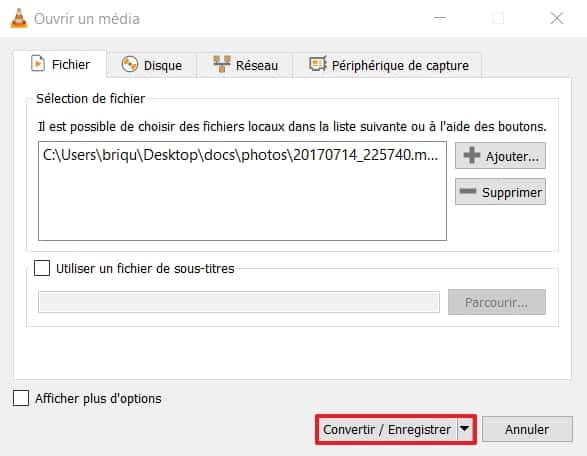
Faites maintenant apparaître le menu déroulant en face de « Profil », puis sélectionnez le format de la vidéo qui vous convient. Si vous ne savez pas quoi choisir, un des formats les plus utilisés est « Video - H.264H.264 + MP3 (MP4MP4) ».
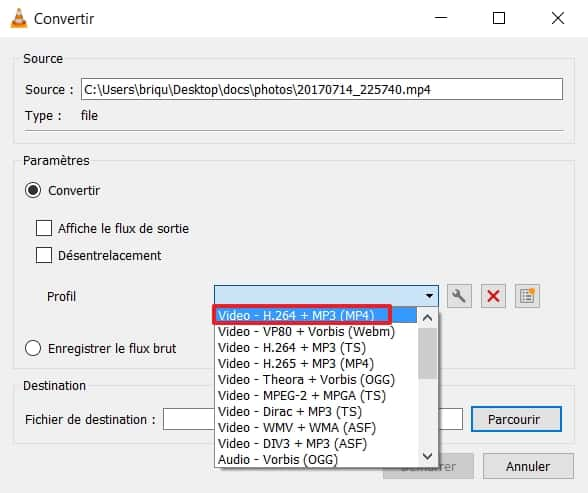
Cliquez ensuite sur « Parcourir » en face de « Fichier de destination ».
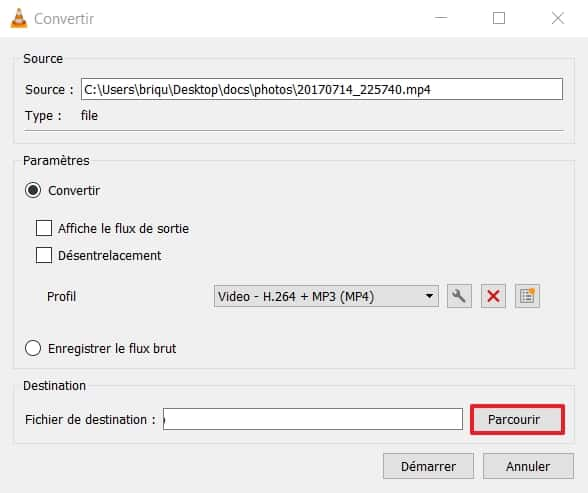
L'explorateur s'affiche, vous devez alors définir l'emplacement et le dossier dans lequel sera sauvegardé votre vidéo. Quand votre choix est établi, cliquez sur « Enregistrer » pour revenir à la fenêtre précédente.
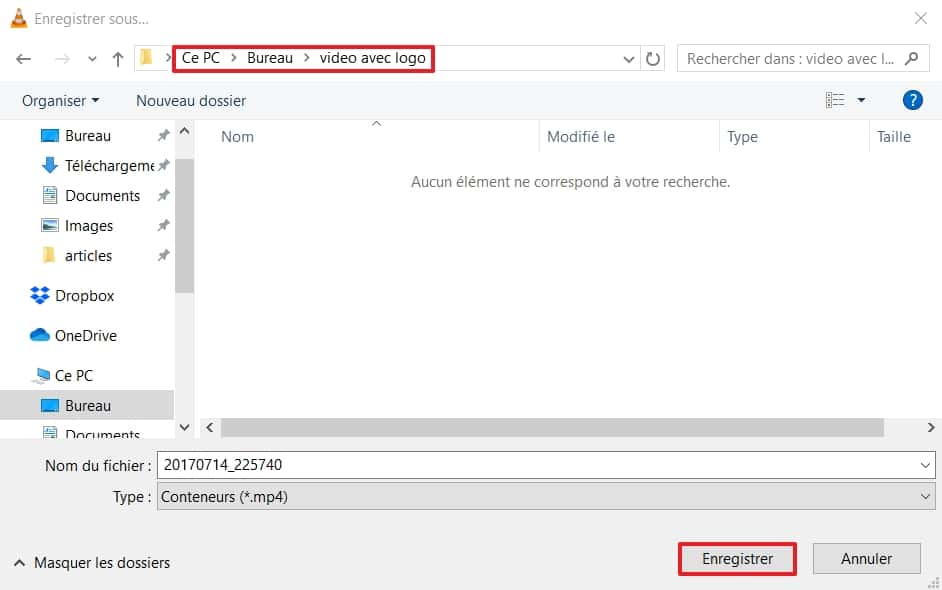
Le nom du fichier de destination est apparu dans le champ qui était auparavant vide. Il ne reste plus qu'à cliquer sur « Démarrer » pour enclencher la procédure de conversion.
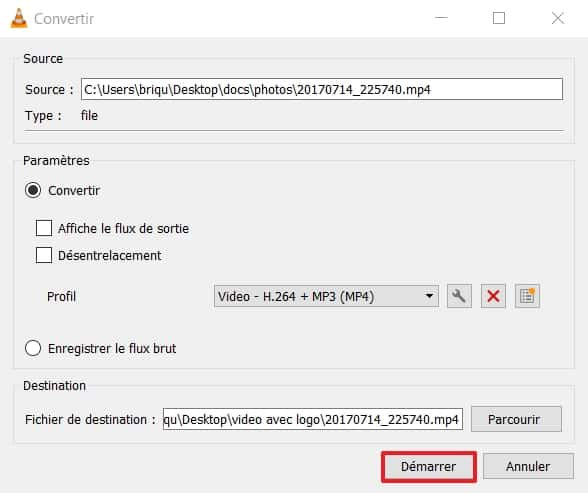
Vous repassez directement sur l'écran principal de VLC. Attendez que la barre en bas de l'interface soit complète. La procédure peut prendre de quelques secondes à plusieurs minutes selon la taille de votre vidéo et le format de conversion choisi.
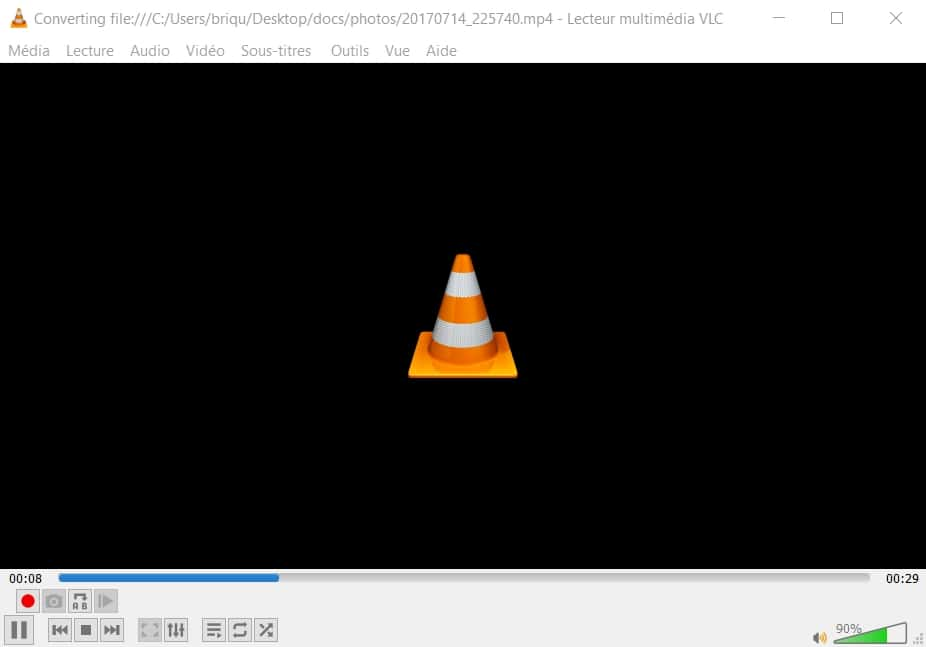
Vous pouvez maintenant lire votre vidéo, vous constaterez que le logo est bien affiché à l'endroit que vous souhaitez.