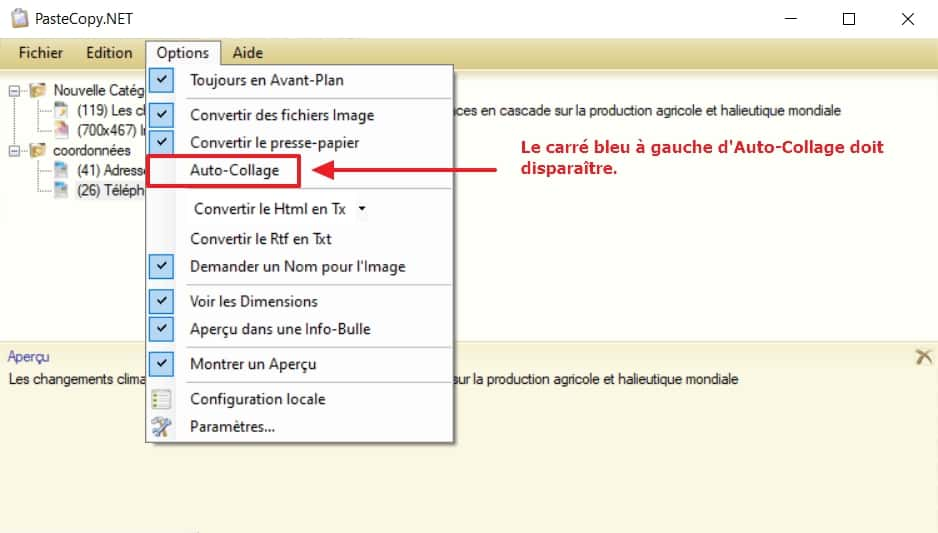Le presse-papiers est une fonction informatique très simple, qu’il est possible d’améliorer et d’optimiser si l’on en fait une utilisation intensive. Aujourd’hui, Futura vous explique comment y parvenir sous Windows à l’aide d’un logiciel gratuit, PasteCopy.NET.
au sommaire
Dans le domaine informatique, le presse-papiers est une fonction dont l'objectif est de stocker des données que l'on souhaite placer ailleurs. Concrètement, une information est mise en mémoire quand vous utilisez la fonction « copier » ou « couper », puis elle est dupliquée ou déplacée là où vous le voulez lorsque vous vous servez de la fonction « coller ».
Jusqu'à Windows 10Windows 10, l'information conservée dans le presse-papiers était automatiquement écrasée si vous employiez la fonction « copier » ou « couper » à nouveau. Or, quand on a recours intensivement au presse-papiers, on aimerait parfois qu'il soit possible de jongler entre les informations précédemment copiées pour les réemployer au moment opportun. Windows 10 a partiellement répondu au problème en permettant d'accéder à l’historique de son presse-papiers.
PasteCopy.NET, un petit logiciel gratuit méconnu, va bien plus loin que Windows 10 dans l'organisation et l'optimisation du presse-papiers et de ses éléments. Futura vous montre aujourd'hui comment vous en servir.
Téléchargement et installation
Tout d'abord, téléchargez PasteCopy.NET en suivant le lien ci-dessous :
Télécharger PasteCopy.NET
Allez ensuite dans le dossier de téléchargement (par défaut « Ce PC > Téléchargements ») et faites un clic droit sur le fichier d'installation. Le menu contextuel apparaît, sélectionnez alors « Exécuter en tant qu'administrateur ».
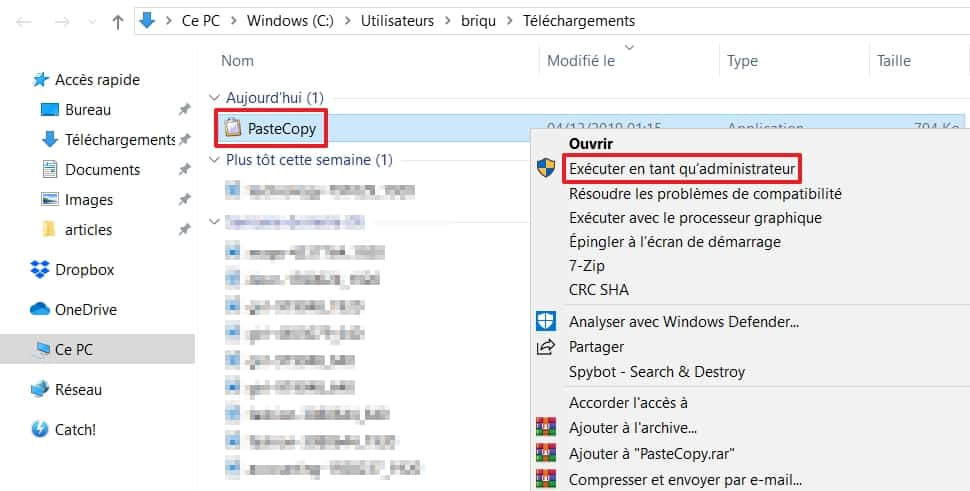
L'installation du logiciel débute. Cliquez sur le menu déroulant et optez pour la langue de votre choix. Cliquez sur « OK » pour passer à l'étape suivante.
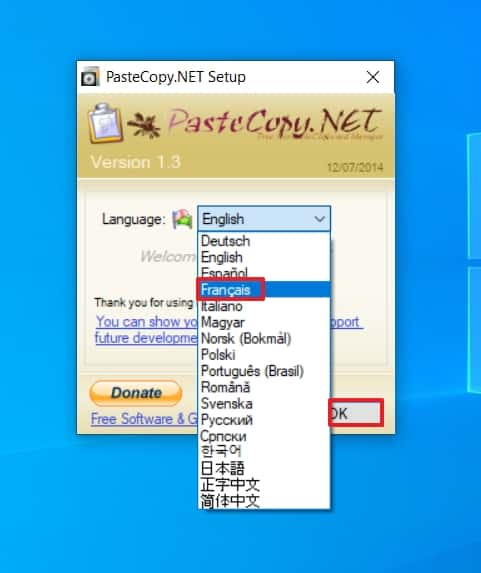
Prenez connaissance de l'accord de licence ou accédez directement à la suite d'un clic sur « OK ».
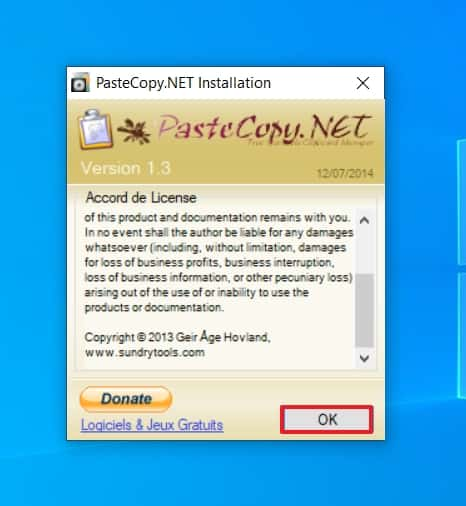
Définissez le type d'installation que vous souhaitez (« local » pour une installation classique sur votre PC), changez éventuellement le dossier de destination (uniquement si vous avez une bonne raison de le faire), puis confirmez d'un clic sur « OK ».
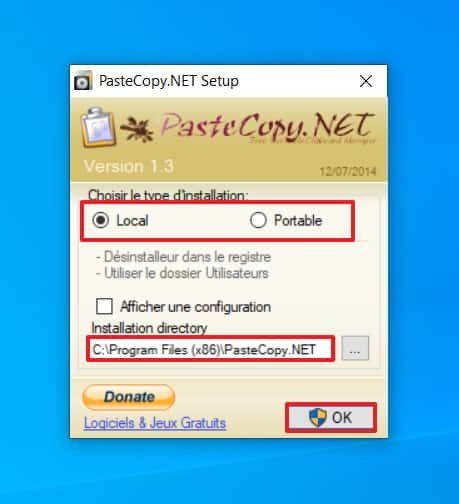
Cochez maintenant les cases des raccourcis que vous voulez ajouter (bureau, barre de lancement rapide et menu « Démarrer »), puis cliquez sur « OK ».
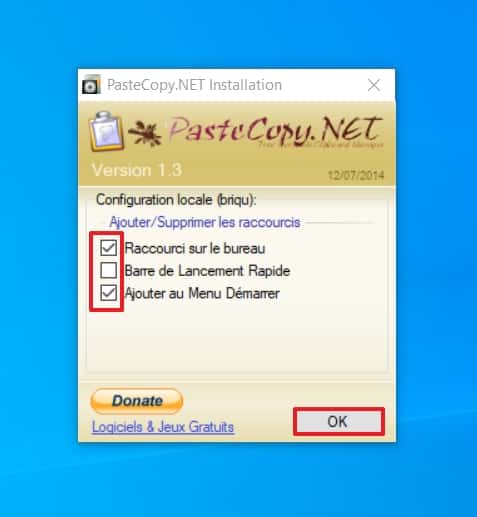
La fenêtrefenêtre des paramètres s'ouvre ensuite.
Dans l'onglet « Général », l'option « Démarrer avec Windows » peut être intéressante si vous pensez que vous allez vous servir fréquemment de PasteCopy.NET.
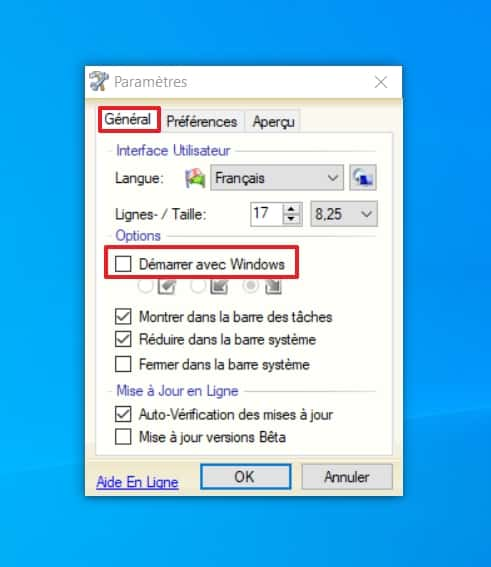
Dans les « Préférences » et « Aperçu », nous vous conseillons de ne rien changer au départ. Voyez l'utilisation que vous faites du logiciel et ajustez ensuite les paramètres en fonction de cela.
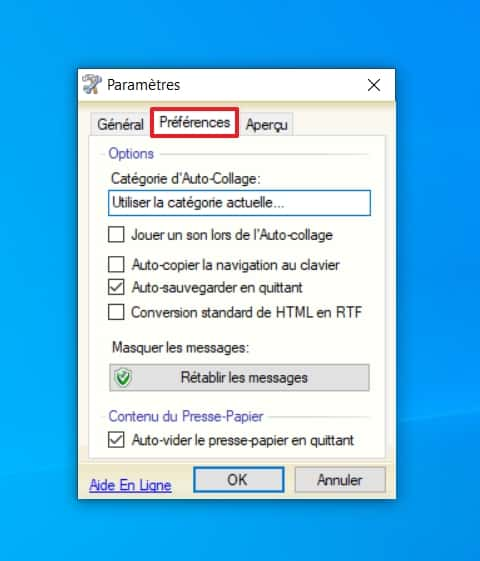
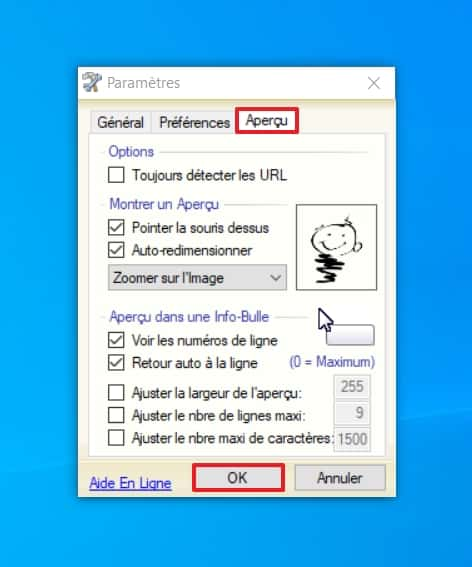
Comment utiliser PasteCopy.NET ?
Le fonctionnement de PasteCopy.NET est simple. Sélectionnez du texte, faites un clic droit dessus et choisissez « Copier » (ou servez-vous directement du raccourci « ctrl + C »).
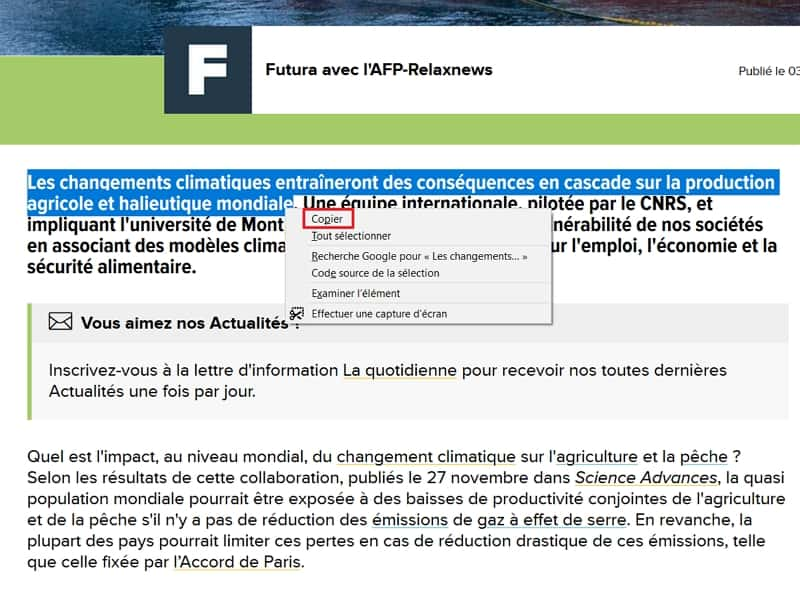
Immédiatement, le contenu mis en mémoire dans le presse-papiers s'affiche sur l'interface dans « Nouvelle Catégorie ». À partir de maintenant, il vous suffit de cliquer dessus pour que celui-ci soit placé directement dans le presse-papiers.
Remarque : si vous réduisez l'interface, cliquez sur l'icône de PasteCopy.NET dans les icônes cachées (à droite dans la barre des tâches) pour la faire réapparaître.
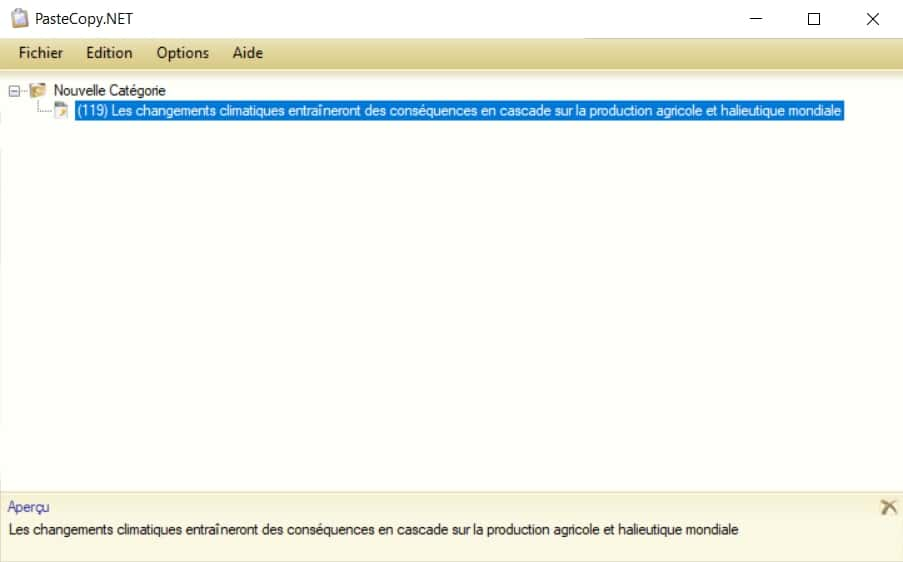
Sauvegardez également des images si vous en avez besoin. Pour cela, effectuez un clic droit sur celles-ci et choisissez « Copier l'image » dans le menu contextuel.
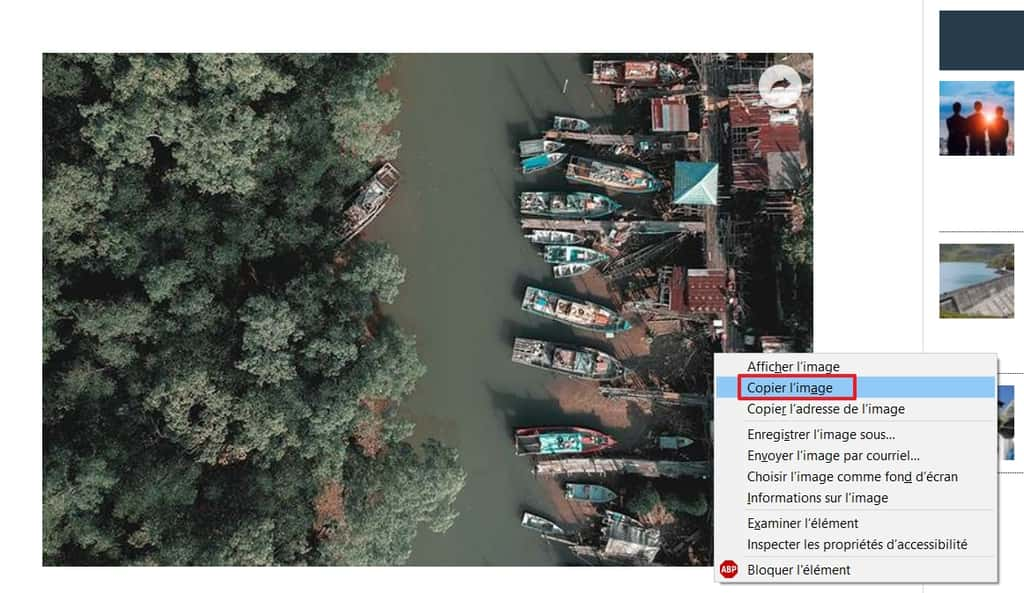
PasteCopy.NET vous propose alors de donner un intitulé à l'image. Cliquez sur « OK » pour valider l'opération.
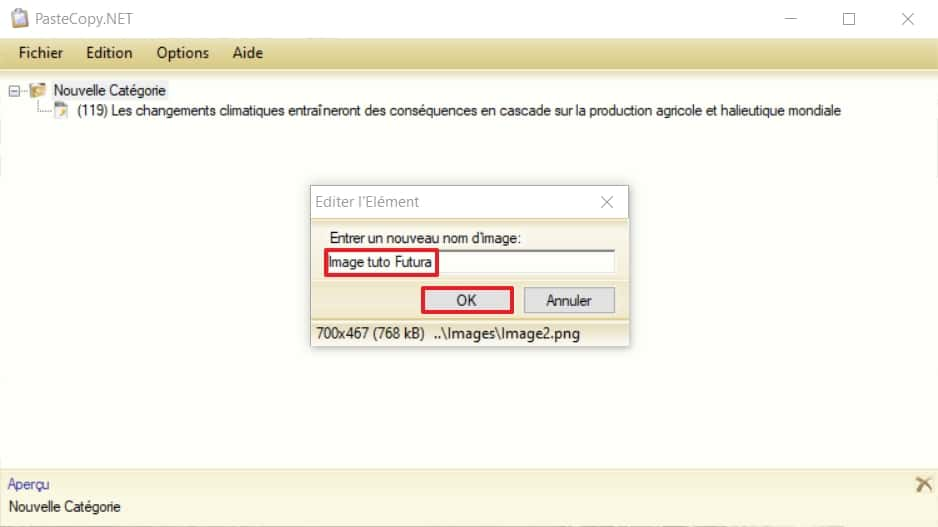
Le titre de l'image apparaît aussitôt sur PasteCopy.NET à la suite des autres éléments copiés. Vous pouvez avoir un aperçu de celle-ci en bas de l'interface. Rappelez-vous que vous avez la possibilité de changer les paramètres de l'aperçu (options > paramètres).
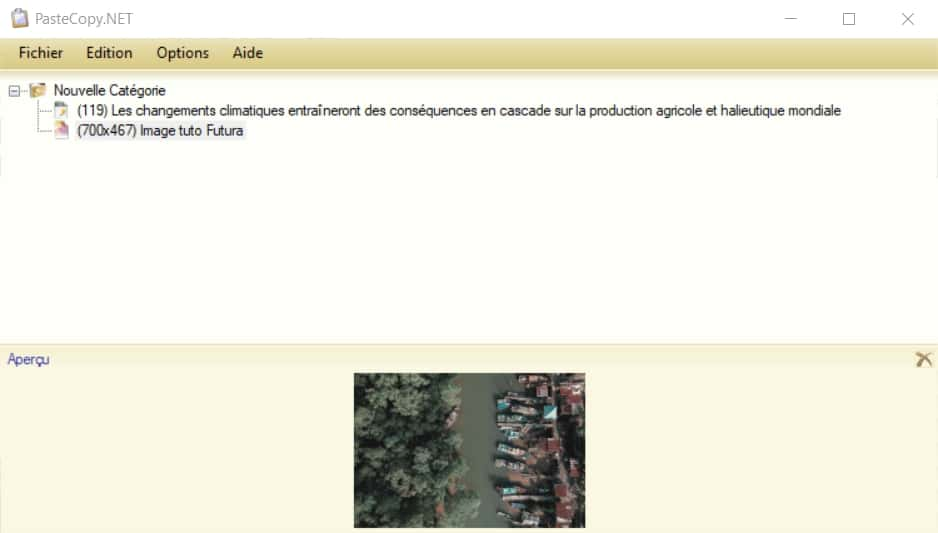
Comment trier les éléments sauvegardés ?
Par défaut, les éléments que vous copiez apparaissent dans « Nouvelle Catégorie ». Néanmoins, il est possible de les organiser de manière intelligente afin de pouvoir les réutiliser facilement plus tard. Vous allez ainsi pouvoir créer de nouveaux dossiers dans lesquels ranger les éléments copiés dans le presse-papiers.
Pour cela, cliquez sur « Fichier » dans le menu, puis sur « Ajouter une Catégorie » parmi les options proposées.
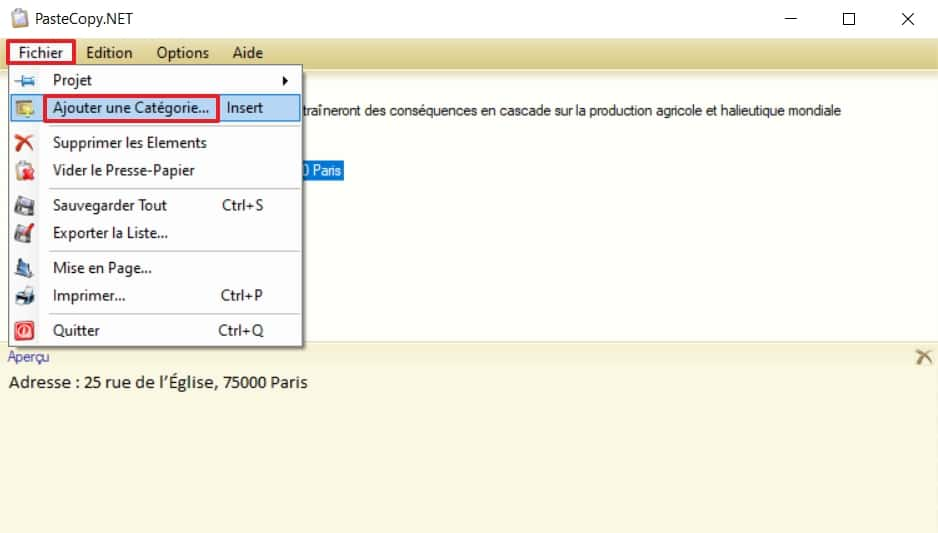
Donnez maintenant un nom à la catégorie créée et cliquez sur « OK ».
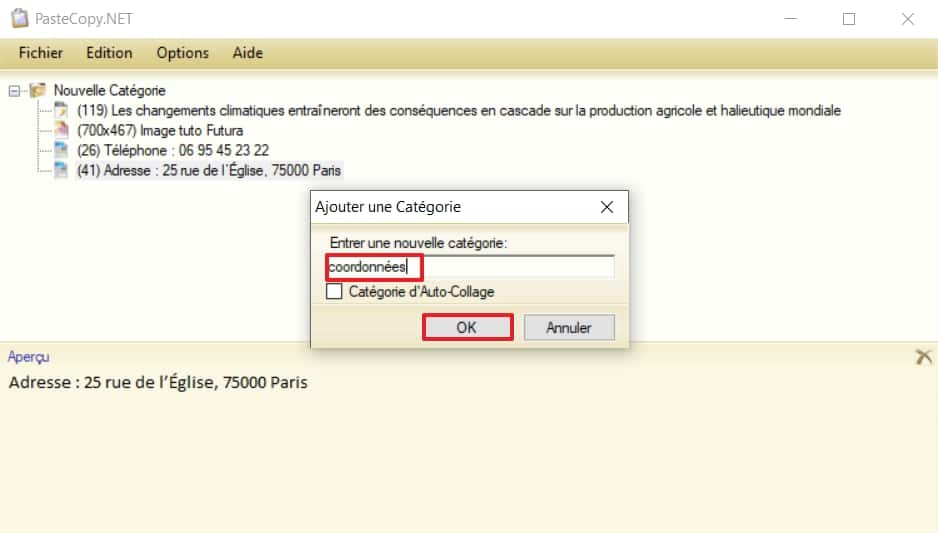
Vous pouvez maintenant déplacer les éléments d'une catégorie à l'autre d'un simple glisser-déposer.
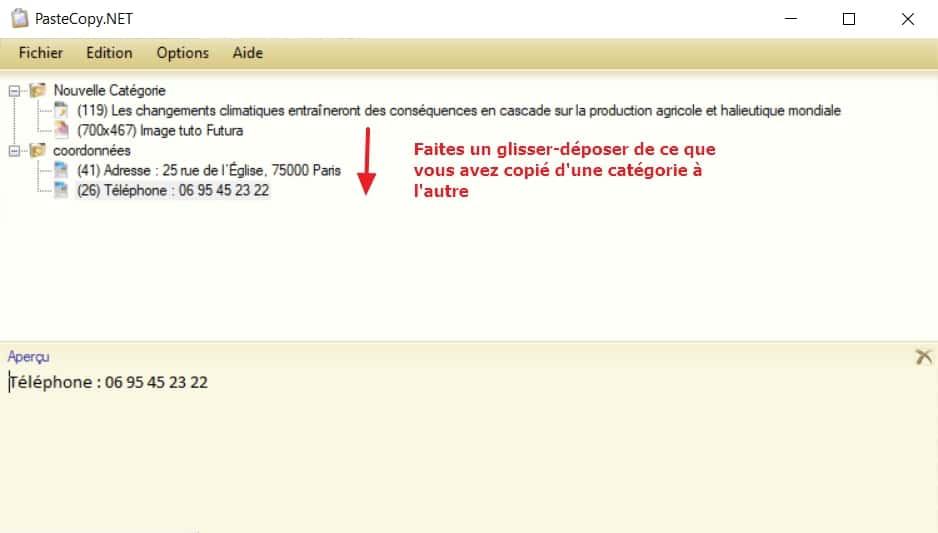
Comment stopper l’enregistrement automatique des éléments du presse-papiers ?
Si vous souhaitez utiliser les textes et images sauvegardés dans le logiciel, mais que vous désirez désactiver l'enregistrement automatique des éléments mis dans le presse-papiers, appuyez d'abord sur « Options » dans le menu. Cliquez ensuite sur « Auto-Collage » de manière à ce que la marque située à gauche disparaisse.