Effacer des éléments d’une image de façon élégante pouvait prendre des dizaines de minutes avec les outils traditionnels. Grâce à l’intelligence artificielle, cette opération peut être accomplie en un temps très réduit.
au sommaire
Effacer des éléments d'une photographie est une fonction très répandue dans les IA génératives d’images et aussi dans des applicationsapplications telles que Photoshop. Pourtant, elle n'est pas toujours très efficace et, en particulier avec les outils traditionnels, l'opération peut prendre fort longtemps.
L'idéal, c'est quand l'application se sert d'intelligence artificielle pour compléter l'image de façon avisée. C'est ce que permet Magic Eraser de Magix Studio. Comme nous allons le voir, cet outil recompose l'image de façon intelligente et il est simple d'usage.
Rendez-vous sur la page d'accueil de ce service. La zone dans laquelle vous pouvez glisser-déposer ou bien charger l'image est clairement visible, sur la partie gauche.
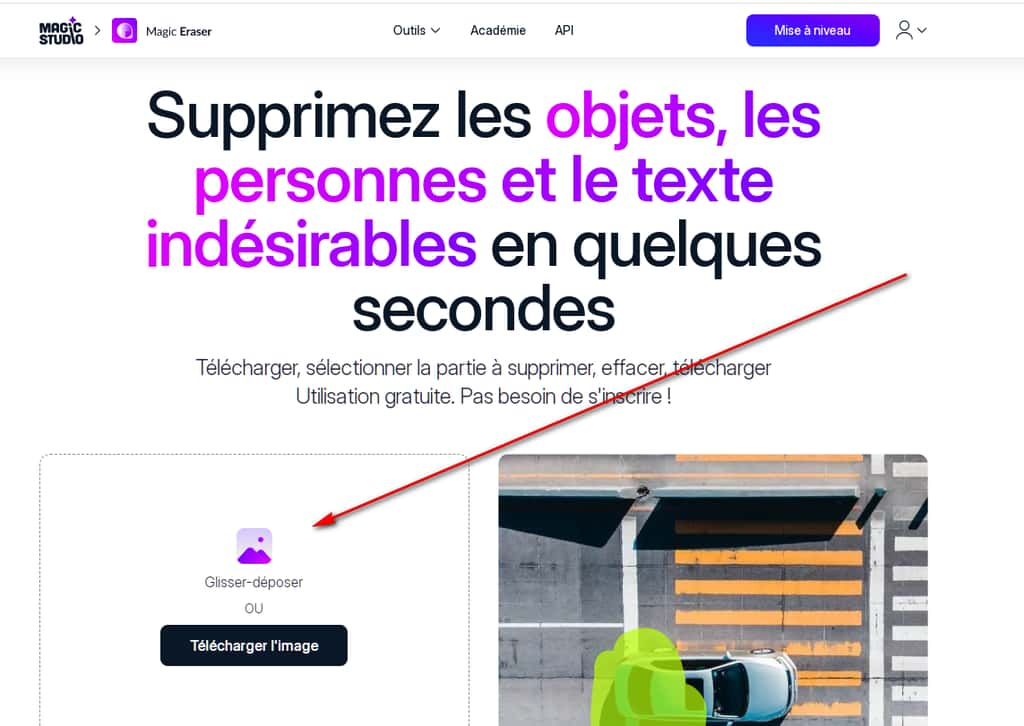
L'image apparaît sur l'écran. L'outil qu'il est possible d'utiliser ici est un pinceau et vous pouvez à tout moment en ajuster la taille selon la zone que vous souhaitez effacer.
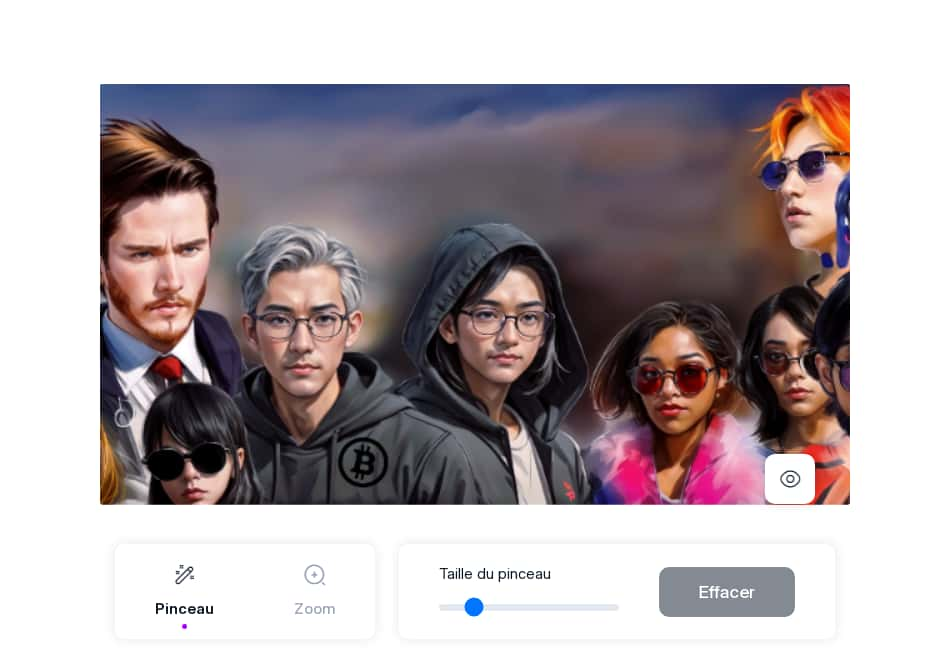
Passez le pinceau sur les éléments de l'image que vous souhaitez effacer -- il faut les peindre intégralement, quitte à repasser plusieurs fois dessus. Si, à un moment donné, vous avez effectué une mauvaise manipulation, appuyez sur Cmd Z / Ctrl Z pour revenir en arrière. En cliquant sur Zoom, vous pouvez agrandir / réduire l'image, mais aussi la déplacer à l'écran, ce qui est bien utile pour travailler certains détails.
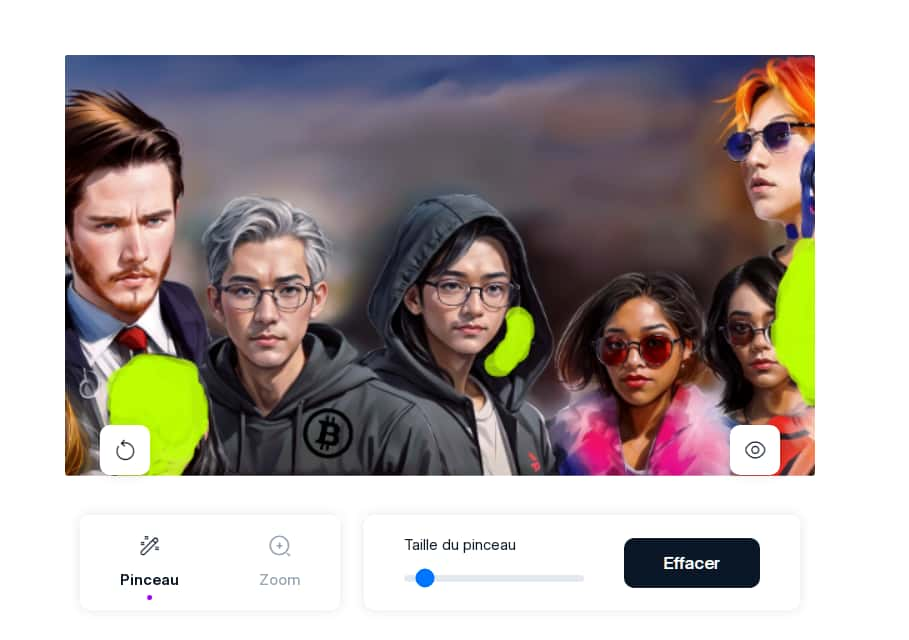
Une fois que vous avez peint l'image comme il se doit, cliquez sur Effacer. Il se peut que le résultat ne soit pas immédiatement à la hauteur de vos espérances. Dans ce cas, continuez d'effacer les éléments qui seraient restés dans l'image. Comme vous pouvez le voir, Magic Eraser fait de son mieux pour recomposer l’image de façon intelligente et il est facile d'obtenir un résultat honorable avec un tel outil.
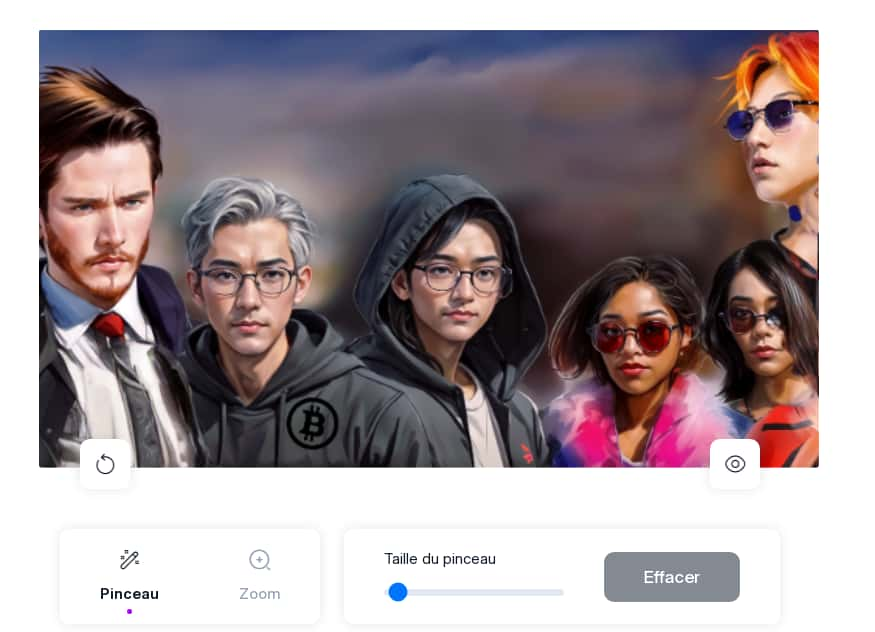
Il ne reste plus qu'à télécharger l'image finale -- avec la version gratuite, une mention Magix Studio figure en bas et à droite de l'image. Vous pouvez éviter d'avoir une telle mention sur l'image modifiée en adoptant une formule payante ou bien en utilisant l’application Photoroom ou encore Cleanup qui fonctionnent sur le même principe mais qui, lors de nos essais, ont semblé moins efficaces dans leurs effets de retouche.









