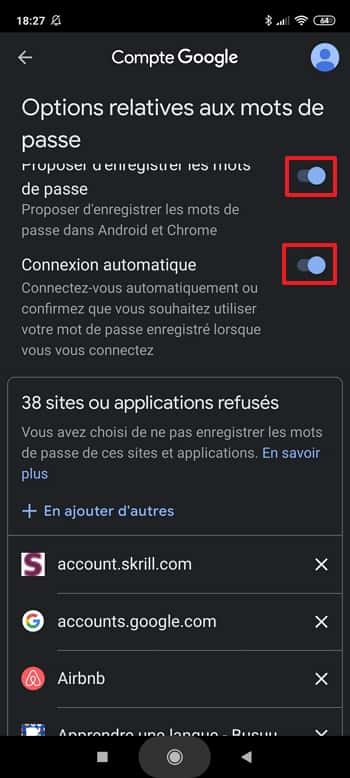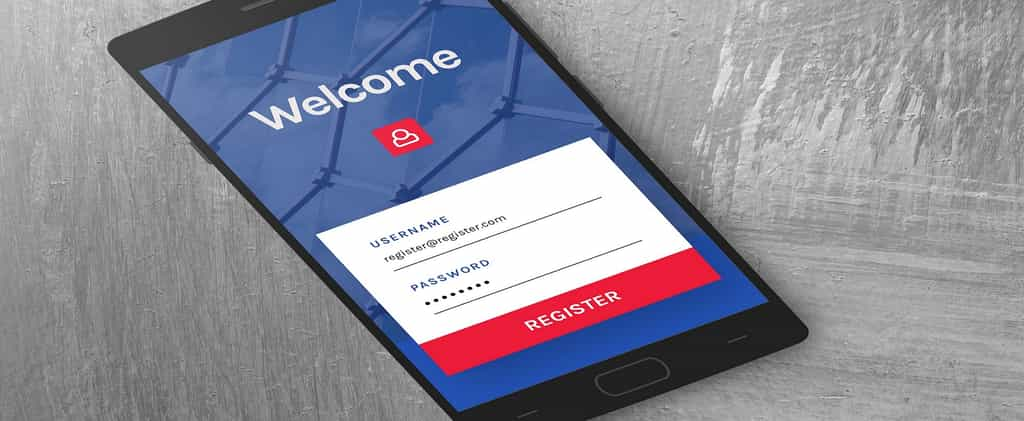Le remplissage automatique d’Android évite d’avoir à renseigner les informations personnelles, les adresses, les moyens de paiement et les mots de passe chaque fois que l’on utilise un site ou un service. Si vous ne savez pas comment l’activer, Futura vous dévoile comment procéder.
au sommaire
Depuis AndroidAndroid 8.0, il est plus simple et rapide de gérer le remplissage automatique de son smartphone. Les paramètres relatifs à cette fonctionnalité sont en effet plus facilement accessibles et peuvent être activés ou désactivés en quelques secondes pour peu que l'on sache où les trouver.
Pour rappel, le remplissage automatique sur Android permet de compléter automatiquement certains champs d'informations (mot de passe, nom, prénom, adresse, carte bancaire, etc.) préalablement sauvegardées par un service tiers, souvent GoogleGoogle, bien que cela puisse être un autre gestionnaire de mot de passe (LastPass, DashLane, etc.).
Voici la marche à suivre pour configurer le remplissage automatique sur Android.
Comment activer le remplissage automatique sur Android ?
Remarque : les étapes décrites ci-dessous peuvent être légèrement différentes selon la version d'Android que vous utilisez. Le principe reste néanmoins toujours le même (sauf si votre smartphone tourne sous une version d'Android antérieure à 8.0).
La première des choses à faire est de se rendre dans les paramètres de langues et saisie de votre smartphone. Pour cela, allez dans les paramètres.

Sur notre smartphone, les paramètres de langues et saisie se trouvent dans « Paramètres supplémentaires ».
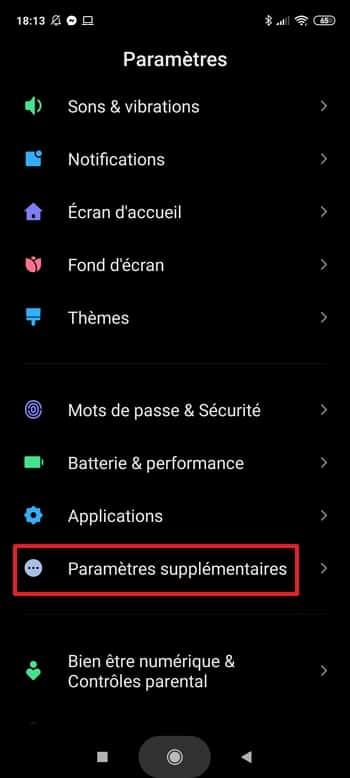
Rendez-vous maintenant dans « Langues et saisie ».
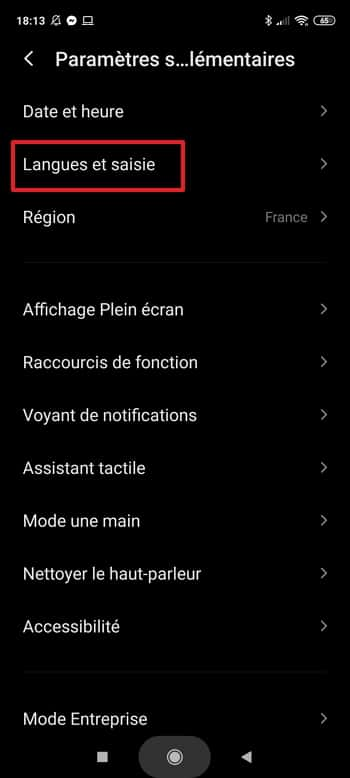
Une fois dans « Langues et saisie », repérez la section consacrée au « Service de saisie automatique » et accédez-y. Sur l'illustration ci-dessous, on remarque qu'aucun service n'est actif pour le moment.
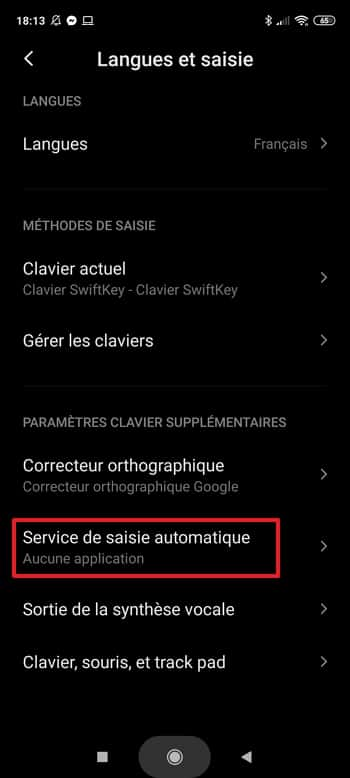
Par défaut, on ne trouve que Google dans la liste des services proposés. C'est celui que nous allons sélectionner dans notre exemple.
Néanmoins, si vous utilisez déjà un service différent, celui-ci est censé apparaître dans la liste s'il est installé sur le smartphone. S'il n'est pas installé (par exemple, dans le cas où vous n'utilisez ce service que sur ordinateur), alors vous pouvez appuyer sur « Ajouter un service ».
Une page Google Play avec les principaux gestionnaires de mots de passe s'affiche, vous pouvez sélectionner celui que vous employez habituellement, le télécharger, l'installer et vous y connecter.
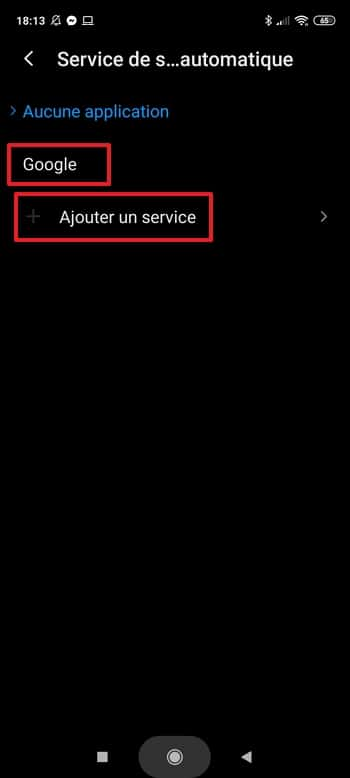
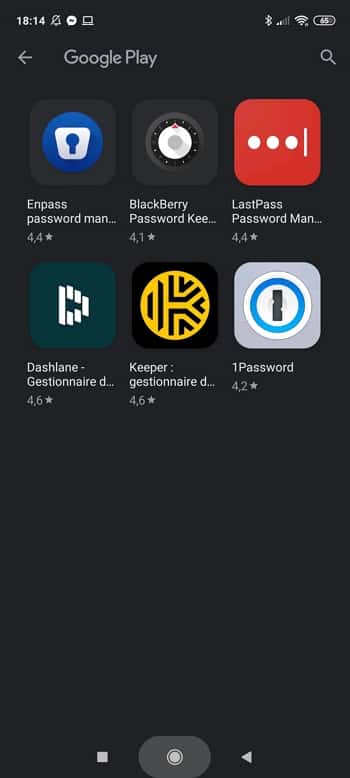
Quand vous choisissez un service, un avertissement apparaît à l'écran. Pressez « OK » pour signifier que vous donnez bien l'autorisation à ce service de gérer le remplissage automatique.
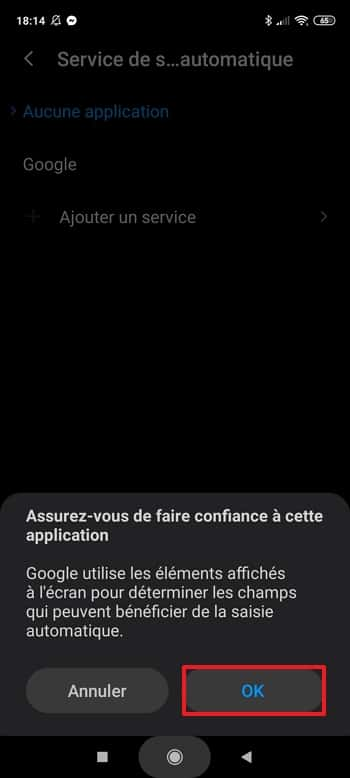
Google et le remplissage automatique
Seul service de remplissage automatique présent par défaut sur Android, Google est logiquement le plus utilisé. Après l'avoir défini comme service de remplissage automatique, vous pouvez normalement accéder directement à ses paramètres en pressant l'icône en forme de roue crantée qui est apparue.
Vous avez alors la possibilité d'éditer les données suivantes :
- Les informations personnelles, notamment votre nom et votre prénom
- Votre adresse (accessible également via Google Maps)
- Vos moyens de paiement (accessibles aussi en passant par Google Pay)
- Vos mots de passe
Une fois dans le gestionnaire de mots de passe (accessible également depuis votre compte Google dans la section « Sécurité »), vous pouvez également configurer certaines options intéressantes. Pour y accéder, pressez l'icône en forme de roue crantée.
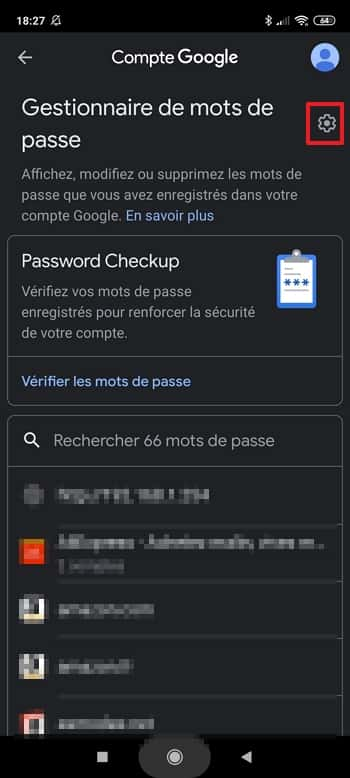
Vous avez alors la possibilité d'activer ou désactiver :
- Le fait de proposer d'enregistrer les mots de passe dans Chrome et Android
- La connexion automatique aux sites enregistrés.