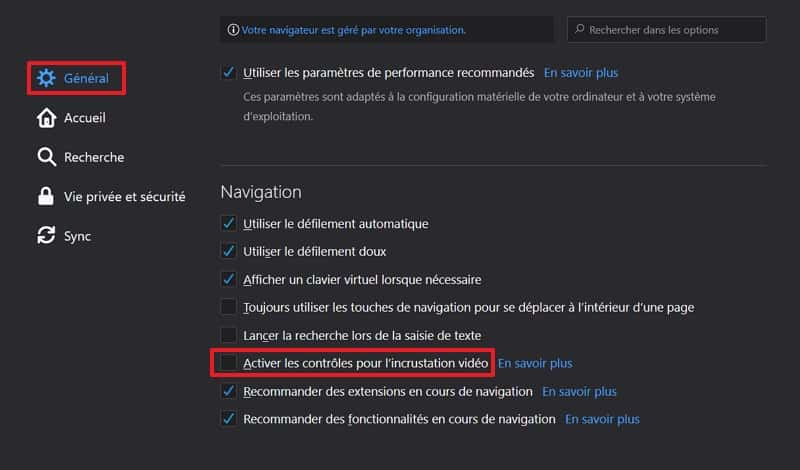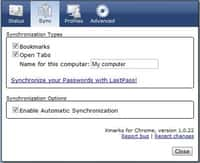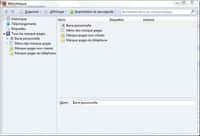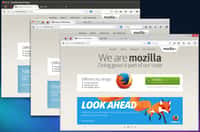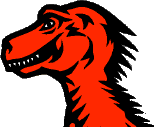La fonction d’incrustation vidéo est présente dans Firefox depuis sa version 71 sur Windows et 72 sur macOS et Linux. Futura vous explique en quelques minutes en quoi elle consiste et comment l’utiliser.
au sommaire
Afin de conserver sa place sur le podium des navigateurs les plus populaires, Firefox s'enrichit régulièrement de nouvelles fonctionnalités. Parmi elles, l'incrustation vidéo a fait son apparition il y a quelques semaines dans la version 71 de Firefox pour Windows et 72 pour macOS et LinuxLinux. Futura met un coup de projecteurprojecteur sur cette option récente très pratique.
Qu’est-ce que l’incrustation vidéo dans Firefox ?
Pour faire simple, l'incrustation vidéo offre la possibilité aux utilisateurs de Firefox de prendre une vidéo présente sur une page web et de la transformer en fenêtrefenêtre flottante. Celle-ci reste alors toujours au premier plan sur l'écran de l'ordinateur : vous pouvez vaquer à vos occupations (email, navigation travail, etc.) tout en continuant de visionner la vidéo.
Comment utiliser l’incrustation vidéo ?
Avant de commencer, sachez que la fonction n'est pas disponible si vous regardez une vidéo en plein écran.
En passant par le déclencheur
Lancez la lecture d'une vidéo contenue sur une page web dans un onglet de Firefox. Vous pouvez constater l'apparition du déclencheur de l'incrustation vidéo chaque fois que vous déplacez le curseur de votre souris sur la vidéo. Le déclencheur prend la forme d'un petit bouton bleu sur le bord droit de la vidéo.
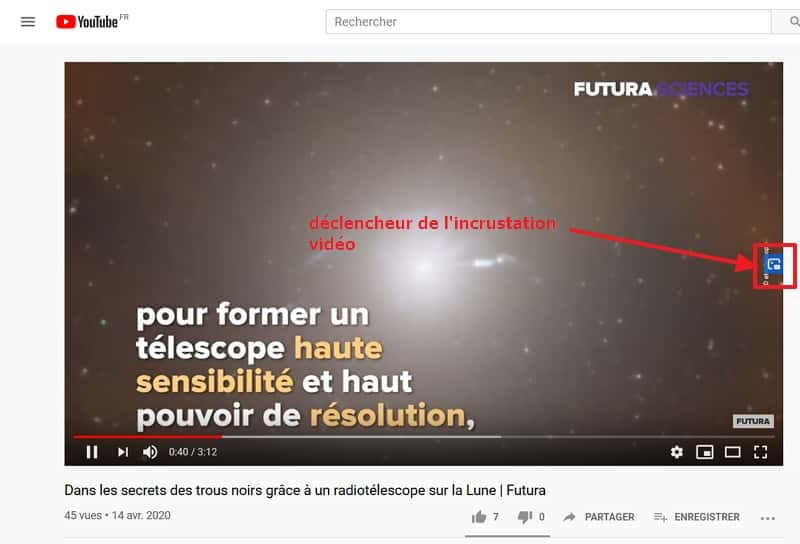
Si vous pointez le curseur de votre souris sur le bouton bleu, celui-ci s'agrandit. Vous n'avez alors qu'à effectuer un simple clic dessus pour faire apparaître la fenêtre flottante.
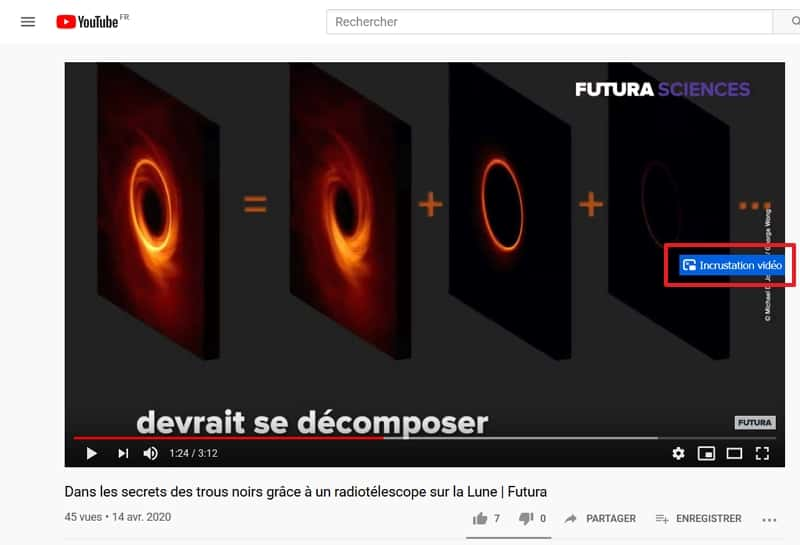
En passant par le menu contextuel
Normalement, un menu contextuel s'affiche quand vous faites un clic droit sur la vidéo. Il suffit alors de cliquer sur « Incrustation vidéo » pour que la vidéo se détache et prenne la forme d'une fenêtre flottante.
Sur certains sites, comme sur YouTube par exemple, un clic droit fait apparaître le menu contextuel du site en question. Pour voir le menu contextuel classique, il faut faire un double clic droit ou bien maintenir la touche Maj tout en faisant un simple clic droit.
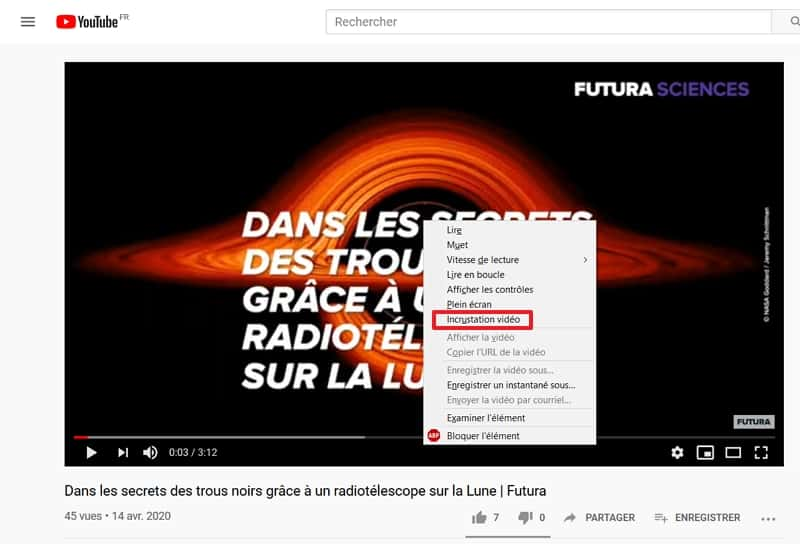
La vidéo est maintenant diffusée uniquement dans la fenêtre flottante. En revanche, vous pouvez toujours employer les boutons de l'interface sur le site d'origine (lecture, son, paramètres, etc.).
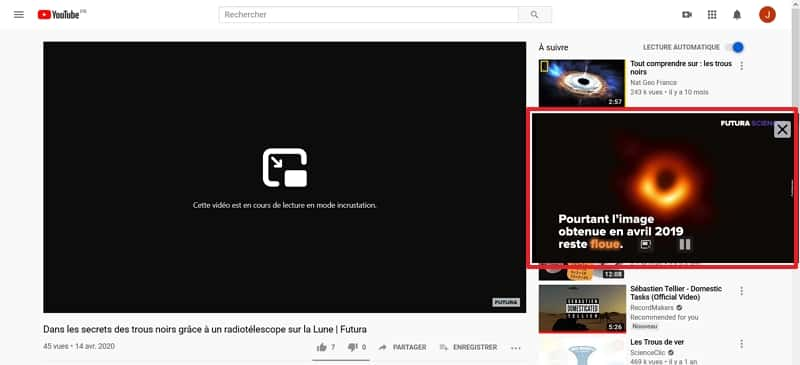
Comme promis, vous avez désormais la possibilité de vous atteler à d'autres tâches sur votre ordinateur tout en regardant votre vidéo. Notez que la fenêtre flottante peut être déplacée par glisser-déposer et redimensionnée. Elle dispose de trois boutons : Lecture/pause, une croix dans le coin supérieur droit pour une fermeture normale et d'un bouton à gauche de lecture/pause permettant de fermer la fenêtre flottante et de revenir sur la page source de la vidéo.
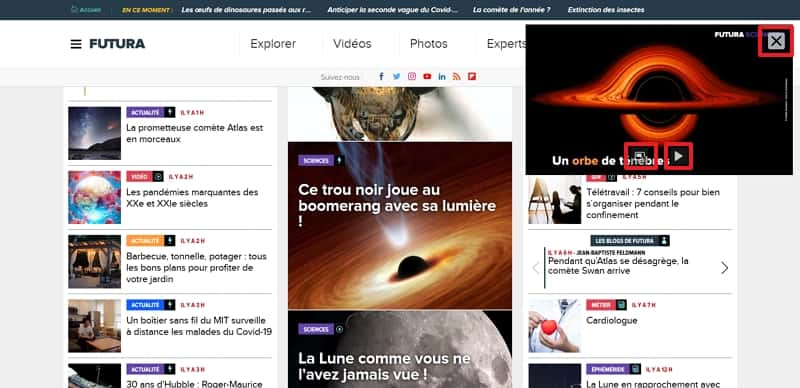
Comment désactiver l’incrustation vidéo ?
L'incrustation vidéo ne vous intéresse absolument pas et vous ne souhaitez plus être parasité par l'apparition du petit bouton bleu. Pas de problème, il existe deux manières de désactiver cette fonctionnalité.
En passant par le bouton d’incrustation vidéo
Faites apparaître le bouton d'incrustation vidéo et effectuez un clic droit dessus. L'option « Masquer le bouton pour l'incrustation vidéo » se révèle, cliquez dessus. Le bouton bleu disparaît et n'apparaîtra plus, mais vous pourrez toujours lancer l'incrustation vidéo en faisant un clic droit sur la vidéo, comme expliqué précédemment.
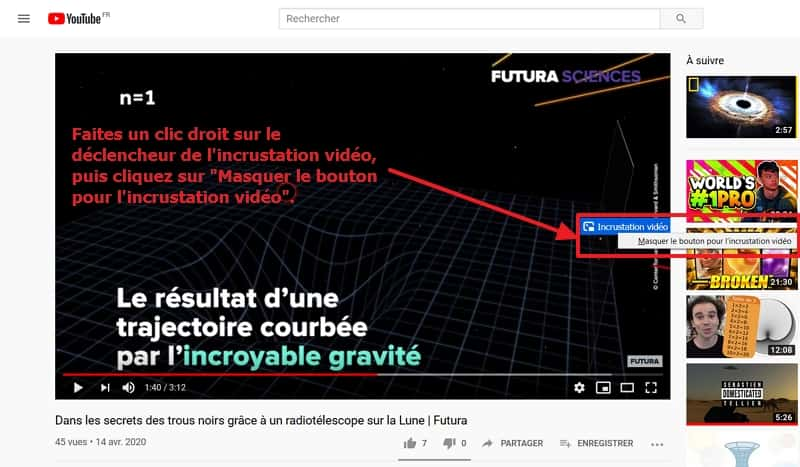
En passant par les paramètres de Firefox
Selon le site que vous consultez, il peut arriver que la première méthode précédente ne marche pas. Si c'est le cas, cliquez sur le menu à tiroir situé dans le coin supérieur droit de Firefox, puis sur « Options » dans le menu qui s'affiche.

Une fois dans l'onglet des options, restez dans la section « Général » et faites défiler l'écran vers le bas jusqu'à la partie « Navigation ». Décochez alors la case « Activer les contrôles pour l'incrustation vidéo ». Inversement, cochez la case si vous avez désactivé la fonctionnalité et que vous désirez vous en servir à nouveau.