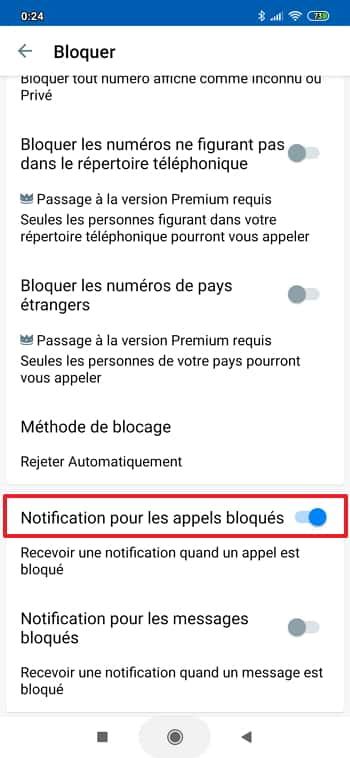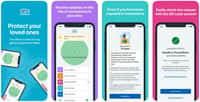Vous en avez assez de recevoir des appels à but commercial ? Vous souhaitez ne plus être importuné par les numéros pour lesquels il n’y a personne au bout du fil ? Alors vous allez être ravi d’apprendre qu’une application s’occupe de gérer ces problèmes : TrueCaller. Futura vous présente aujourd’hui ses fonctions principales.
au sommaire
Avant, il y avait les appels téléphoniques classiques dans un but de démarchage. Maintenant, tout le monde a aussi expérimenté les désagréables appels à répétition sans interlocuteur de l'autre côté de la ligne quand on répond.
C'est précisément là que TrueCaller intervient. Cette applicationapplication disponible sur AndroidAndroid et iOSiOS va remplacer l'application installée par défaut qui gère vos appels téléphoniques et va vous permettre d'identifier en temps réel les appels provenant de sources identifiées comme spams, puis de les bloquer définitivement. Découvrons donc TrueCaller ensemble.
Si vous n'avez pas installé TrueCaller, suivez ce lien :
Commencer avec TrueCaller
Une fois que vous avez installé l'application, démarrez-la. Vous arrivez alors sur l'écran d'accueil de l'application et n'avez qu'à appuyer sur « Commencer ».

TrueCaller vous demande d'être défini comme application par défaut. Appuyez sur le bouton correspondant pour qu'il puisse gérer vos appels.
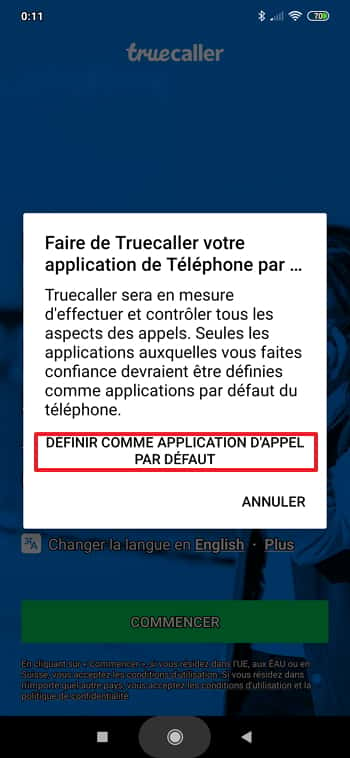
Lisez ensuite les informations sur la politique d'utilisation de vos données si cela vous intéresse, puis appuyez sur « Accepter et Continuer ». TrueCaller lance alors un appel test pour vérifier votre numéro. Cela dure quelques secondes et il n'y a rien de particulier à faire.
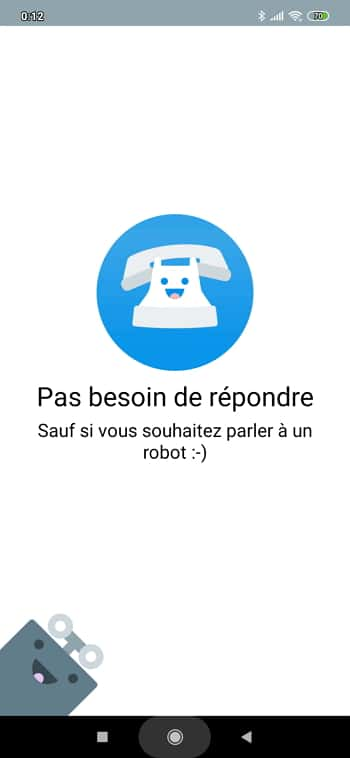
Vous accédez ensuite à la page de création de profil. Sélectionnez le mode de création qui vous convient (FacebookFacebook, GoogleGoogle ou saisie manuelle). Une fois cette étape passée, TrueCaller vous demande comment gérer l'apparence de la publicité sur l'application. Faites votre choix et appuyez sur « Suivant ». En toute sincérité, la publicité n'est vraiment pas invasive ou gênante, elle prend la forme d'un petit bandeau dans la liste de vos appels ou de vos SMS.
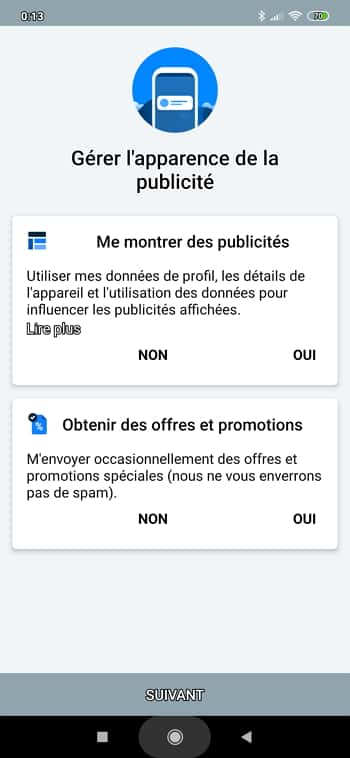
Pour profiter pleinement de TrueCaller, il faut donner l'autorisation de se superposer aux autres applications. Pour y parvenir, appuyez sur « Aller sur les paramètres ».
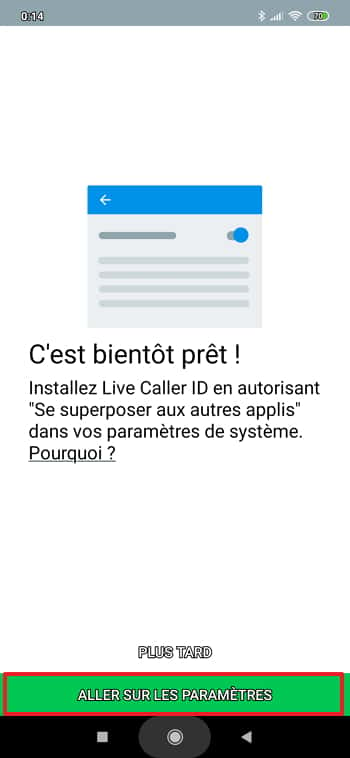
Déplacez simplement le curseur de manière à ce que l'autorisation de superposer soit active. Revenez ensuite sur l'application en appuyant sur la flèche en haut à gauche.
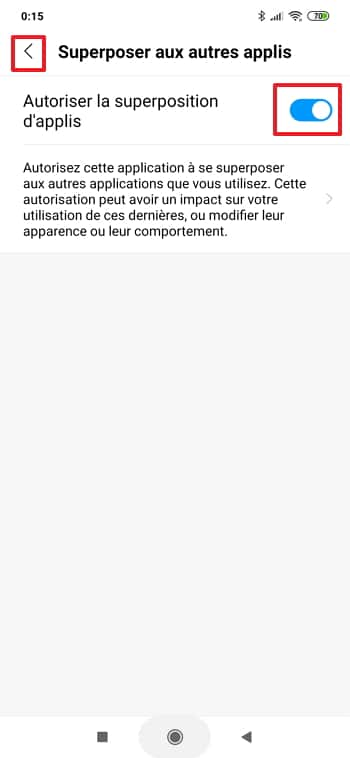
Passez maintenant les différentes étapes de la présentation en cliquant plusieurs fois sur « Suivant », puis « Compris ! ». TrueCaller vous demande alors si vous souhaitez activer la sauvegarde TrueCaller sur Google Drive afin de pouvoir facilement récupérer vos données (historique, contacts, messages et liste noire) si vous devez réinstaller l'application. Libre à vous de choisir.
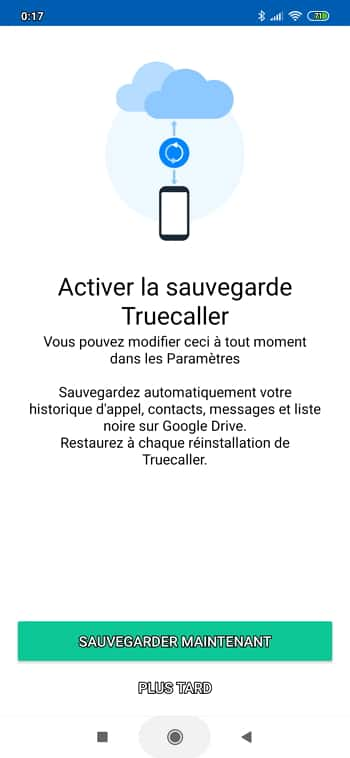
TrueCaller : comment ça marche ?
Comme nous allons le voir, il est simple de se servir de TrueCaller. Vous devez normalement être sur l'onglet « Appels » (caché à ce moment-là sous le bouton bleu représentant un clavier). Vous pouvez ainsi visualiser la liste de tous les appels reçus et émis. Faites défiler cette liste et regardez si l'un de vos appels est signalé par une pastille rouge. Cette pastille rouge indique souvent un appelant problématique : démarchage, spams, voire tentative d'arnaque. Appuyez sur la pastille rouge pour en savoir plus.

Sur l'image ci-dessous, on peut constater que ce numéro a fait l'objet de 440 signalements de spam. C'est la force de TrueCaller : les signalements que les utilisateurs font vont servir à toute la communauté.
On accède aussi à des informations supplémentaires telles que l'opérateur téléphonique de l'appelant, l'endroit d'émissionémission de l'appel, etc. Le nom « Free Box » de notre exemple ne correspond pas forcément à une réalité, mais plutôt à un intitulé censé être pertinent. Vous pouvez d'ailleurs le changer si vous disposez d'informations complémentaires.
En revanche, dans notre test, certains appels avec une pastille rouge étaient clairement identifiés, nous avons pu voir qu'un appelant était un prospecteur pour Canal+ par exemple. Pour bloquer ce numéro, il suffit d'appuyer sur l'icône du même nom à droite de l'écran.
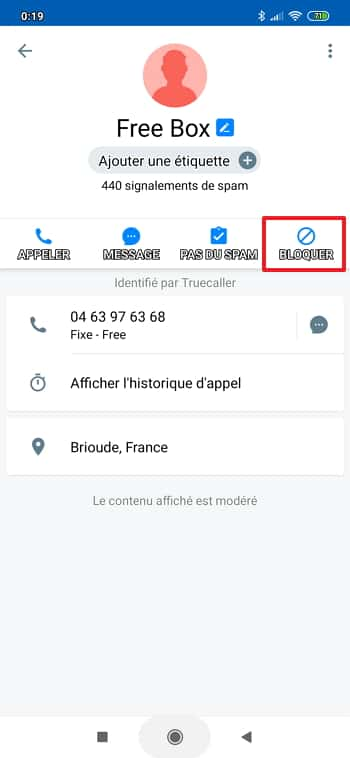
Une confirmation de blocage est demandée, appuyez sur « Bloquer ». Vous pouvez à ce moment-là suggérer un meilleur nom qui profitera à la communauté, par exemple dans le cas où vous avez répondu et que le démarcheur s'est présenté.
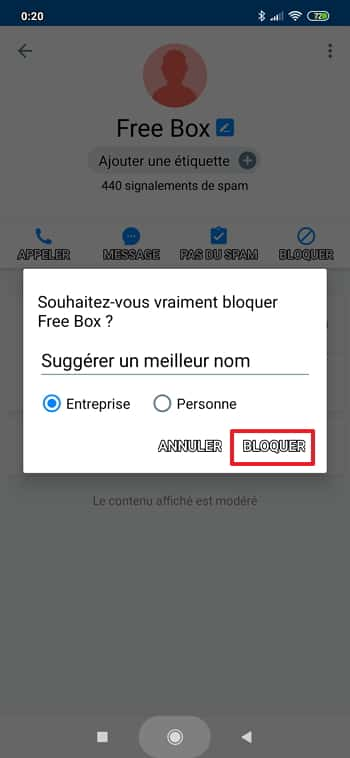
TrueCaller vous informe que le numéro en question a été ajouté à votre liste noire. Vous pouvez maintenant appuyer sur « Fermer ».
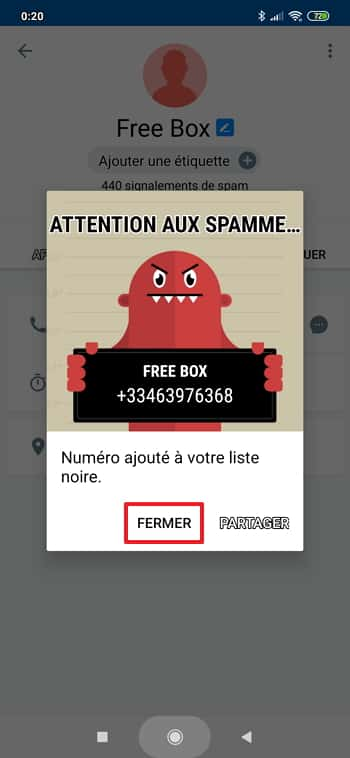
Mettre la base de données à jour
Dans la version gratuite de TrueCaller, vous allez devoir procéder vous-même à la mise à jour de la base de donnéesbase de données des principaux spammeurs. Pour y parvenir, allez dans l'onglet « Blocage » du menu principal, puis appuyez sur « Mettre à jour ». Pensez à faire cette manipulation assez régulièrement.
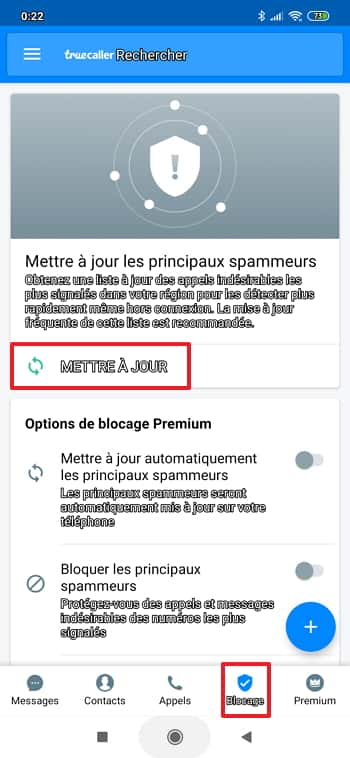
Paramétrer les notifications d’appel indésirable
TrueCaller permet de configurer les paramètres de blocage des appels indésirables. Pour y accéder, il faut être dans l'onglet « Blocage » du menu et faire défiler l'écran vers le bas. Quand vous voyez « Paramètres de blocage », appuyez dessus.
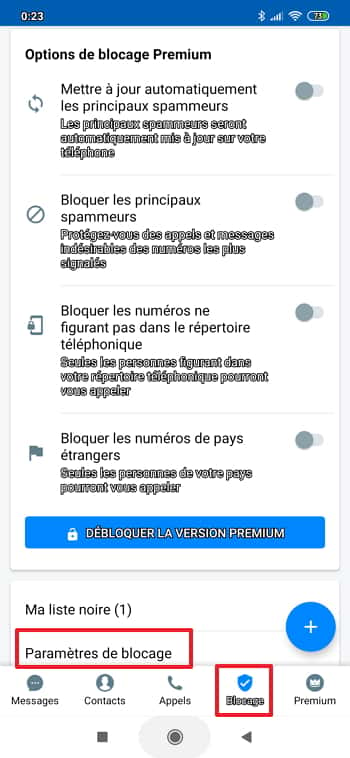
Faites défiler l'écran jusqu'à apercevoir « Notification pour les appels bloqués ». Si l'option est désactivée, cela signifie que vous ne serez plus du tout au courant qu'un numéro placé dans votre liste noire a essayé de vous joindre. Si l'option est activée, vous recevrez des notifications vous indiquant que des appels provenant de ce numéro ont été émis. À vous de voir si vous penchez plus vers la tranquillité ou la curiosité. Notez que cette option est aussi paramétrable pour les SMS indésirables.