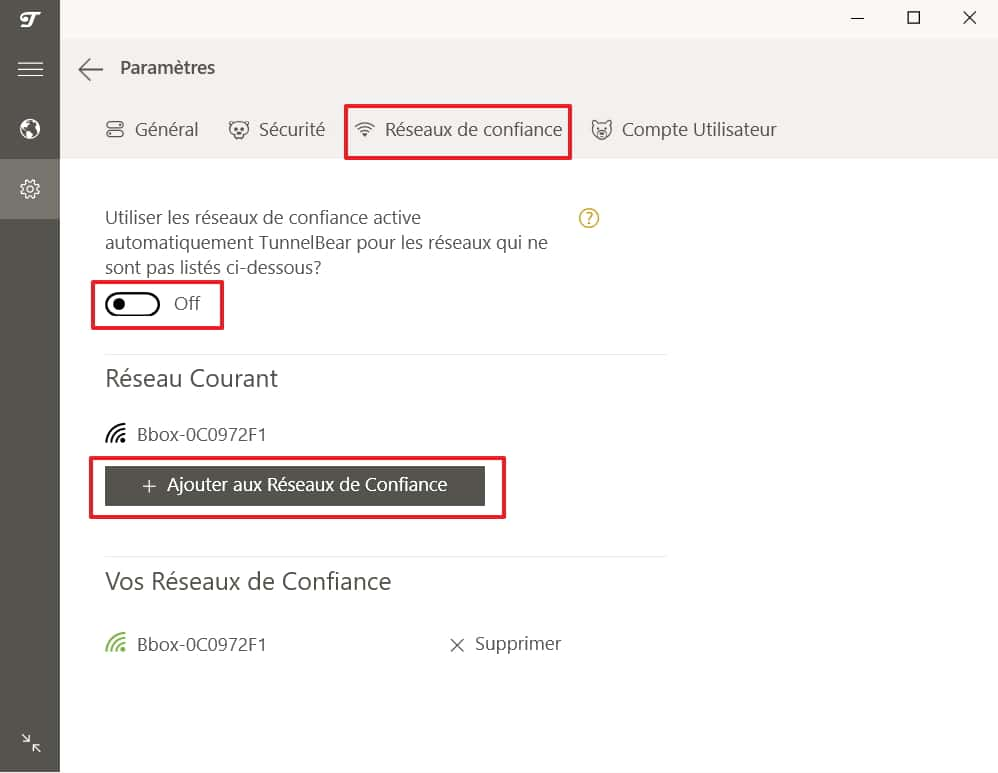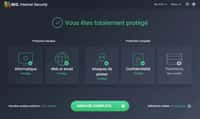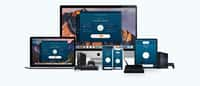Vous voulez accéder au catalogue de Netflix USA depuis la France ? Vous désirez visionner des contenus bloqués dans le pays où vous vous trouvez ? Vous souhaitez juste surfer sur le web de manière anonyme et sécurisée ? Futura vous explique la marche à suivre à l’aide du VPN TunnelBear.
au sommaire
Aujourd'hui, le moyen le plus sûr et le plus anonyme de surfer sur le web est d'utiliser un VPN (Virtual Private NetworkVirtual Private Network). Ce type de logiciel vous permet de protéger les données qui transitent entre votre ordinateur et un serveur en les chiffrant avec un protocole de sécurité avancé, mais aussi d'être anonyme sur le web en vous attribuant l'adresse IP d'un serveur relais pouvant être situé dans un pays différent du vôtre.
En pratique, un VPN va régulièrement être utilisé pour contourner les restrictions de contenus mises en place par les législations étatiques. Ainsi, un VPN permet par exemple d'avoir accès au catalogue américain de Netflix (bien plus fourni que le Français), de vous connecter à Facebook si vous séjournez dans un pays où il est interdit, ou de visionner des vidéos bloquées pour des raisons de droits (il est impossible de regarder certaines vidéos du site « L'équipe » à l'étranger, par exemple).
Futura a choisi TunnelBear, un logiciel qui a l'avantage d'être simple à utiliser et qui offre 500 Mo de données par mois, afin de guider ceux qui ne se sont jamais servis d'un VPN.
Installation
Pour télécharger Tunnelbear, suivez le lien indiqué ci-dessous.
Télécharger TunnelBear
Normalement, le dossier de destination du fichier d'installation est situé dans « Mon PC > Téléchargements ».
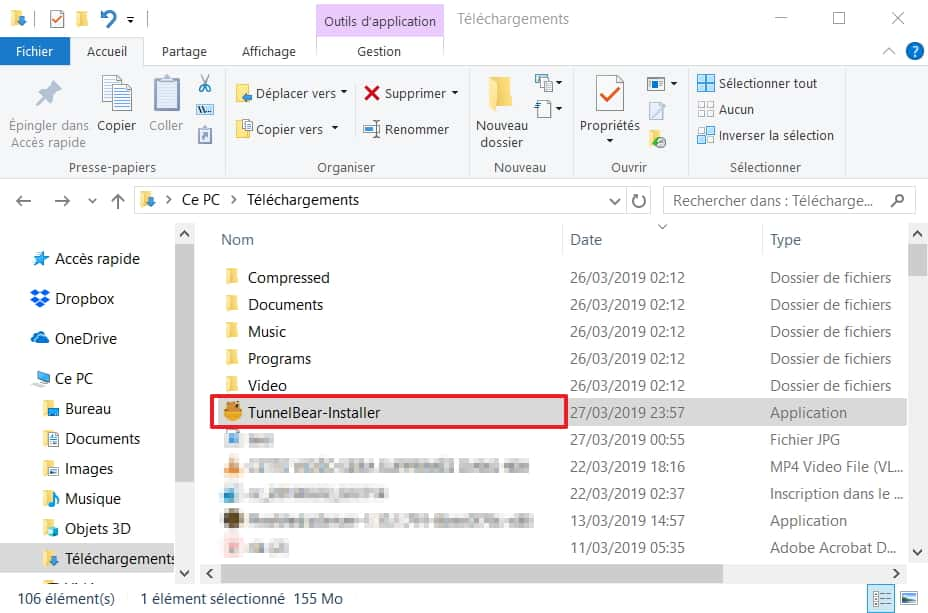
Faites ensuite un clic droit sur le fichier, puis choisissez « Exécuter en tant qu'administrateur ».
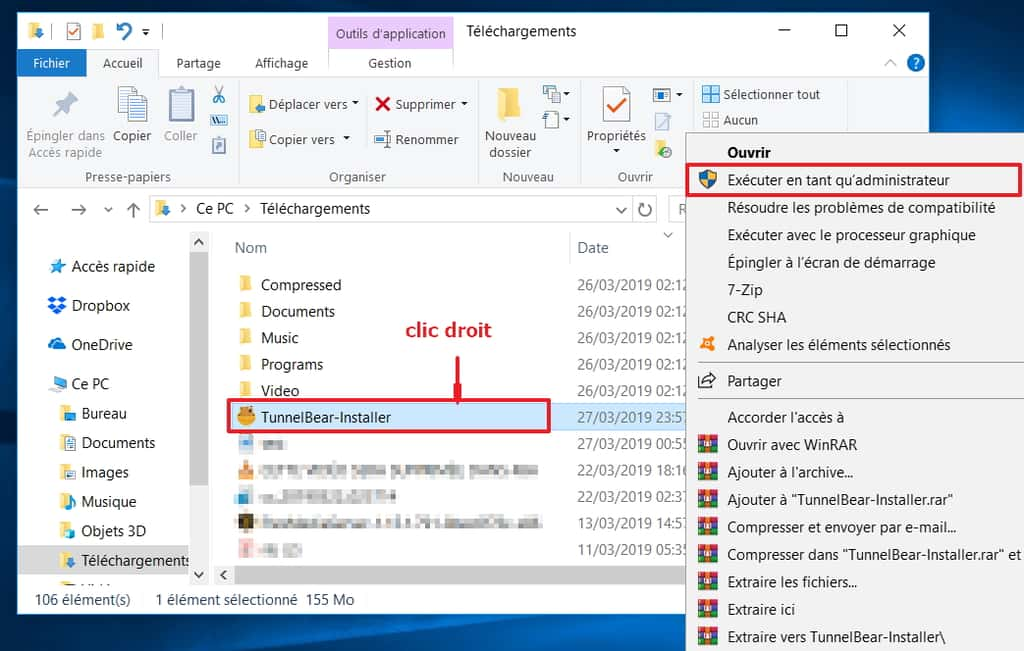
Les instructions d'installation sont en anglais, mais rassurez-vous, l'interface du logiciellogiciel est bien en français. Cliquez sur « I Agree » pour accepter les conditions d'utilisation et passer à l'étape suivante.
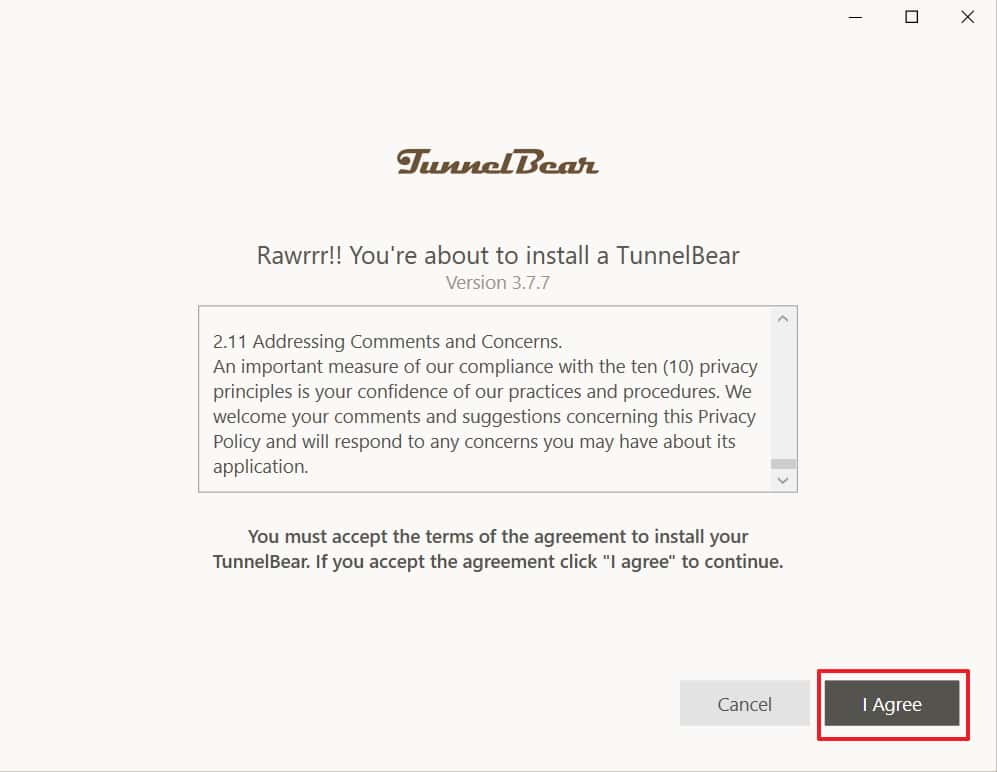
Sur la page suivante, vous pouvez voir à quel emplacement va être installé TunnelBear. Cliquez simplement sur « Install » pour lancer la procédure.
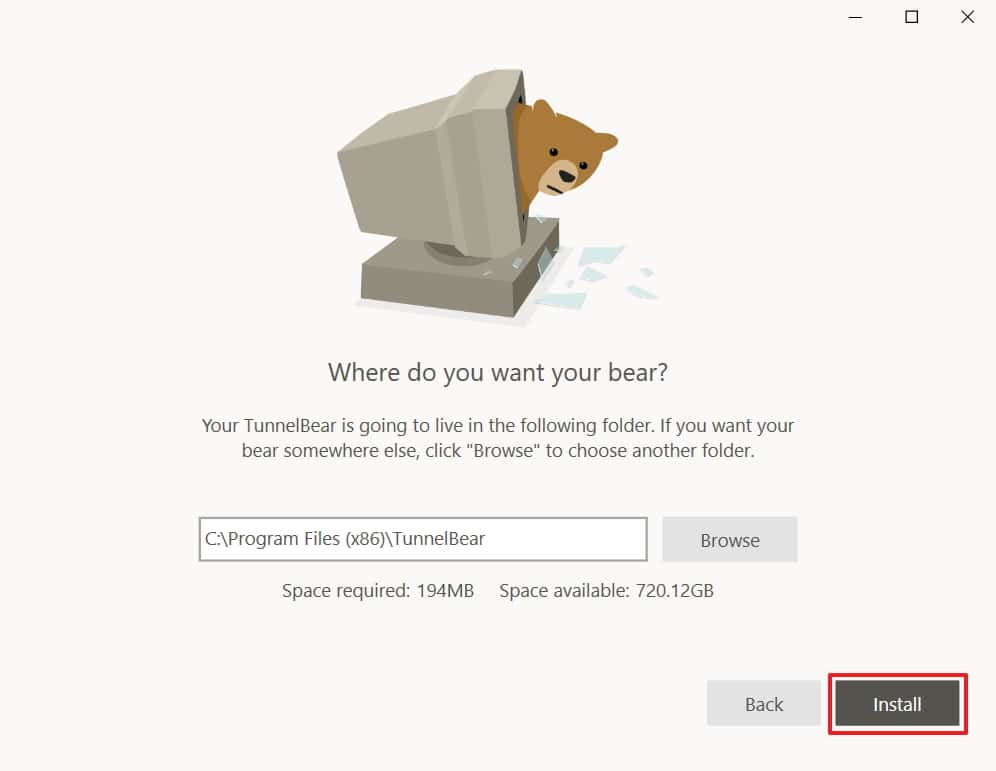
Il faut maintenant créer un compte. Pour cela, vous n'avez qu'à renseigner une adresse e-mail valide et un mot de passemot de passe. Cliquez ensuite sur « Créer ».
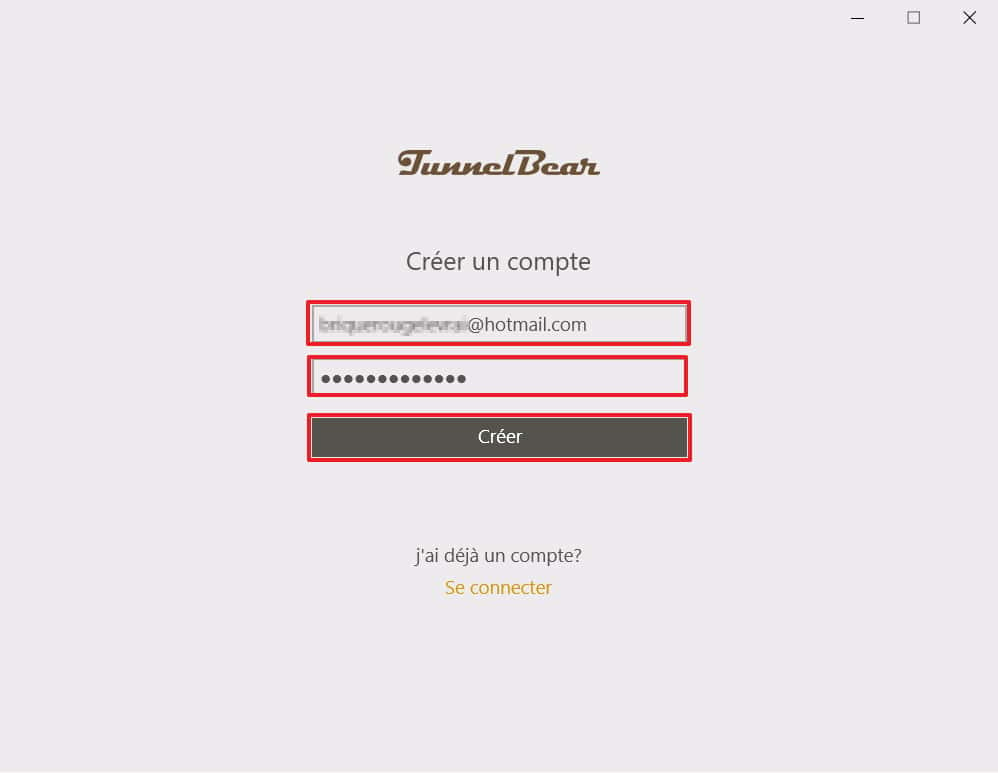
La fenêtrefenêtre suivante vous indique qu'un e-mail de confirmation vous a été envoyé. Accédez à votre messageriemessagerie et cliquez sur le bouton « Vérifier mon compte » dans l'e-mail que vous venez de recevoir. Une page de votre navigateurnavigateur s'ouvre et vous notifie que votre compte est désormais vérifié.
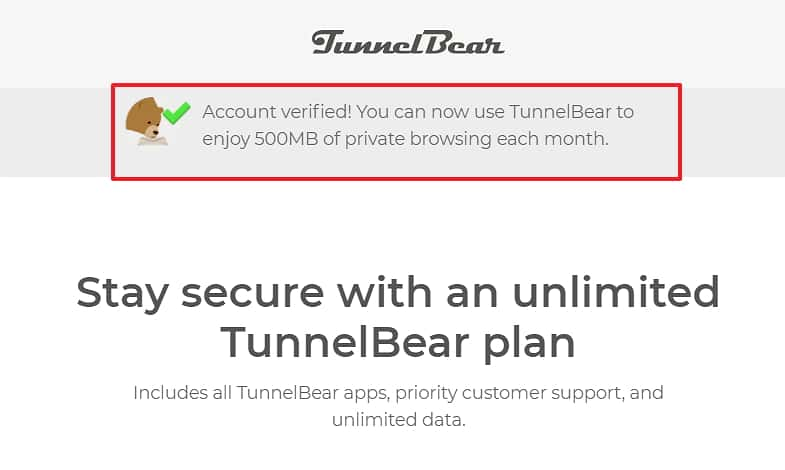
Vous pouvez maintenant revenir sur TunnelBear et cliquer sur « Continuer ».
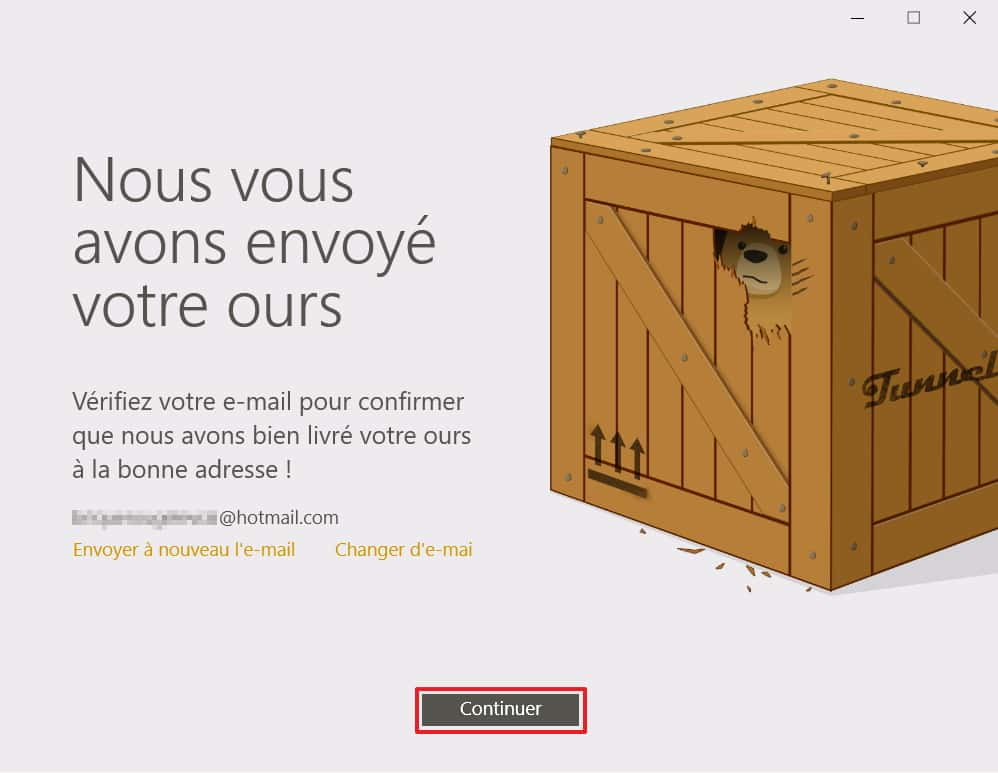
L'interface de TunnelBear apparaît. Cliquez sur « Activer TunnelBear » pour que le VPN protège vos données et devenir anonyme. Notez que la quantité de données restante pour le mois est indiquée en bas.
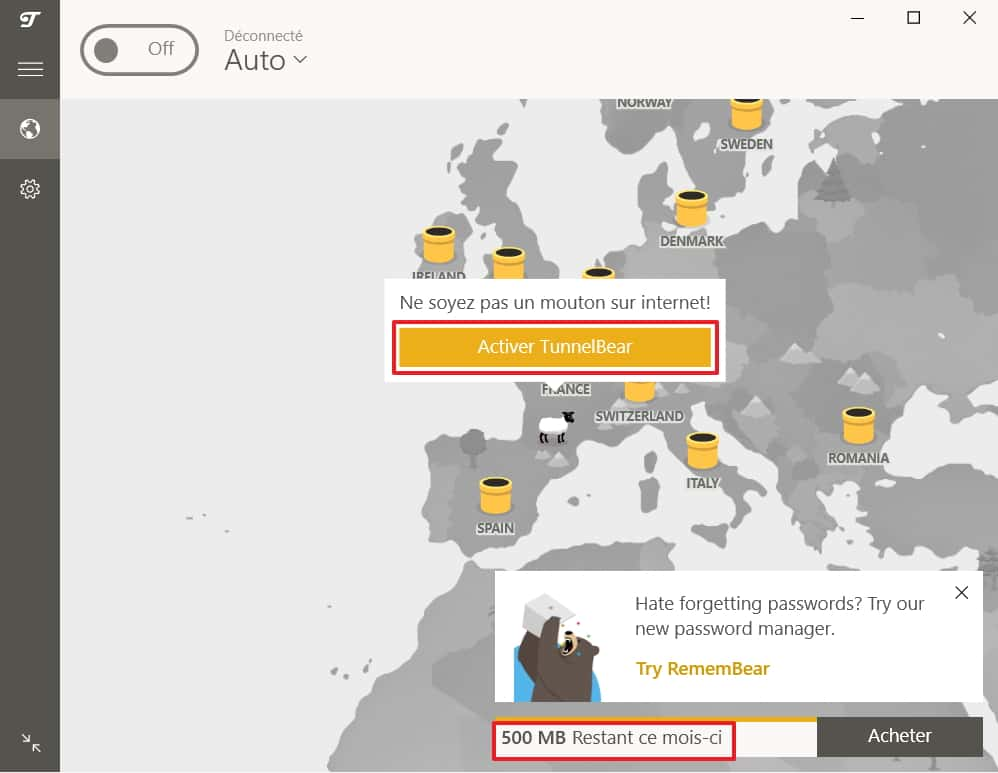
Par défaut, TunnelBear se lance en mode « Auto », c'est-à-dire qu'il va sélectionner le serveur offrant la meilleure vitessevitesse de connexion. Logiquement, ce sera celui du pays dans lequel vous habitez ou bien le plus proche géographiquement de l'endroit où vous vous trouvez.
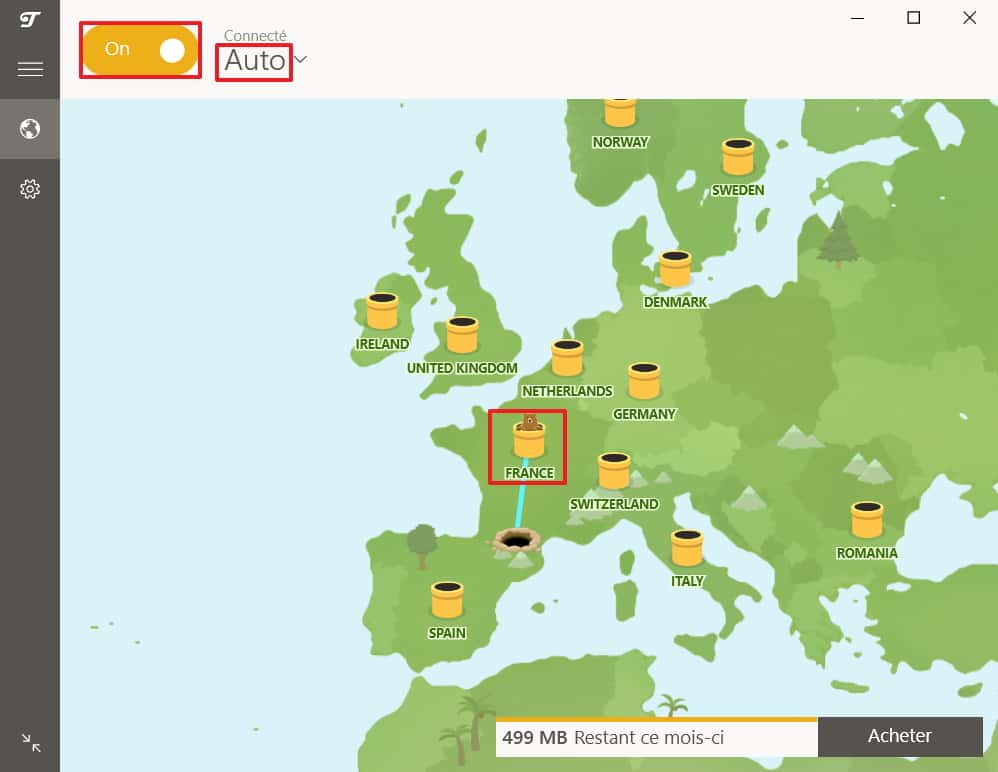
De temps en temps, de petites fenêtres de conseils et astuces s'affichent en bas de l'interface. Une d'entre elles propose d'avoir 1 Go de données supplémentaires en tweetant à propos de TunnelBear. Notez que si vous n'utilisez que la version gratuite, vous allez être très vite limité en données. Dans ces cas-là, il vaut mieux éviter de visionner des vidéos consommant beaucoup de bande passantebande passante. À tout moment, vous pouvez opter pour une formule payante, une des moins chères du marché à l'heure actuelle (4,99 $/mois pour un abonnement annuel).
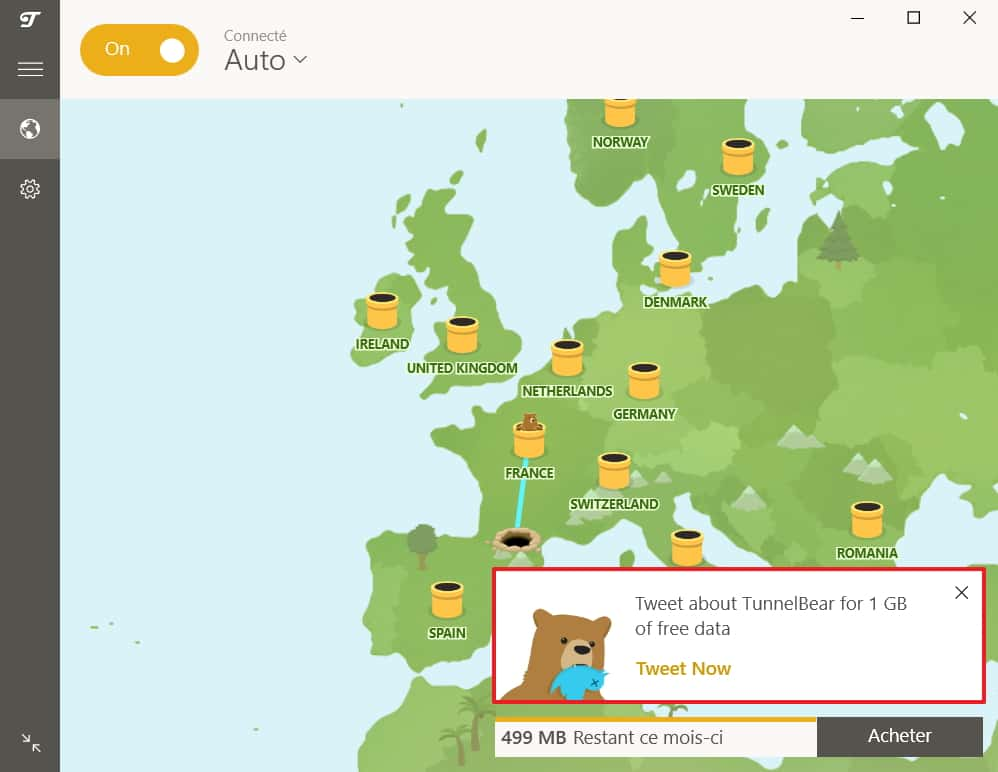
Admettons maintenant que vous voulez accéder à du contenu disponible seulement aux États-Unis. Pour vous connecter au serveur américain, vous disposez de deux options.
- La première consiste à effectuer un clic gauche sur la carte sans relâcher le bouton et de déplacer la souris en direction de la destination souhaitée (à la manière d'un glisser/déposer). Cliquez ensuite sur le tunnel représentant le serveur puis sur « Oui » pour confirmer.
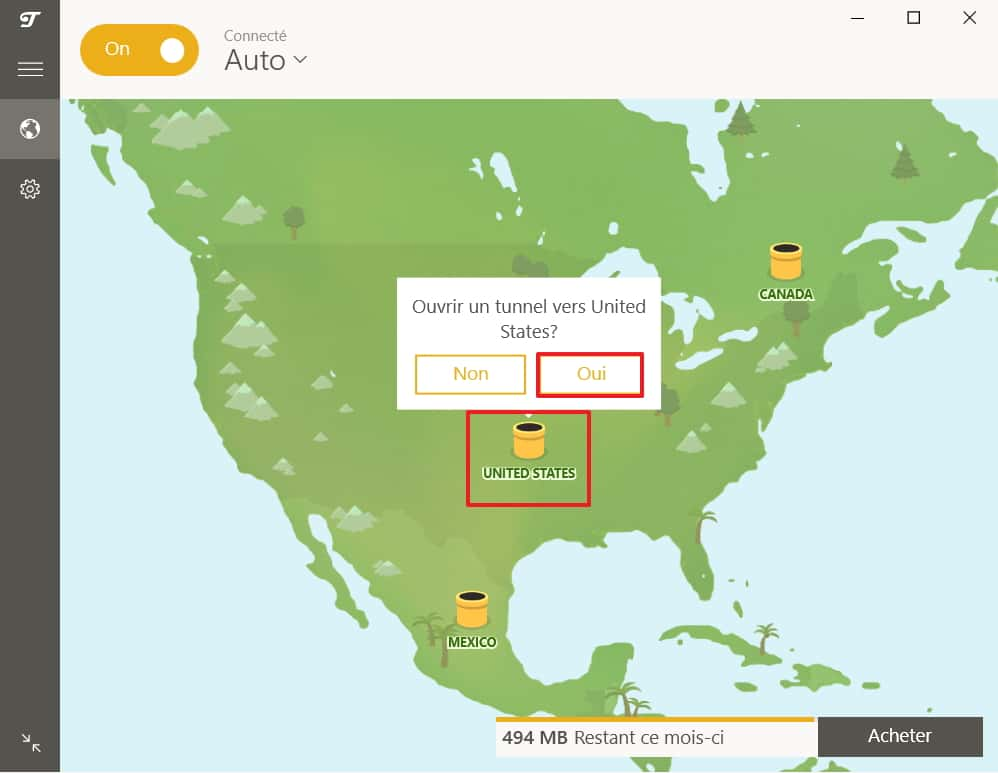
La connexion est matérialisée par un trait reliant votre position et le serveur. On regrette un peu qu'on ne puisse pas zoomer et dézoomer sur la carte, même si cela reste très accessoire.
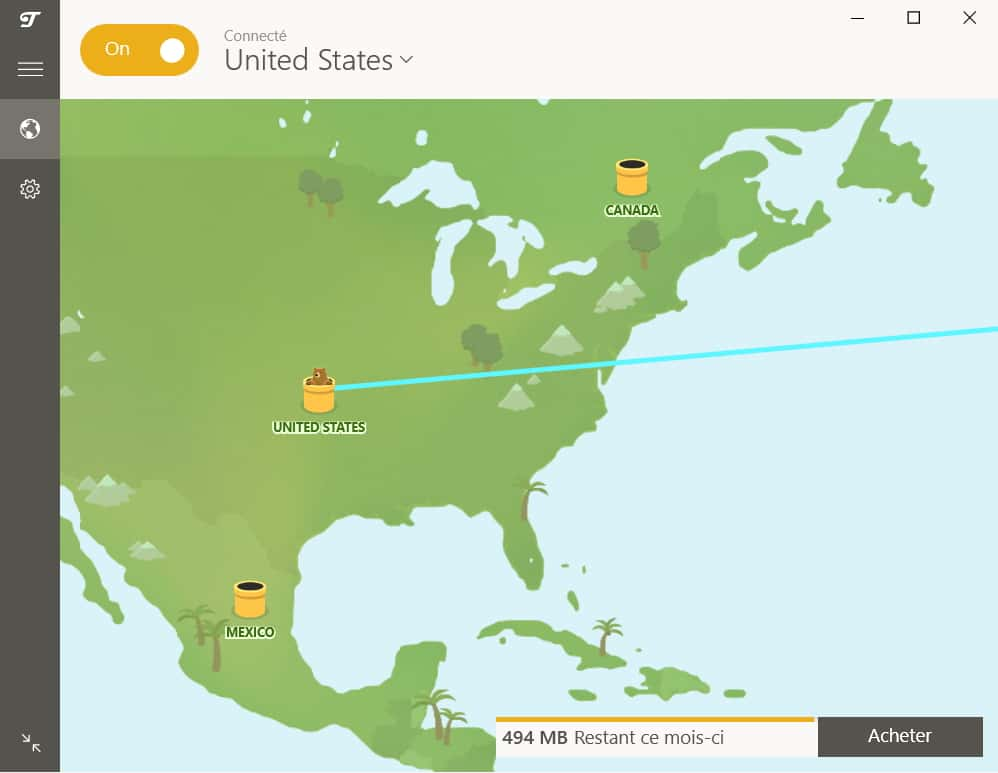
- La deuxième façon de changer de serveur est encore plus simple : il vous suffit de cliquer sur le bouton placé à droite de « On » (ou « Off ») pour faire apparaître un menu déroulant avec la liste de tous les pays disposant d'un serveur. Il y en a 22 au total, la plupart sont localisés en Europe et le reste en Amérique ou en Asie. Cliquez sur celui de votre choix.
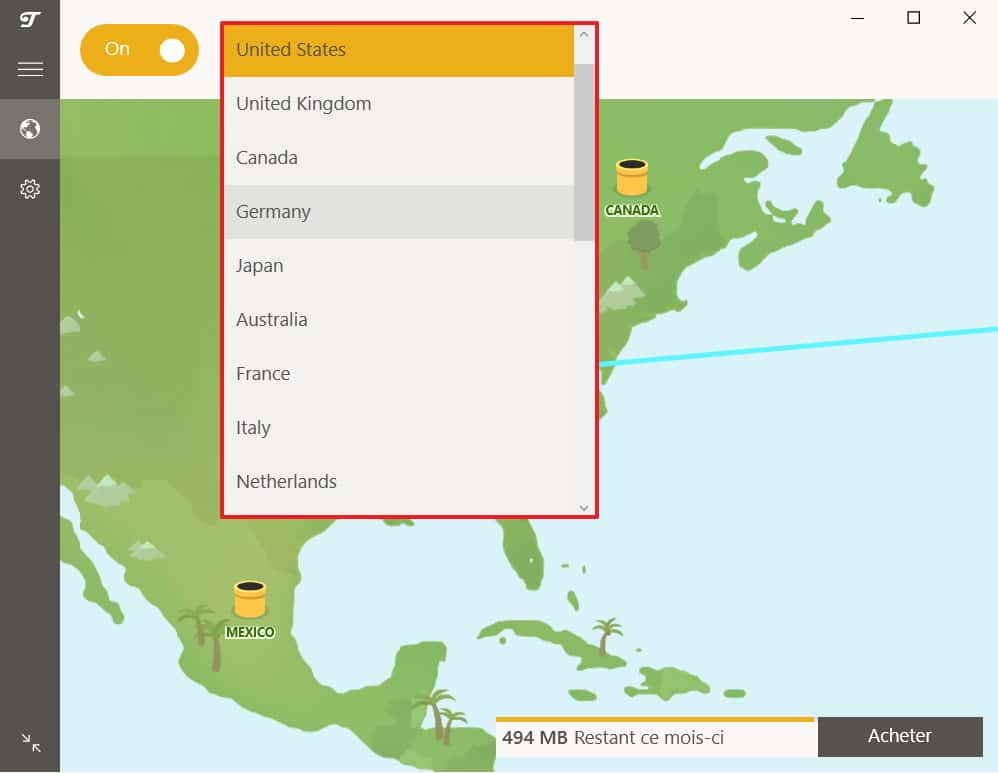
Comme vous pouvez le constater, TunnelBear est vraiment facile à appréhender. Mais avant de vous laisser vaquer à vos occupations, regardons ensemble les paramètres qu'il peut être avantageux de changer. Pour y accéder, cliquez sur la roue crantée à gauche.
Dans l'onglet « Général », vous pouvez décider que TunnelBear se lance automatiquement au démarrage de votre ordinateur. Cette option est particulièrement utile si vous avez choisi la version payante de TunnelBear, illimitée en données. Ainsi, vous n'aurez plus à vous soucier de la protection de vos informations quand elles transitent sur la toile. Si vous n'avez que la version gratuite, alors il est fortement déconseillé d'activer cette option, au risque de voir la quantité de données restante fondre comme neige au soleilsoleil. Juste au-dessous, vous pouvez mettre en marche l'option « Forcer la connexion TCP » si votre connexion est instable.
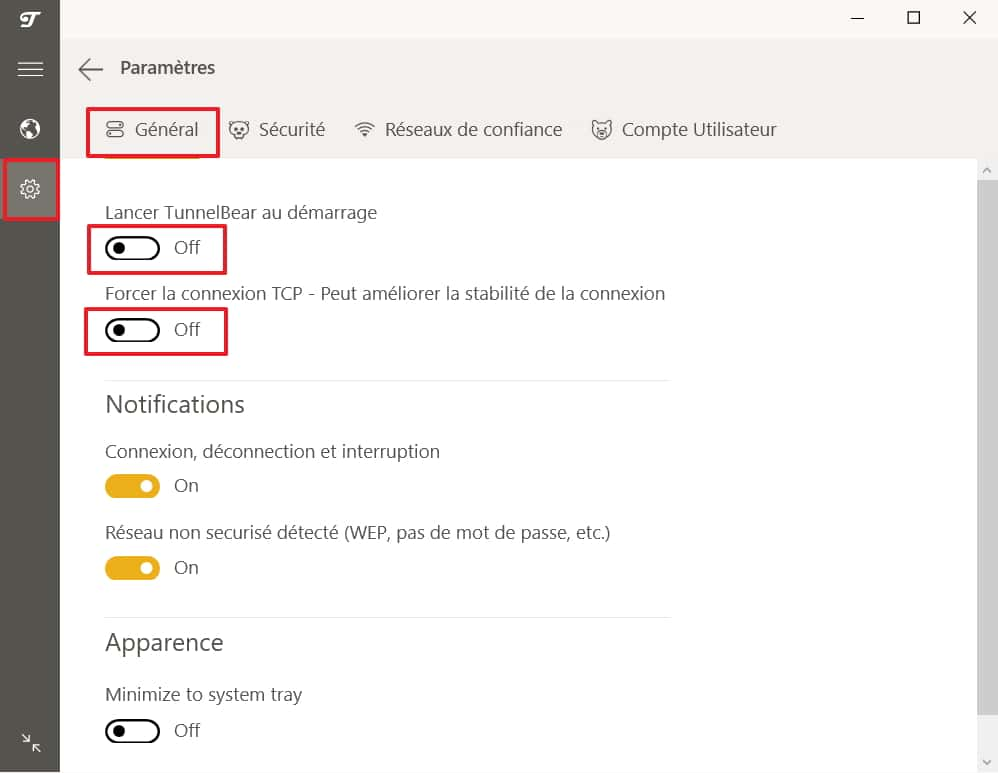
Toujours dans les paramètres, allez dans la section « Sécurité ». L'option « VigilantBear » est intéressante, car elle permet de bloquer le trafic quand TunnelBear se connecte ou se reconnecte en cas d'instabilité. Si l'option n'est pas activée, alors vos données en transittransit à ce moment-là sont potentiellement vulnérables pendant le laps de temps nécessaire à la reconnexion, généralement quelques secondes.
Ne touchez pas à l'option « GhostBear » si TunnelBear fonctionne correctement, cela pourrait ralentir votre connexion. En revanche, il arrive que des gouvernements, des entreprises et même des fournisseurs d'accès internetinternet bloquent vos données quand ils s'aperçoivent qu'elles sont chiffrées. Si c'est le cas, l'option « GhostBear » rend le chiffrementchiffrement moins détectable et donc un blocage moins probable. Il semble important de préciser que, bloquées ou pas, vos données restent protégées.
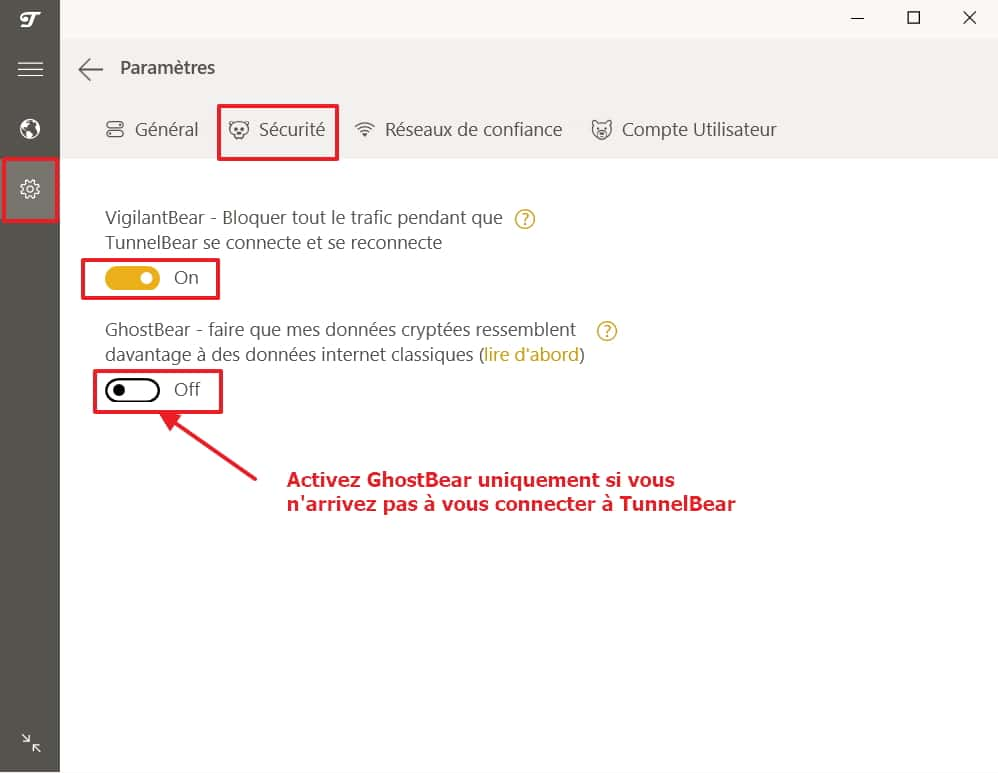
Enfin, passez maintenant à la section « Réseaux de confiance ». Si vous êtes connecté à un réseau étant déjà extrêmement bien protégé, alors cliquez sur « Ajouter aux réseaux de confiance ». De cette manière, vous indiquez à TunnelBear de ne pas s'activer quand vous êtes sur ce réseau. Le principal avantage que vous en tirerez est que vous ne subirez pas l'éventuelle baisse de votre vitesse de connexion notée quand on se sert d'un VPN. Si, en plus, vous désirez que TunnelBear se reconnecte automatiquement dès que vous quittez un réseau de confiance, alors faites glisser le seul bouton de cette section sur « On » (encore une fois, c'est déconseillé avec la version gratuite).