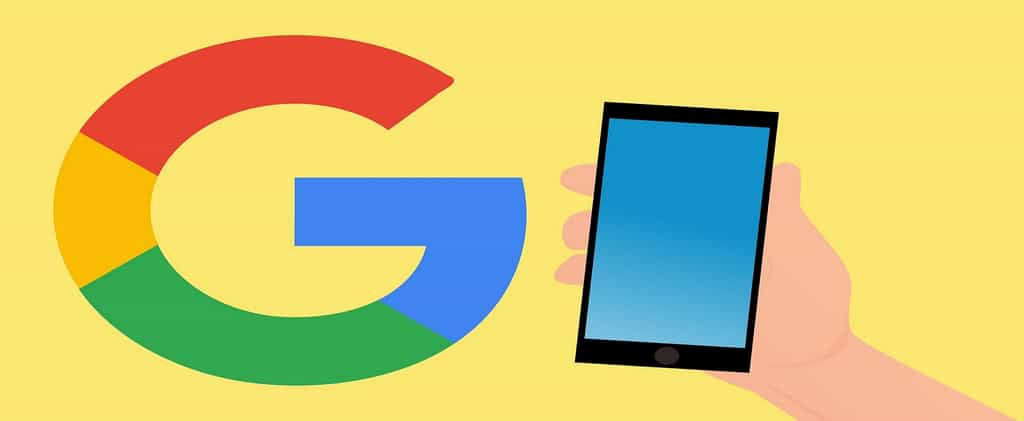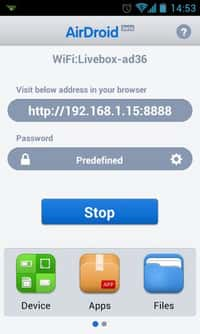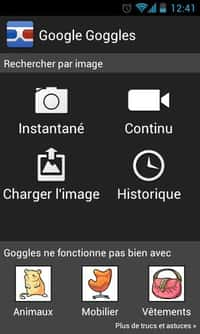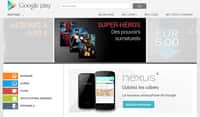Afin de renforcer la sécurité des données personnelles des utilisateurs de ses services, Google propose une validation en deux étapes pour se connecter à son compte. Futura vous explique aujourd’hui comment procéder pour activer ce moyen de protection supplémentaire à l’aide de son smartphone Android.
au sommaire
Se faire dérober un mot de passe sur le web peut, hélas, arriver à presque tout le monde. Les risques augmentent d'ailleurs grandement dans les cas suivants :
- Si vous vous servez du même mot de passe sur plusieurs sites : il suffit que l'un d'entre eux se fasse pirater pour que vos données personnelles soient compromises sur tous les autres.
- Si vous téléchargez des logiciels ou applicationsapplications sur internet : l’actualité des derniers mois a montré plusieurs fois que certains d'entre eux contiennent des programmes malveillants.
- Si vous cliquez sur des liens contenus dans vos emails : des messages vous invitent à suivre des liens vous amenant sur imitations plus ou moins bien réalisées de sites dignes de confiance (comme votre banque, des sites de e-commerce, etc.) et à renseigner vos données personnelles afin d'en faire un usage frauduleux. C'est ce qu'on appelle le phising.
Pour que le vol de mot de passe n'ait pas de conséquences fâcheuses pour vous, GoogleGoogle a mis en place un système de double validation quand vous vous identifiez sur l'un de ses services. Vous ne perdez que quelques secondes lors de chaque connexion pour assurer une protection totale de vos données. Par défaut, la validation en deux étapes n'est pas activée. C'est la raison pour laquelle Futura vous présente la procédure pour l'enclencher depuis son smartphone AndroidAndroid.
Comment accéder à la validation Google en deux étapes ?
Tout d'abord, commencez par vous rendre dans les paramètres de votre appareil.
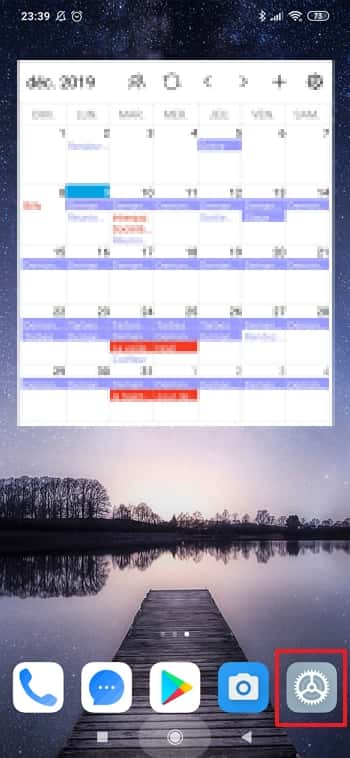
Une fois dans les paramètres, cherchez la section consacrée à Google et accédez-y.
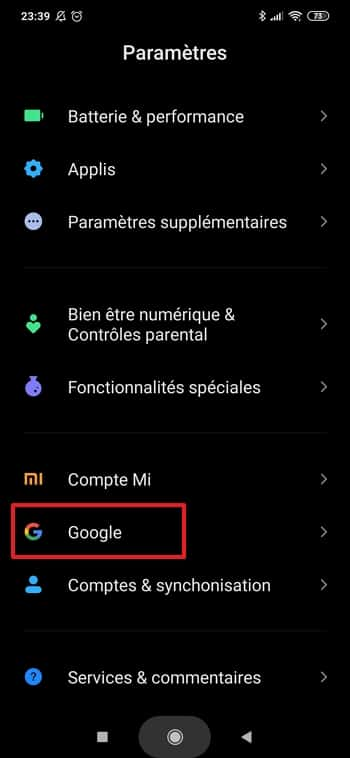
Appuyez maintenant sur le bouton « Gérer votre compte Google ».
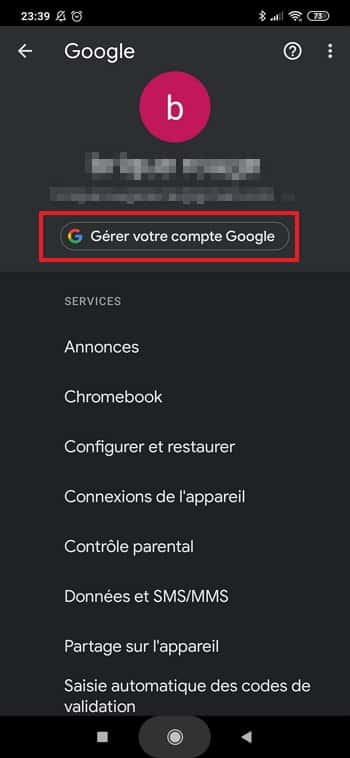
Faites défiler vers la droite le menu situé dans la partie supérieure de l'écran, puis rendez-vous dans les options de « Sécurité » de votre compte.

Dans la partie intitulée « Connexion à Google », vous pouvez voir que la validation en deux étapes est désactivée. Appuyez dessus pour démarrer sa configuration.
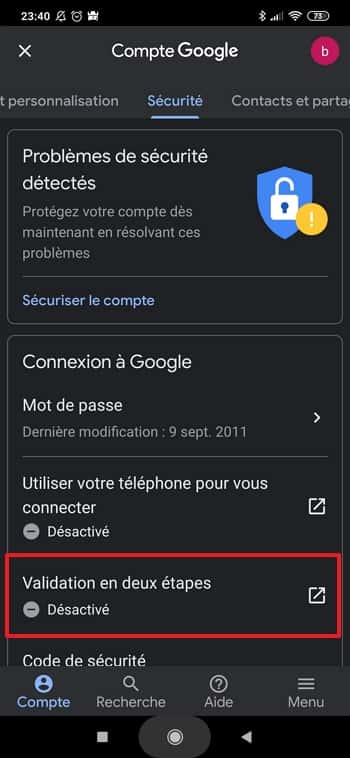
Comment configurer la validation en deux étapes ?
Une page de votre navigateur s'est ouverte. Appuyez sur « Démarrer » pour que la procédure débute.
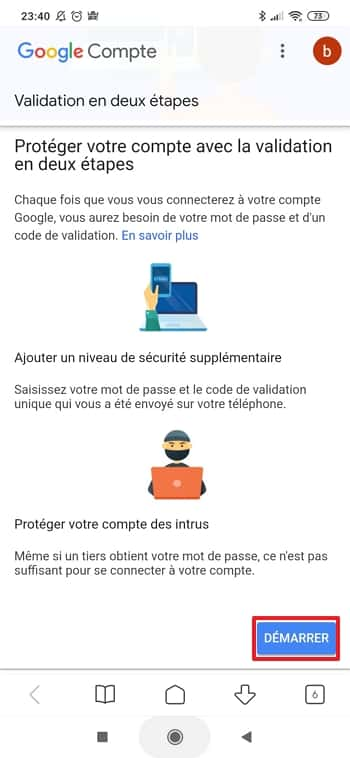
Comme vous faites des manipulations concernant la sécurité de vos données, vous devez confirmer votre identité en renseignant votre mot de passe. Appuyez sur « Suivant » pour arriver à la prochaine étape.
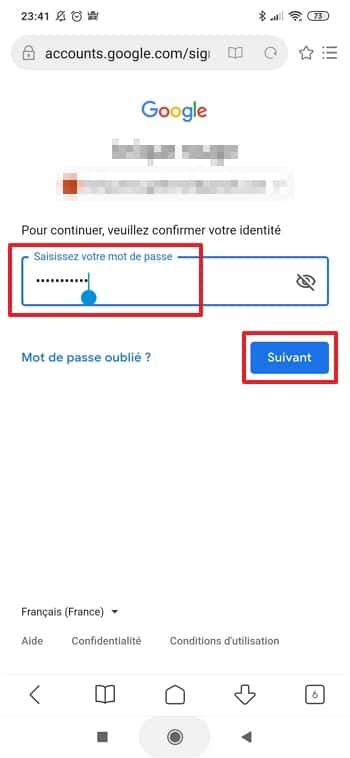
Le principe de la validation Google en deux étapes est le suivant : une fois que vous avez rentré votre mot de passe pour vous identifier sur un service Google, vous recevez une invite sur le ou les appareils préalablement définis. Une invite prend la forme d'une simple notification à laquelle vous devrez répondre par oui ou non pour accéder à votre compte.
Votre smartphone doit normalement apparaître dans la liste des appareils si vous vous en êtes déjà servi pour vous connecter à votre compte Google.
Appuyez sur « Essayer maintenant » pour continuer.
Remarque : si vous appuyez sur « Sélectionnez une autre option », vous avez la possibilité de choisir une deuxième étape de validation alternative. À la place d'une invite, vous pouvez employer une clé de sécurité physiquephysique ou recevoir soit un SMS, soit un appel téléphonique.
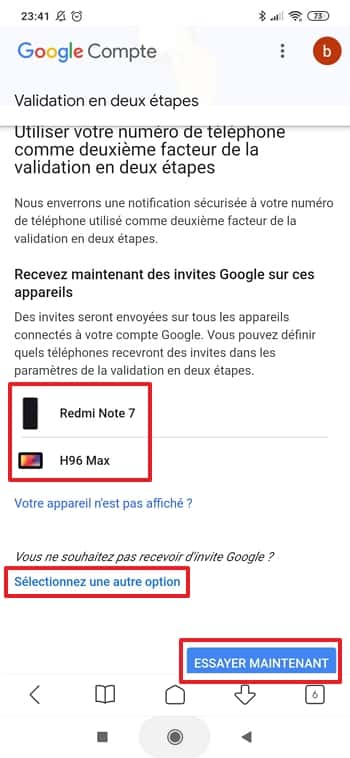
Google procède maintenant à un test en essayant de vous envoyer une invite. Quand celle-ci s'affiche, vous n'avez qu'à appuyer sur « OUI » pour confirmer la connexion. C'est cette opération que vous répèterez lorsque vous vous identifierez sur un service Google.
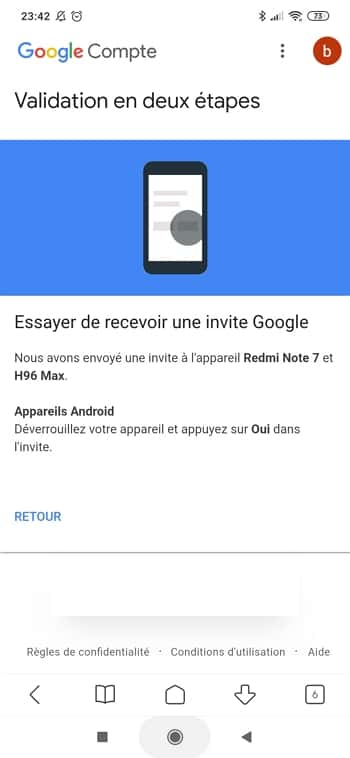
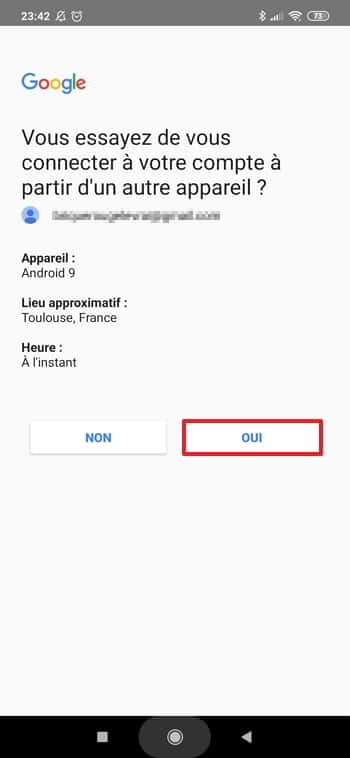
Comment ajouter une option de secours ?
Vous l'aurez compris, vous avez dorénavant besoin de votre smartphone pour vous connecter aux services Google. Mais que se passe-t-il si vous le perdez ou que vous l'avez oublié ?
Dans ce cas-là, vous devez définir un numéro de téléphone sur lequel Google vous communiquera un code chaque fois que vous voulez accéder à votre compte. Décidez si vous préférez recevoir celui-ci par SMS ou par appel téléphonique.
Appuyez sur « Envoyer » pour que Google valide le numéro de téléphone en vous transmettant un code.
Remarque : si vous appuyez sur « Utiliser une autre option de secours », Google génère une liste de 10 codes à usage unique dont vous pourrez vous servir pour vous connecter si vous n'avez pas votre smartphone. Imprimez-les ou notez-les, puis gardez-les avec vous.
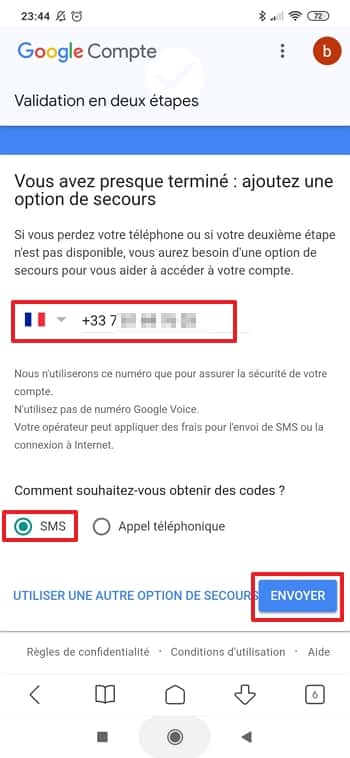
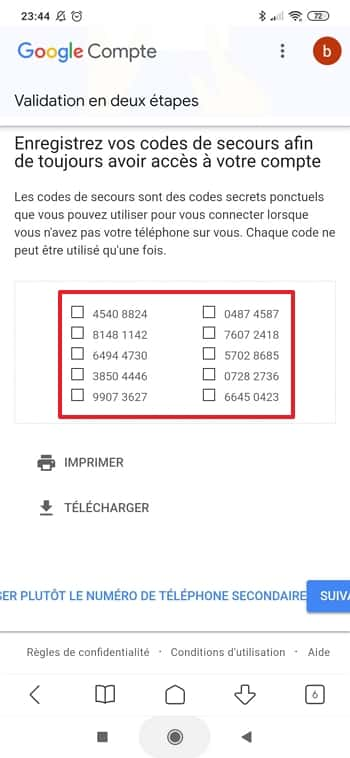
Comme annoncé, vous recevez un SMS avec un code. Entrez-le dans le champ prévu à cet effet, puis appuyez sur « Suivant ».
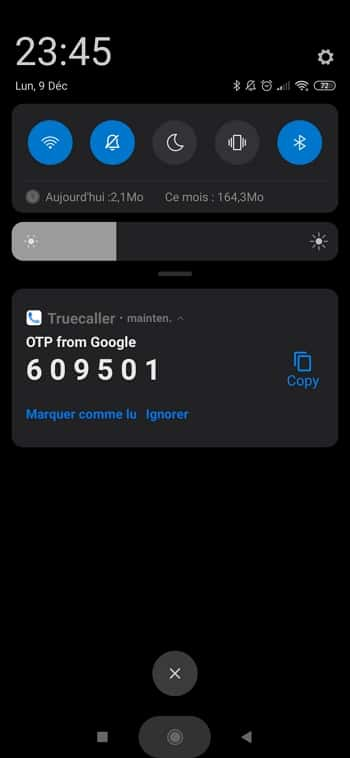
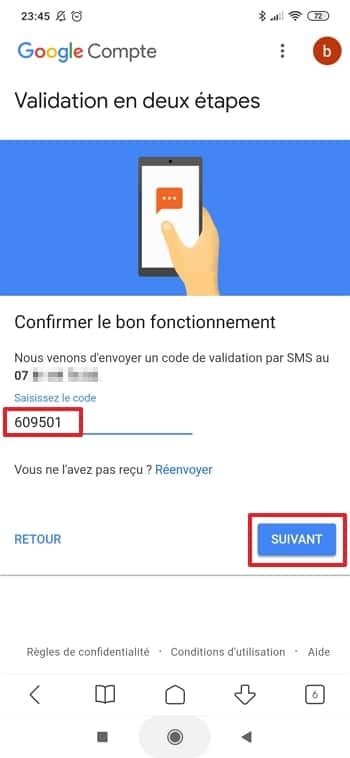
La validation en deux étapes est presque terminée. Appuyez sur « Activer » pour mettre fin à la procédure.

Un récapitulatif s'affiche, prenez-en connaissance, puis quittez les paramètres de votre smartphone.
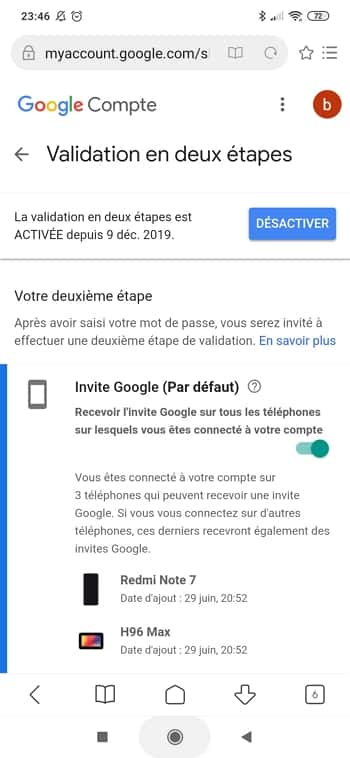
Validation Google : pour aller plus loin
Si la validation en deux étapes vous semble fastidieuse, mais que vous souhaitez quand même augmenter le niveau de protection de vos données en sécurisant vos mots de passe, nous parlions il y a peu de Bitwarden, un gestionnaire de mot de passe complet et libre.
Celui-ci permet de contrôler tous vos mots de passe grâce à un mot de passe maître, de générer des mots de passe aléatoires, de préremplir les champs consacrés à vos identifiants, etc.
Si vous désirez, vous pouvez lire l’article sur Bitwarden et/ou le tester en suivant le lien ci-dessous :
Télécharger Bitwarden