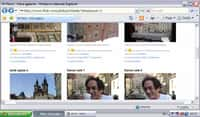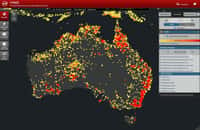Transférer vos photos sur votre ordinateur peut sembler parfois complexe. Les problèmes de compatibilité et les diverses procédures vous rebutent parfois et vous empêchent de vous lancer. Pour ces raisons, nous vous proposons de suivre cette méthode simple d'accès avec laquelle vous réussirez très facilement à transférer vos médias de manière simple et rapide.
au sommaire
Avant de vous lancez vous devez savoir que la procédure demeure sans risque pour vos médias. Munissez-vous de votre câble USBcâble USB, celui qui est compatible avec votre smartphone, pour commencer la procédure. Celle-ci reste rapide et fiable.
Les meilleurs forfaits mobiles du moment
Connectez votre smartphone à votre ordinateur
C'est la première étape. Vous devez ici brancher votre smartphone à votre ordinateur à l'aide de votre câble USB. Un branchement qui aura comme conséquence de relier les deux périphériques entre eux. Ainsi, et de cette manière, votre PC pourra accéder à votre smartphone.
Accédez à votre smartphone
Votre PC est à présent connecté à votre téléphone. Pour transférer vos photos sur votre ordinateur, il vous faudra choisir le dossier où se trouvent votre téléphone et ensuite vos photos.
Dans la barre de recherche de Windows 10Windows 10, entrez simplement « PC » et cliquez sur l'icône se prénommant « Ce PC ». Vous pourrez ainsi accéder à tout un panel de dossiers. Dans l'onglet « Périphériques et lecteurs », vous devrez voir votre smartphone apparaître. Cela sera la preuve qu'il est bien détecté par votre ordinateur.

Reliez votre smartphone à votre PC pour qu'il soit détecté. © artiemedvedev, Adobe Stock
Accédez à l'onglet DCIM
Une fois fait, double-cliquez (clic gauche) sur l'icône représentant votre smartphone. Ici, vous devrez maintenant accéder à un dossier prénommé DCIM (DigitalDigital Camera Images). Ce dossier sera en fait celui qui contient vos différents médias présents sur votre smartphone.
Copiez vos photos
C'est l'une des dernières étapes. Vous devez ici copier vos photos pour les transférer par la suite sur votre PC dans le dossier de votre choix. Pour cela, ouvrez simplement le dossier DCIM (double-clic gauche) et accédez ensuite à vos photos.
Ici, la manipulation sera classique et se fera à l'aide du clavier. Cliquez au hasard sur une photo (un clic gauche) et ensuite, appuyez en même temps sur la touche Ctrl et la touche A de votre clavier. Une méthode appelée le « Ctrl+A ». Cela vous permettra de sélectionner toutes vos photos d'un coup, que vous en ayez une ou cinq cents.
Dans la continuité de ce « Ctrl+A », appuyez sur la touche Ctrl et la touche C de votre clavier en même temps (Ctrl+C). Cela s'appelle un copier, et si rien ne se passe, c'est que vous avez sans doute réussi. Votre ordinateur a tout simplement copié toutes les photos sélectionnées.
De la même manière, et après le « Ctrl+A », vous pouvez faire un « Ctrl+X », ce qui aura pour effet non pas de copier, mais de couper les photos. Autrement dit, de les retirer de votre smartphone définitivement. Rassurez-vous, vous pourrez les coller ensuite dans le dossier de votre choix. Si les photos disparaissent du dossier après cette manipulation, c'est que la procédure a réussi.
Le saviez-vous ?
Une procédure qui est particulièrement utile si vous ne désirez pas – à l'inverse du Ctrl+C – garder vos photos sur votre smartphone.
Copiez vos photos
Enfin, il ne vous restera plus qu'à transférer ou « coller » vos photos. Pour cela, vous pouvez créer un dossier « Photos » ou alors coller ces dernières dans un dossier déjà présent. Dans le premier cas, allez sur votre bureau, et faites un clic droit. Descendez ensuite jusqu'à « Nouveau » et cliquez sur « Dossier ». Nommez ensuite le dossier du nom que vous souhaitez.

La maîtrise du copier-couper-coller.© Ivan, Adobe Stock
Et collez vos photos
Une fois fait, il ne vous restera plus qu'à coller vos photos. Pour cela, ouvrez le dossier créé ou choisi. Ensuite, appuyez en même temps sur la touche Ctrl et la touche V de votre clavier. Cela aura pour finalité de coller (« Ctrl+V ») vos photos dans le nouveau dossier. Vous aurez donc fait un copier/coller ou un couper/coller de vos photos. Vous aurez ainsi transféré de manière rapide et simple vos médias sur votre PC.
À noter tout de même qu'il vaut mieux privilégier un copier/coller qu'un couper/coller. En effet, dans ce dernier cas, le couper/coller effacera vos photos de votre smartphone. Néanmoins, si vous désirez faire un transfert plutôt qu'une sauvegardesauvegarde sur votre PC, cela reste la meilleure méthode qui plus est accessible et rapide.