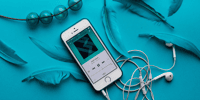Vous ne vous servez jamais de Cortana, vous trouvez que l’assistante personnelle de Windows 10 est trop intrusive et vous souhaitez la désactiver ? Aujourd’hui, Futura vous détaille la procédure à suivre afin de vous en délivrer.
au sommaire
CortanaCortana est le nom de l'assistante personnelle développée par Microsoft, sortie en 2014 pour Windows Phone dans un premier temps et qui est maintenant également intégrée au système d'exploitation Windows 10 sur PC. Comme tous les assistants personnels intelligentsassistants personnels intelligents, elle peut se révéler très pratique et rendre de nombreux services, la contrepartie étant la collecte de données qu'effectue MicrosoftMicrosoft lorsque vous l'utilisez. Si vous trouvez Cortana inutile ou si vous vous inquiétez pour la sécurité de vos données personnelles, il est possible de la désactiver sur Windows 10Windows 10. Aujourd'hui, Futura vous dévoile la marche à suivre si vous possédez la version Famille de Windows 10.
Télécharger Windows 10 Famille
Tout d'abord, cliquez sur le bouton « Recherche » en forme de loupe dans votre barre des tâches, puis tapez « Exécuter » dans le champ vide. Vous voyez alors apparaître l'applicationapplication « Exécuter » comme meilleur résultat. Cliquez dessus. Vous pouvez également employer le raccourci clavier « Windows + R » pour parvenir au même résultat.
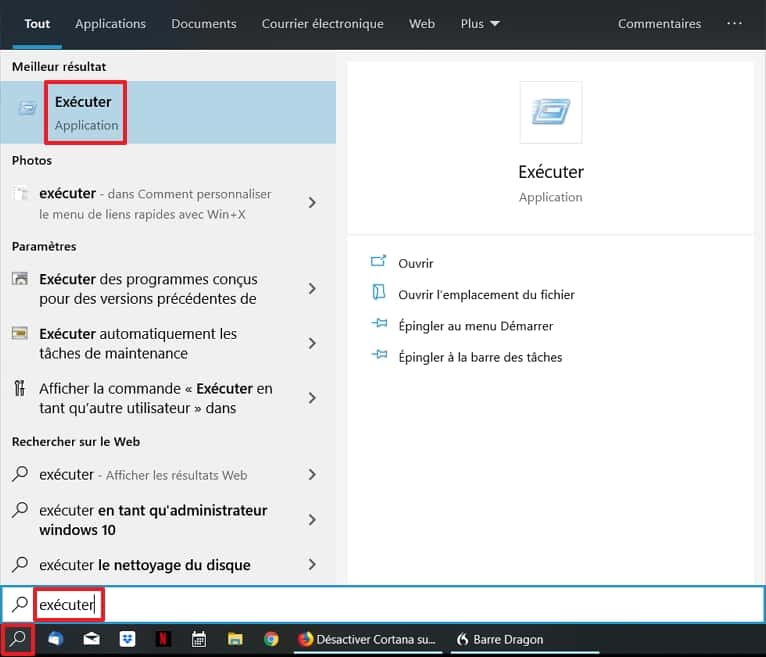
La fenêtrefenêtre « Exécuter » apparaît à l'écran, tapez « regedit » dans le champ vide, puis validez d'un clic sur « OK ».
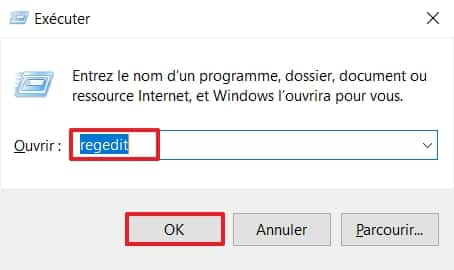
La fenêtre de l'éditeur du registre fait son apparition.

Maintenant, parcourez l'arborescence jusqu'à trouver la clé « Ordinateur\HKEY_LOCAL_MACHINE\SOFTWARESOFTWARE\Policies\Microsoft\Windows\Windows Search ».
Il est possible que la clé en question n'existe pas. Si c'est le cas, il faut la créer. Pour cela, faites un clic droit dans l'arborescence sur la clé « Windows », sélectionnez « Nouveau » dans le menu contextuel, puis cliquez sur « Clé ». Donnez-lui comme nom « Windows Search ».
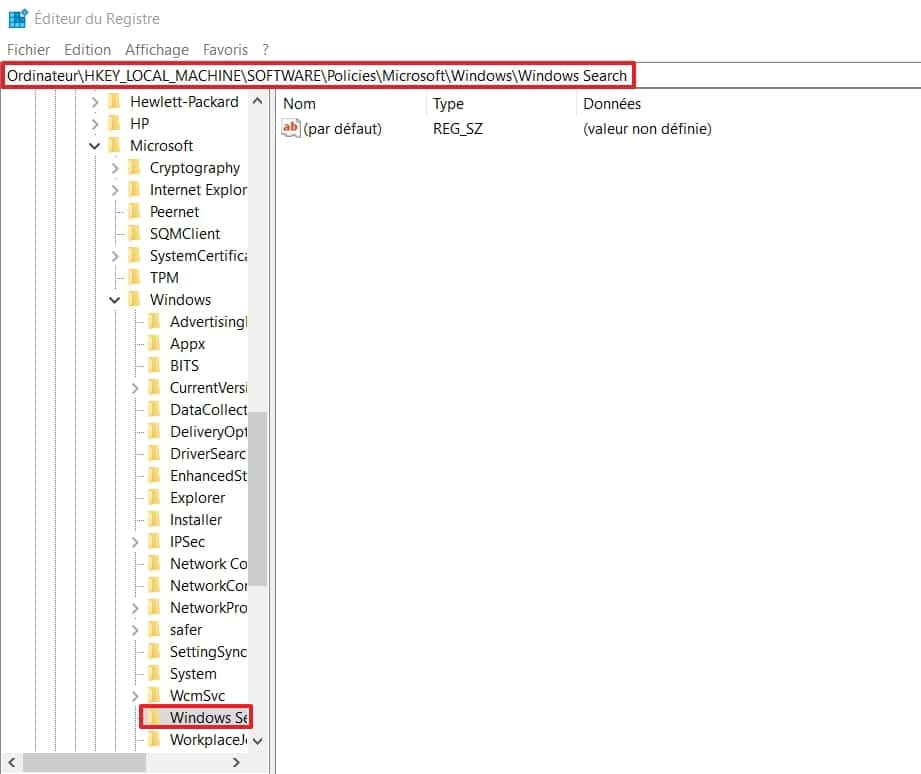
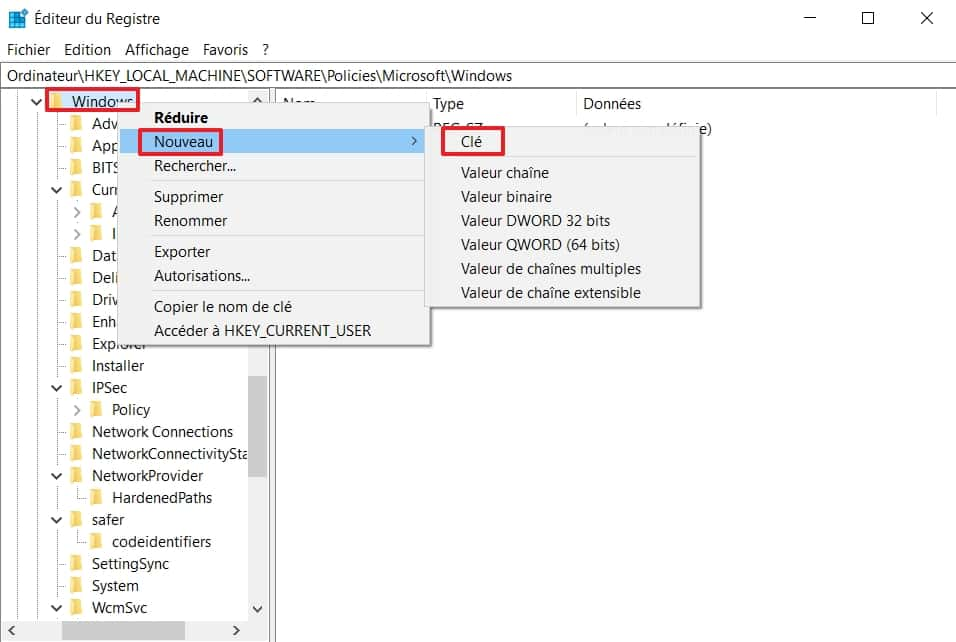
Effectuez un clic droit sur la clé « Windows Search », optez pour « Nouveau » dans le menu contextuel, puis pour « Valeur DWORD 32 bits » dans les choix qui vous sont offerts.
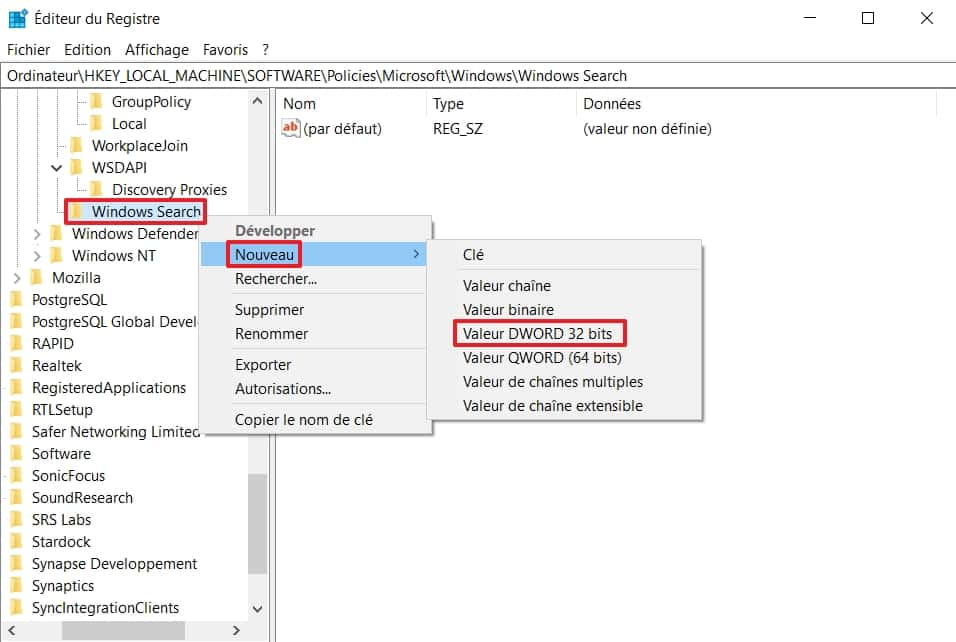
Nommez la valeur que vous venez de créer « AllowCortana ». Par défaut, sa valeur doit être 0.
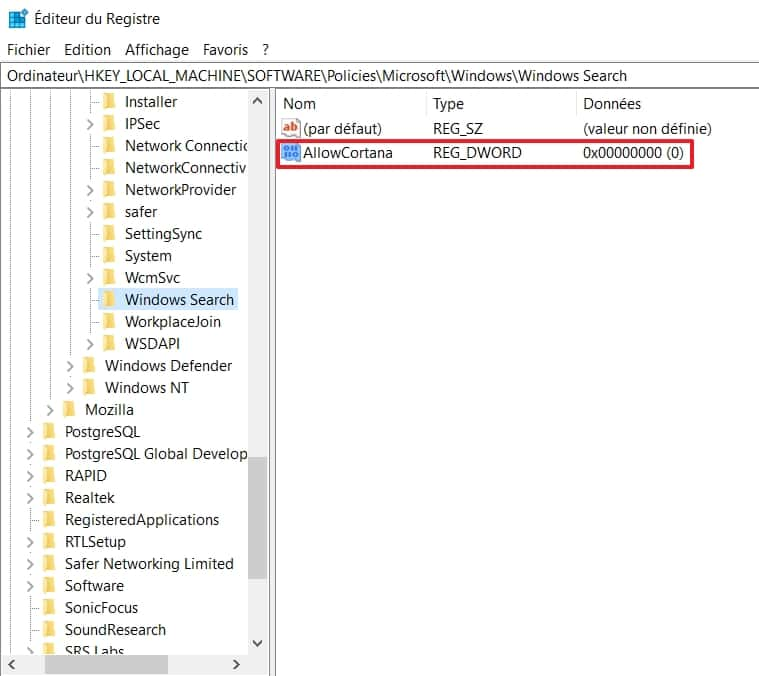
Vous pouvez à présent vous déconnecter de votre session afin que le changement soit pris en compte.

Quand vous vous reconnectez, faites un clic droit sur une zone libre de votre barre des tâches. Vous pouvez constater que l'option « Afficher le bouton Cortana » a disparu.
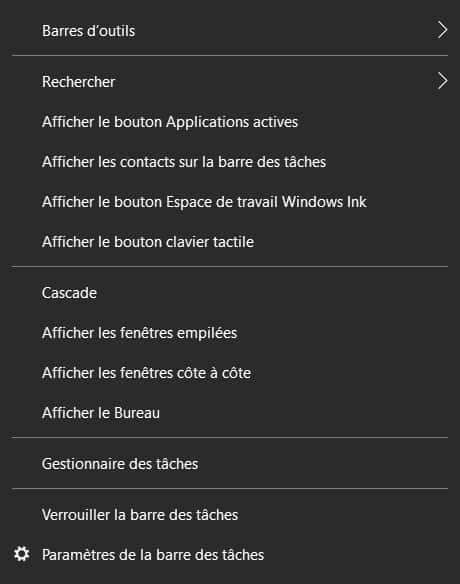
Si, pour une raison ou une autre, vous souhaitez réactiver Cortana, retournez dans l'éditeur du registre, faites un clic droit sur la valeur « AllowCortana » et choisissez « Modifier ».
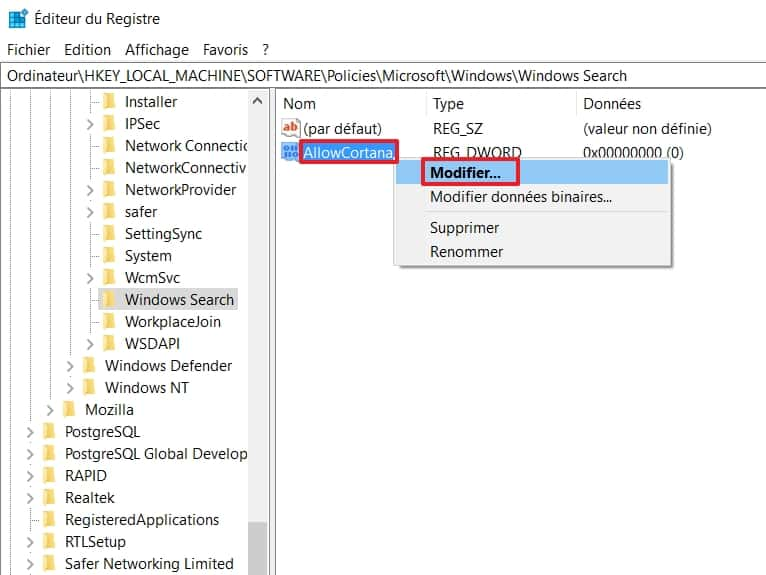
Une fenêtre de modification de la valeur apparaît. Changez les données de la valeur en « 1 », puis validez avec « OK ».
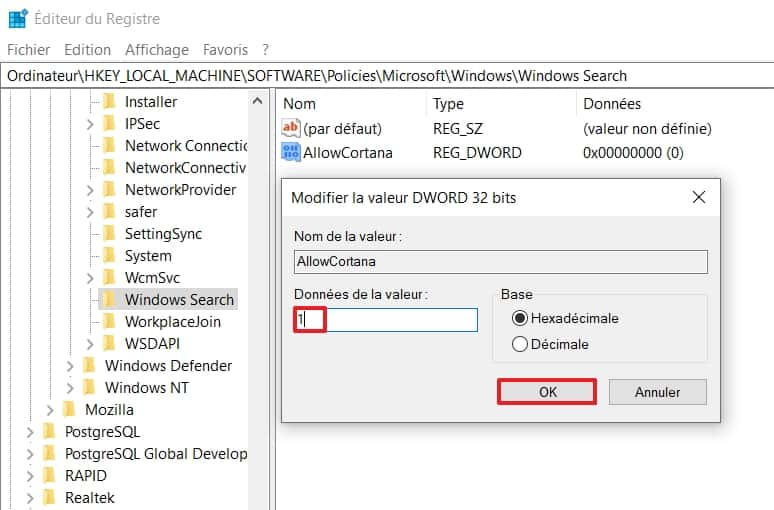
Cortana est alors à nouveau active.