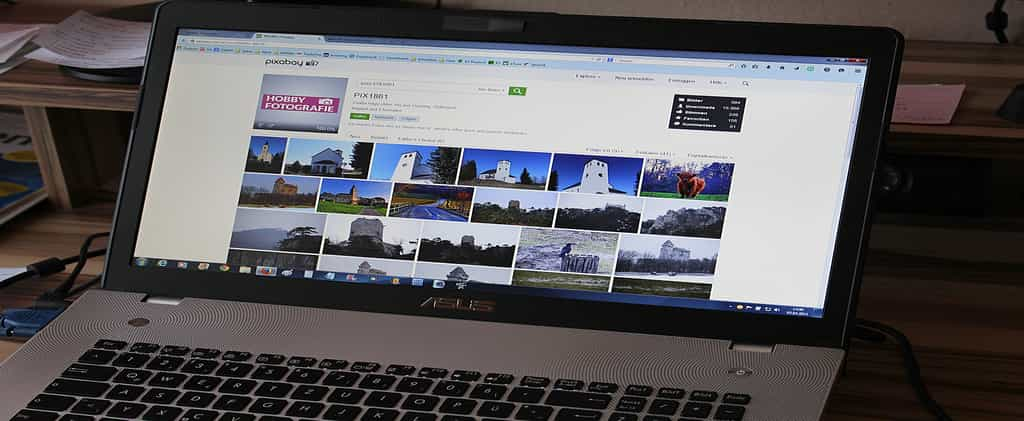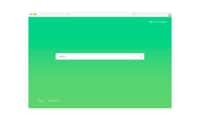Vous désirez effectuer la capture d'écran d’une page web entière, mais vous ne savez pas comment faire ? Futura vous détaille la procédure pour y parvenir avec les deux navigateurs les plus populaires à l’heure actuelle : Firefox et Chrome.
au sommaire
Dans le cadre de votre travail, de vos études ou de vos loisirs, il est possible d'avoir besoin d'effectuer la capture d’écran d'une page web entière et il arrive fréquemment que son intégralité ne s'affiche pas sur votre écran. Pas de problème, il existe en effet des outils simples intégrés dans les navigateurs pour pallier ce problème. Futura vous dévoile comment procéder avec deux des plus populaires à l'heure actuelle, Firefox et Chrome.
Capture d'écran sous Chrome
Ouvrez le navigateur. Allez sur la page web sur laquelle vous souhaitez réaliser la capture d'écran. Utilisez alors le raccourci « Ctrl + Maj + I » sur PC, ou « Alt + cmd + I » sur MacMac pour faire apparaître la console web. Employez ensuite le raccourci « Ctrl + Maj + P » sur PC, ou « Maj + cmd + P » sur Mac afin d'afficher le champ de recherche.
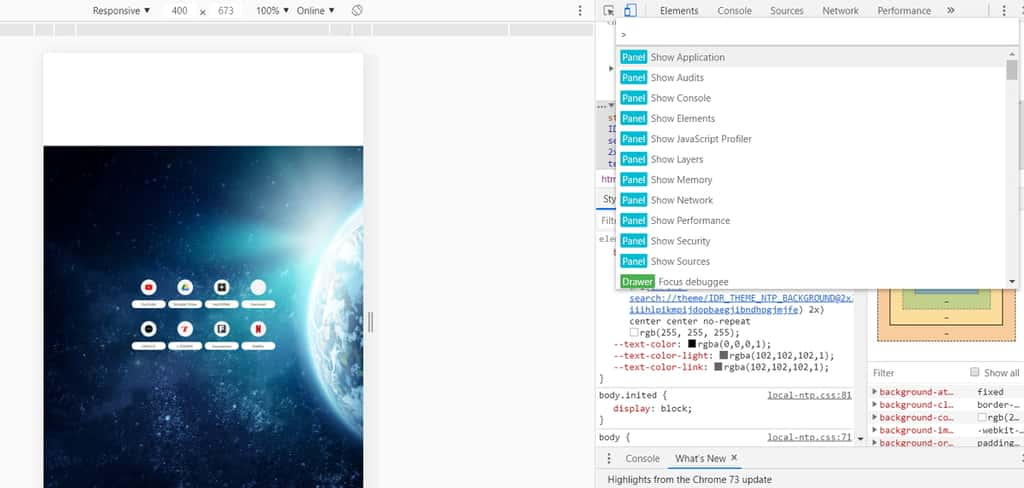
Écrivez « screenshot » dans le champ de recherche. Quatre résultats s'affichent, choisissez « Capture full size screenshot ».
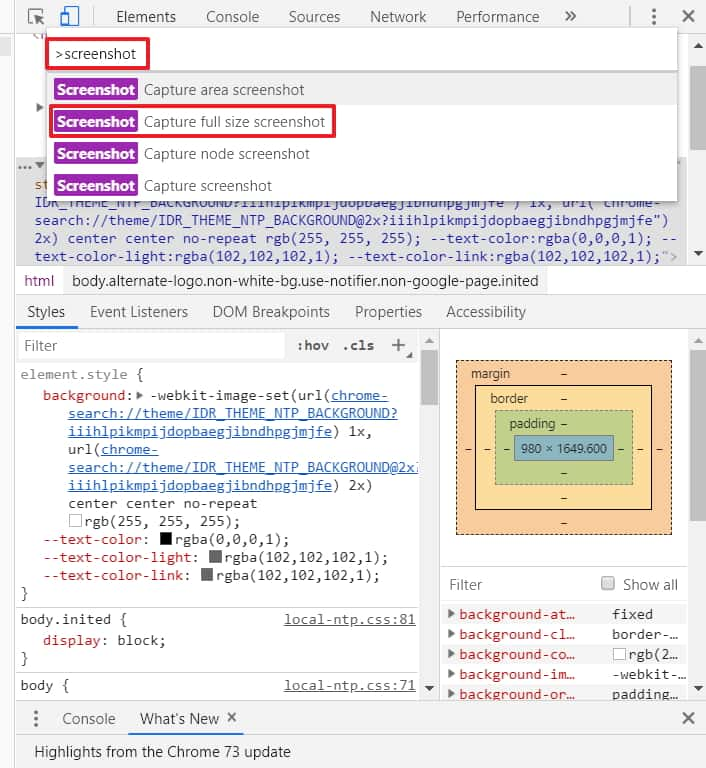
La capture d'écran de la page entière a été faite. Vous pouvez dorénavant fermer la console web.
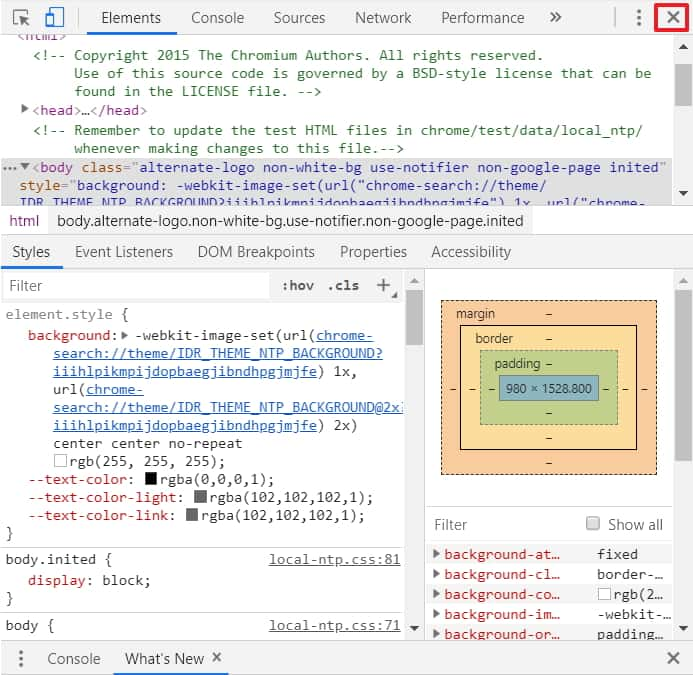
Pour accéder à votre capture d'écran, cliquez sur l'icône « Personnaliser et contrôler GoogleGoogle Chrome » située dans le coin supérieur droit du navigateur. Cliquez ensuite sur « Téléchargements » dans le menu contextuel qui apparaît. Vous pouvez également utiliser le raccourci « Ctrl + J » pour ouvrir directement la page des téléchargements.
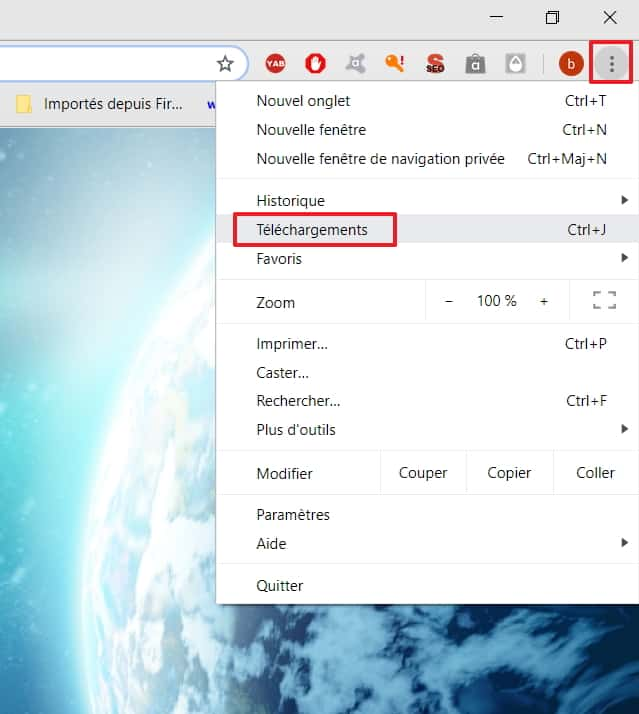
Vous arrivez sur une page affichant tous vos téléchargements par ordre chronologique. La capture d'écran est donc logiquement en premier sur la liste. Vous avez alors la possibilité de cliquer sur l'icôneicône d'image pour visualiser directement la capture d'écran ou sur « Afficher le dossier » pour ouvrir l'explorateur de fichiers à l'endroit où se trouve la capture.
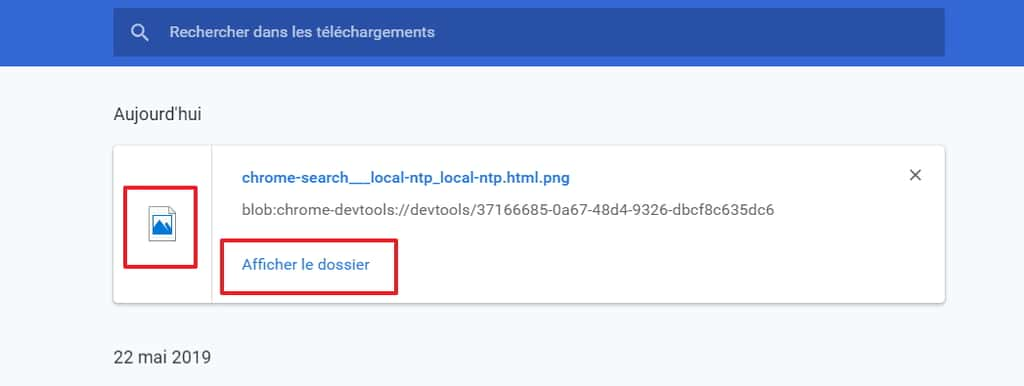
Capture d'écran sous Firefox
Démarrez Firefox, puis rendez-vous sur la page sur laquelle vous allez effectuer la capture d'écran. Cliquez alors sur l'icône « Actions pour la page » sous forme de 3 points dans la partie droite de la barre d'adresse.
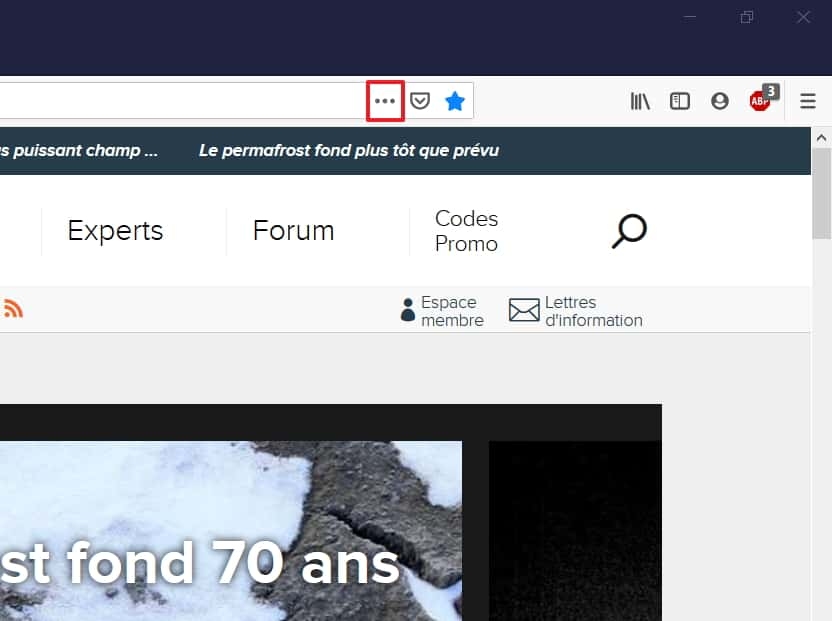
Un menu contextuel s'affiche. Faites alors un clic droit sur « Effectuer une capture d'écran », puis effectuez un simple clic sur l'option venant de faire son apparition « Ajouter à la barre d'adresse ».

Vous pouvez maintenant constater que l'icône de capture d'écran est apparue dans la barre d'adresse de Firefox. Cliquez dessus pour visualiser les deux options disponibles et sélectionnez « Capturer la page complète ».
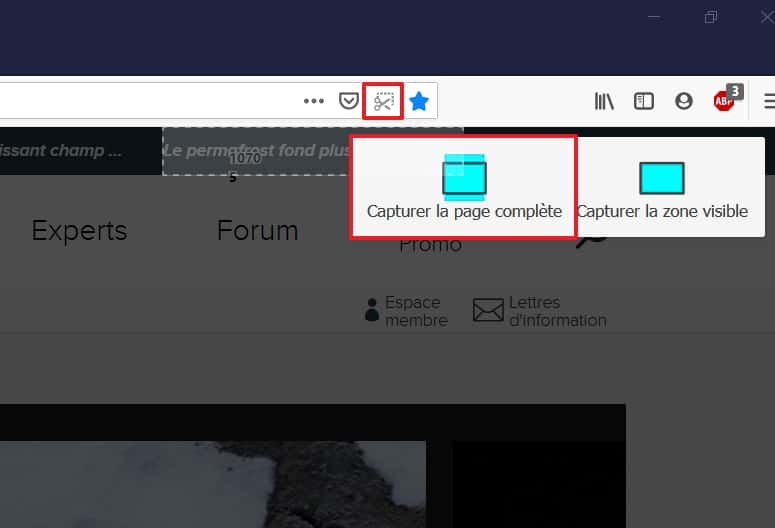
La page web dont vous voulez effectuer la capture s'affiche, vous pouvez la prévisualiser. Ensuite, il ne vous reste plus qu'à cliquer sur « Télécharger » dans le coin supérieur droit du navigateur.
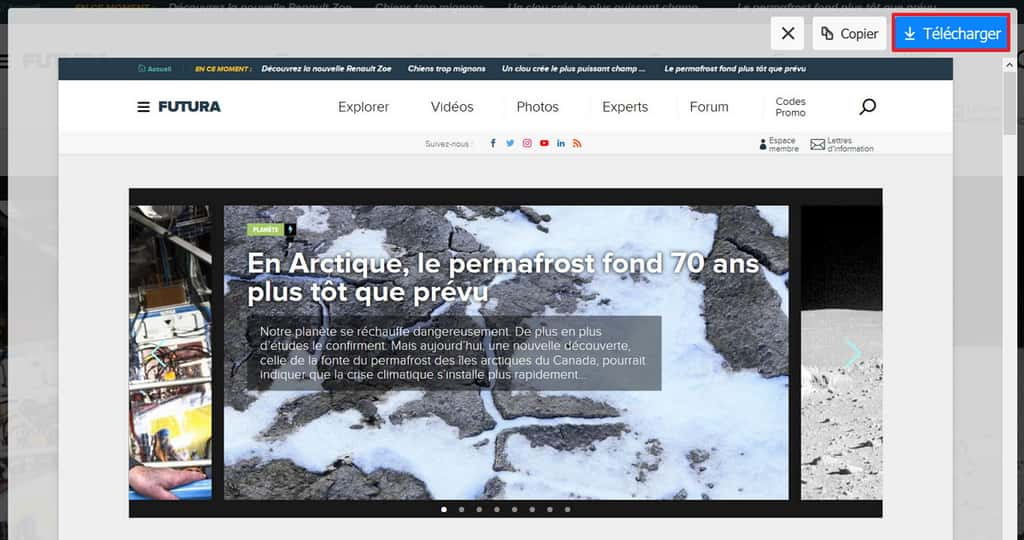
Pour accéder à votre capture d'écran, cliquez sur l'icône « Téléchargements » située à droite de la barre d'adresse. Le fichier image de votre capture d'écran s'affiche alors à l'écran. Cliquez sur l'icône image à gauche pour ouvrir le fichier ou sur l'icône dossier à droite pour aller directement à l'emplacement du fichier.