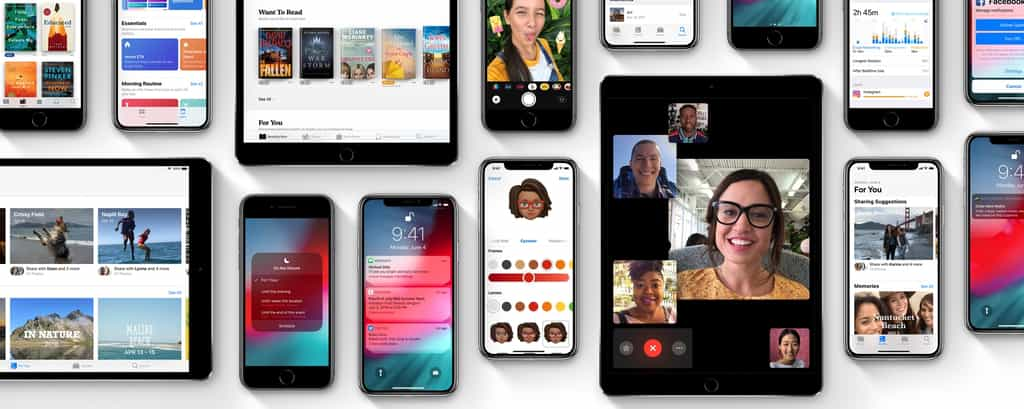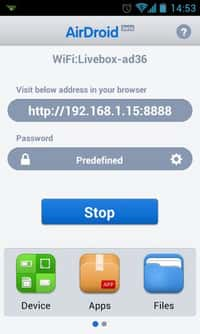au sommaire
Si les notifications sont utiles, elles peuvent rapidement envahir notre quotidien. Il suffit d'être abonné à un ou plusieurs réseaux sociauxréseaux sociaux, pour voir son écran de verrouillage iOSiOS inondé d'alertes plus ou moins importantes.
Notifications iOS 12 : maîtrisez vos alertes
Dans iOS 12, les notifications sont de nouveau regroupées par applicationsapplications. Elles l'étaient déjà auparavant dans iOS 9. Mais ce n'est pas tout : leur affichage a évolué pour adopter une vue empilée proche de ce que propose Android. Dès que vous recevez plusieurs alertes pour une même application, une pile de cartes s'affiche. Touchez celle-ci pour la déplier et voir les notifications isolément. Un bouton En afficher moins permet de regrouper à nouveau la pile.

Dans iOS 12, les notifications sont regroupées par application. © SR, Futura
Vous pouvez effectuer des actions sur chaque notification : toucher ou balayer l'alerte depuis la gauche de l'écran ouvrira l'application en question. Effectuer un balayage depuis la droite de l'écran affichera un menu contenant trois options : Gérer, Afficher et Effacer.
Le bouton Gérer ouvre un nouveau menu de gestion rapide des alertes pour l'application concernée. Vous pouvez décider de désactiver complètement les notifications pour cette application ou de les distribuer en silence. Elles apparaîtront alors dans le centre de notifications, lequel est accessible par un geste depuis le haut de l'écran mais pas sur l'écran de verrouillage de l'appareil. Elles ne génèreront ni pastille, ni son, ni pop-up et ne viendront pas vous perturber pendant votre utilisation.
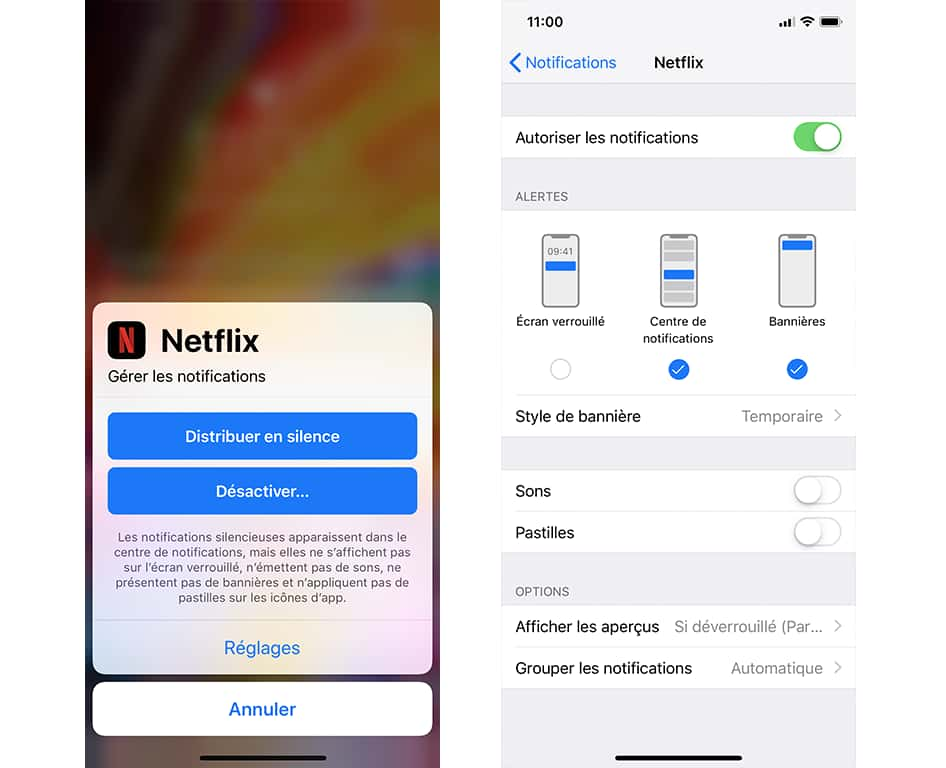
Vous pouvez gérer les paramètres pour chaque application. © SR, Futura
Un bouton Réglages vous dirige vers les options détaillées, lesquelles n'ont pas changé depuis iOS 11. Ces dernières préférences vous offrent notamment la possibilité de ne pas afficher le contenu de l'alerte si vous n'êtes pas authentifié par Touch ID ou Face IDFace ID.
Un rapide coup d'œilœil à l'option Afficher : celle-ci n'ouvre pas l'application en question mais affiche une miniature de la notification, ce qui permet d'effectuer directement des actions sans lancer l'application. Cependant, celles-ci dépendent des fonctions que le développeur a intégrées. Si votre iPhone est compatible 3D Touch (iPhone 6s, 7, 8, X et XS), vous pouvez accéder directement à cet aperçu en pressant la notification.
Ne pas déranger : du nouveau pour ne pas perturber votre quotidien
Le mode Ne Pas Déranger désactive les notifications et les appels pendant une période donnée, excepté pour les favoris spécifiés ou les urgences qui sont automatiquement détectées et déclenchées par deux appels extrêmement proches. Jusqu'à présent, on pouvait l'activer manuellement ou le programmer sur une période, tandis qu'un mode Ne Pas Déranger en voiturevoiture verrouillait automatiquement l'écran et les alertes quand vous étiez au volant. iOS 12 ajoute de nouvelles possibilités.
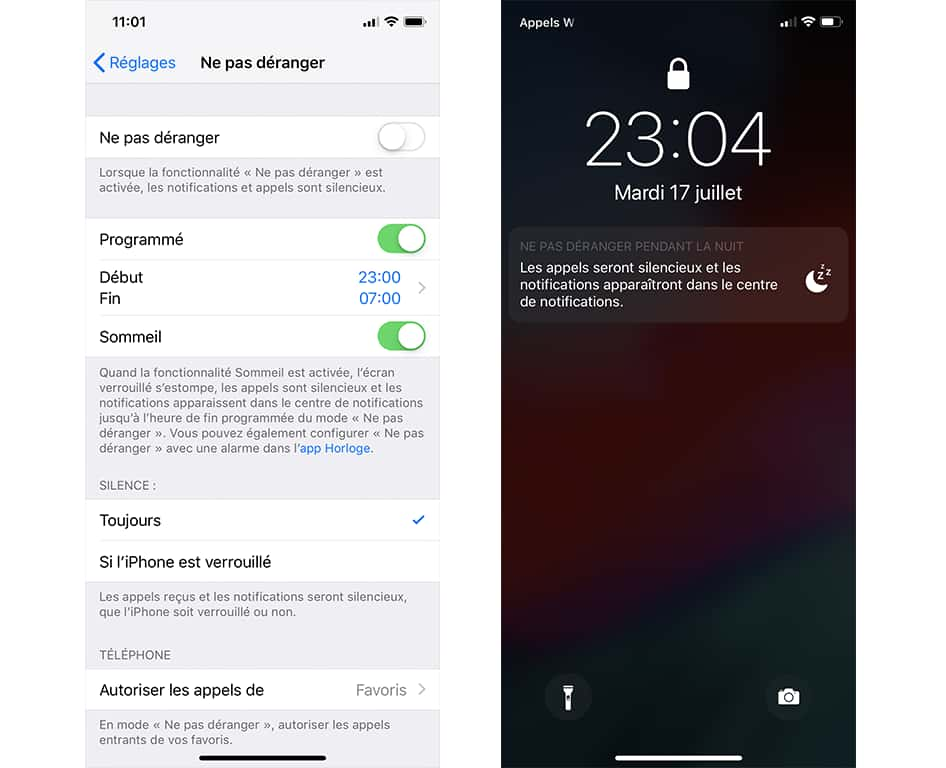
Le mode Sommeil atténue l'écran et coupe les alertes. © SR, Futura
Dans les réglages de la fonction Ne Pas Déranger, un mode SommeilSommeil apparaît. Celui-ci active automatiquement le mode Ne Pas Déranger pendant les heures de sommeil que vous avez spécifiées dans l'application Horloge. Pour rappel, vous pouvez programmer une plage de sommeil avec rappel de l'heure de se coucher et réveil depuis l'Horloge, dans l'onglet Sommeil de cette dernière.
Lorsque le mode Sommeil est activé, l'écran de l'appareil iOS s'assombrit pendant la période définie, il n'affiche que l'heure sur un fond atténué et bloque toutes les notifications jusqu'au réveil. Si vous vous réveillez en pleine nuit et saisissez votre téléphone pour regarder l'heure, c'est tout ce que vous verrez avant de vous rendormir.
Le mode Sommeil peut également être combiné aux fonctionnalités Temps d'écran qui désactivent, sur la période spécifiée, toutes les applications, à l'exception des indispensables telles que le téléphone.
La seconde nouveauté permet d'activer ce mode de manière plus souple. Depuis le Centre de Contrôle, faîtes un balayage depuis le bas sur iPhone 8 et antérieur, ou bien, sur iphone X et iPad, procédez depuis le coin supérieur droit sur iPhone X et iPad en effectuant un appui long ou 3D Touch sur l'icône Ne Pas Déranger (la petite lunelune).
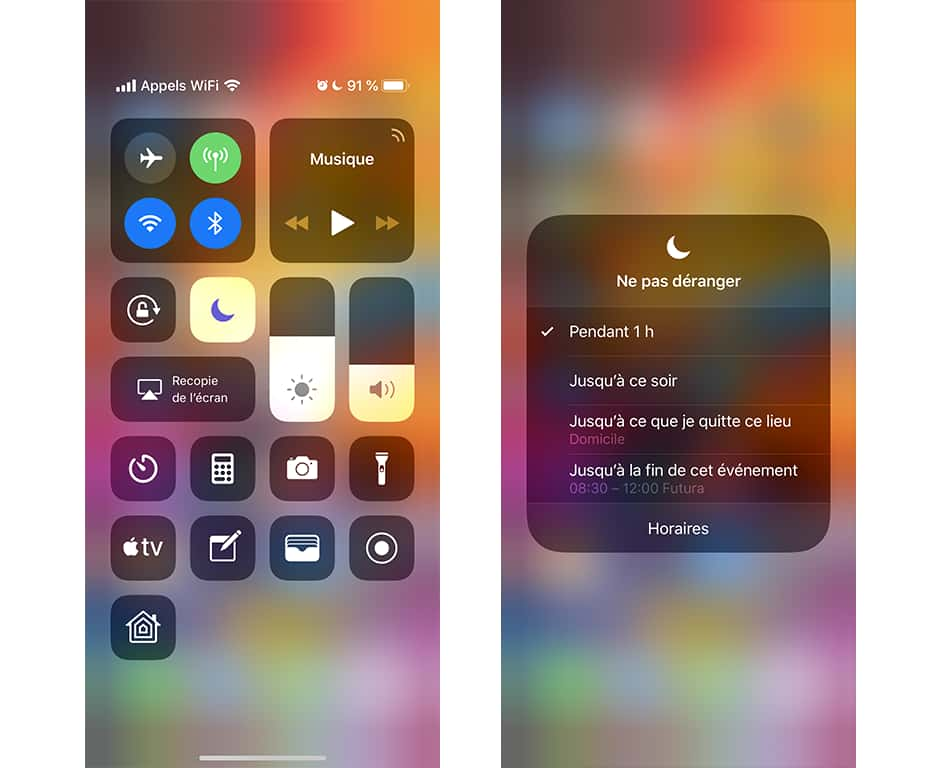
Activez le mode Ne Pas Déranger jusqu'à quitter un lieu ou à la fin d'une réunion. © SR, Futura
En activant ce mode, plusieurs options s'offrent à vous :
- Pendant 1 heure.
- Jusqu'au soir.
- Jusqu'à ce que vous quittez le lieu où vous vous trouvez.
- Jusqu'à la fin de l'évènement en cours dans votre calendrier.
Les deux dernières options sont utiles lors des réunions ou si vous voulez donner toute votre attention à vos proches, lors d'un repas, ou en jouant dans un parc avec vos enfants, par exemple.