Que vous souhaitiez améliorer les temps de résolution des adresses IP, contourner une censure étatique, ou simplement limiter l’accès à votre historique de navigation par un tiers, il existe une autre solution que la souscription à un VPN : elle consiste à modifier les serveurs DNS de votre connexion à Internet dans les paramètres de Windows.
au sommaire
Les serveurs DNS (Domain Name System) font le lien entre l'adresse Internet que vous saisissez dans votre navigateur et l'adresse IP du site. Par défaut, le serveur DNS utilisé par une connexion est géré par votre FAI (Fournisseur d'Accès à Internet). Cela permet généralement de bonnes performances, mais ne garantit pas la confidentialitéconfidentialité. Puisque généralement, les appels DNS sont effectués « en clair », cela signifie que votre opérateur a accès à toutes les adresses que vous visitez.
Si votre opérateur Internet respecte une obligation légale et censure l'accès à certains sites Web, vous savez certainement que la souscription à un VPN peut vous aider à contourner un maximum de blocages tout en garantissant une meilleure protection de la vie privée. Mais une autre solution, plus basique, peut vous permettre rapidement et gratuitement de retrouver l'accès à tous les sites : le changement de DNS.
Modification des DNS dans les paramètres réseau
Windows propose de modifier les serveurs DNS utilisés par une carte réseaucarte réseau, directement dans les paramètres de ce périphérique. Pour y accéder, faites un clic droit sur l'icôneicône de votre connexion Internet située sur la barre des tâches, et sélectionnez « Ouvrir les paramètres réseau et Internet ».
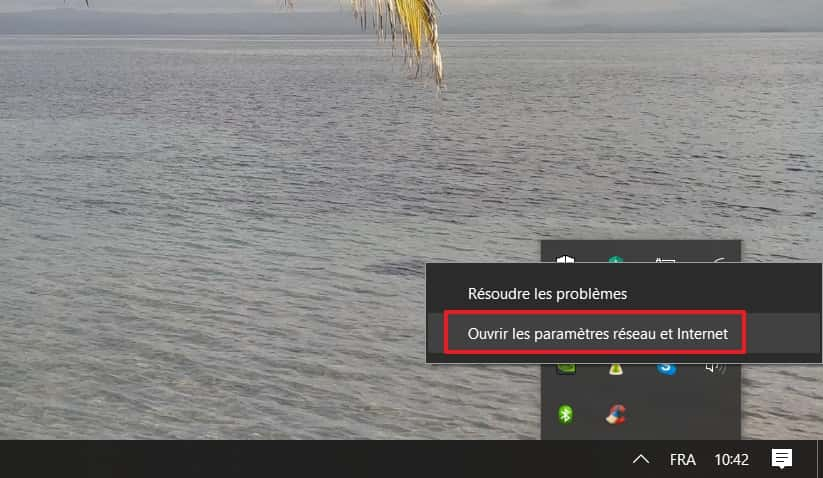
Dans la partie « État » des paramètres réseau et Internet, cliquez sur « Centre réseau et partage ».
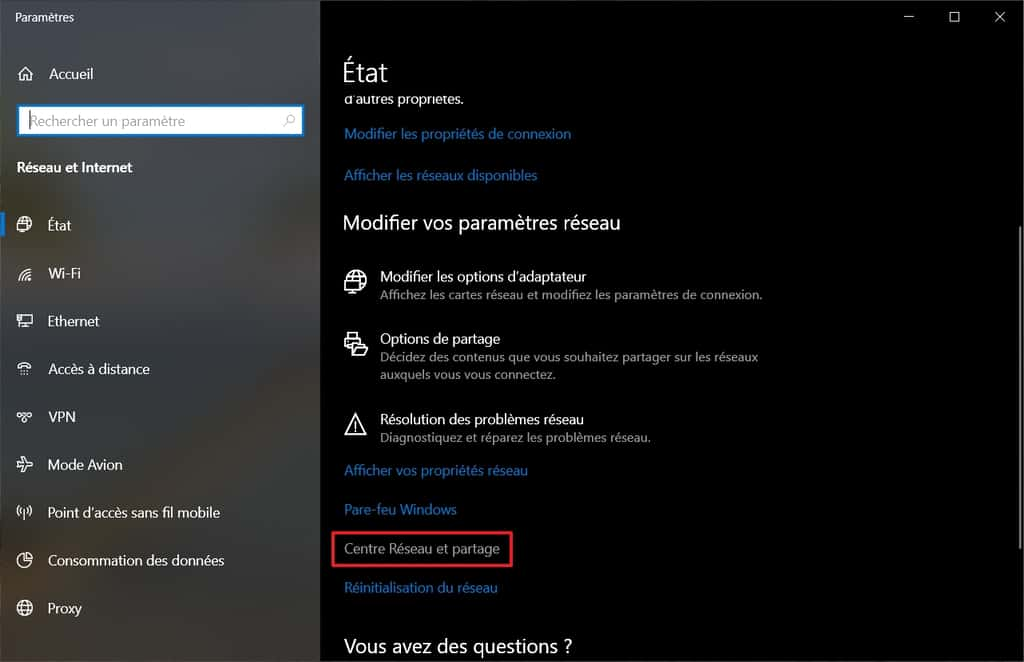
Au sein de vos réseaux actifs, cliquez sur le nom de votre connexion.
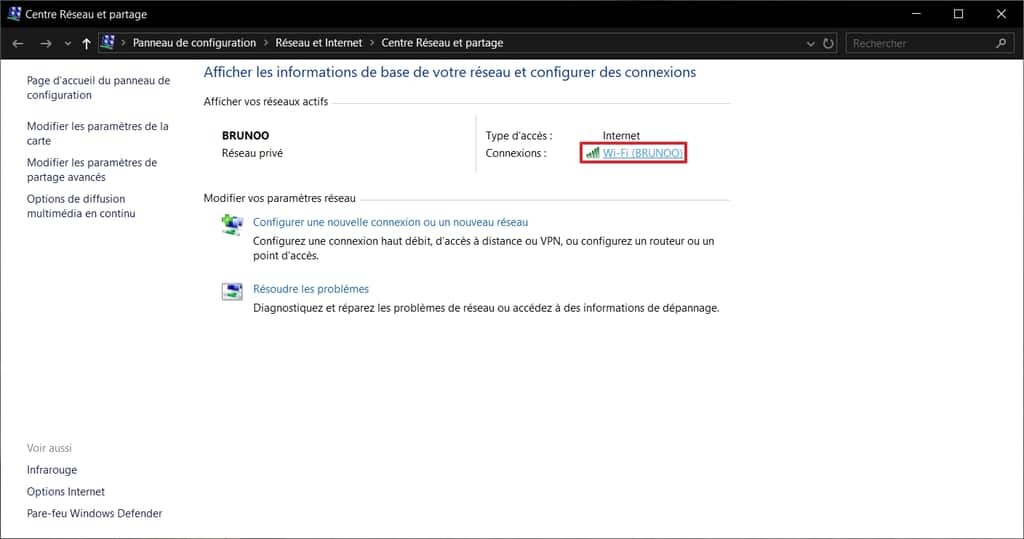
Une fenêtrefenêtre d'état de votre connexion s'affiche. Cliquez sur le bouton « Propriétés ».
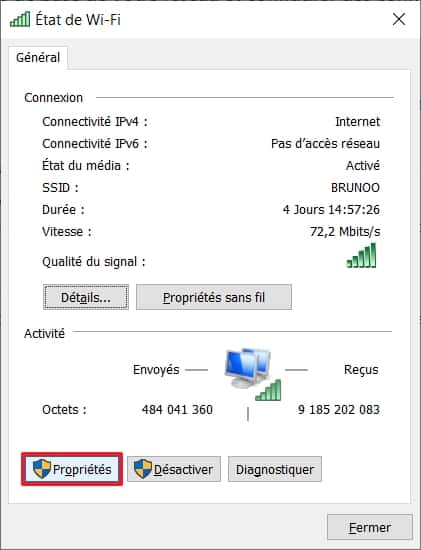
Sélectionnez « Protocole Internet version 4 (TCP/IPv4IPv4) » pour configurer une connexion IPv4 (cas général).
Sélectionnez « ProtocoleProtocole Internet version 6 (TVP/IPv6IPv6) » si vous utilisez ce protocole.
Cliquez sur « Propriétés » pour avoir accès à la configuration des DNS de la connexion.
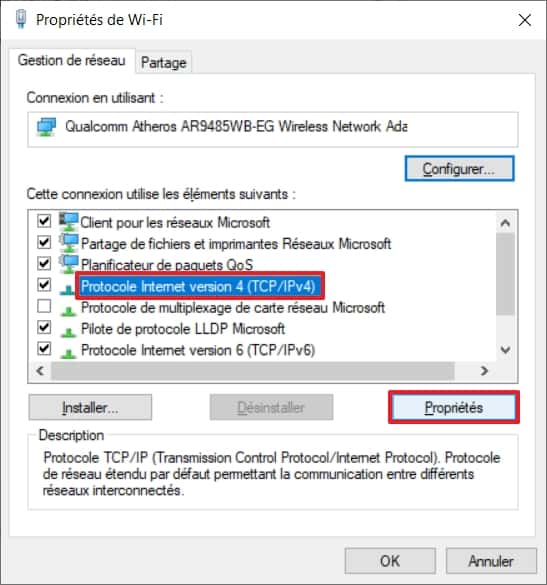
Cochez la case « Utiliser l'adresse de serveur DNS suivante » et saisissez les deux adresses DNS du serveur de votre choix.
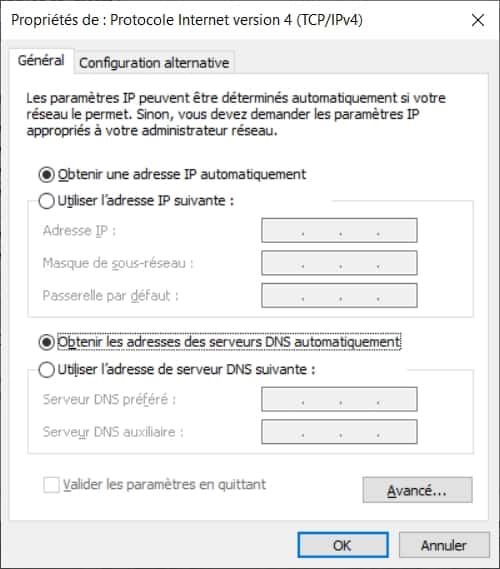
Nous vous proposons ci-dessous une liste des principaux serveurs DNS publics et de leurs adresses :
| DNS IPv4 | Préféré | Auxiliaire |
|---|---|---|
| CloudFlare | 1.1.1.1 | 1.0.0.1 |
| GoogleGoogle | 8.8.8.8 | 8.8.4.4 |
| FDN | 80.67.169.12 | 80.67.169.40 |
| DNS IPv4 | Préféré | Auxiliaire |
|---|---|---|
| CloudFlare | 2606:4700:4700::1111 | 2606:4700:4700::1001 |
| 2001:4860:4860::8888 | 2001:4860:4860::8844 | |
| FDN | 2001:910:800::12 | 2001:910:800::40 |
Vous pouvez finaliser le changement de serveurs DNS par le bouton « OK », puis fermer les fenêtres de paramètres réseau précédemment ouvertes. Il n'est pas nécessaire de redémarrer l'ordinateurordinateur, les modifications sont immédiatement prises en compte.
Modification des DNS avec Public DNS Server Tool
Bien qu'elle ne présente aucune difficulté, la procédure pour accéder aux paramètres des DNS est fastidieuse. Si vous désirez les changer rapidement ou régulièrement, vous pouvez télécharger et utiliser l'outil gratuit Public DNS Server Tool, qui intègre directement une liste de serveurs DNS et se propose de les modifier pour vous en deux clics.
L'interface de Public DNS Server Tool est facile à prendre en main. Sélectionnez tout d'abord dans le menu déroulant la carte réseau dont vous souhaitez modifier les paramètres DNS. Choisissez ensuite un serveur DNS parmi ceux indiqués dans la liste et validez en cliquant sur « Change ».
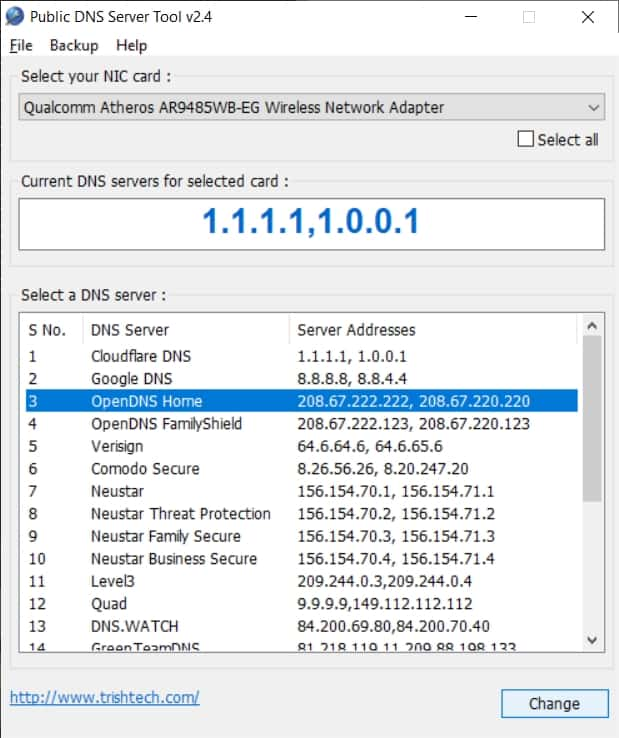
Le changement de serveurs DNS est immédiatement appliqué !
Ce qu’il faut
retenir
- Pour profiter d’un Internet non censuré ou pour choisir le prestataire à qui vous souhaitez confier votre historique de navigation, vous pouvez changer les serveurs DNS de vos connexions. Windows permet d’accéder à ces paramètres aux confins du centre Réseau et Partage où le petit outil Public DNS Server Tool peut les modifier en quelques clics.
























