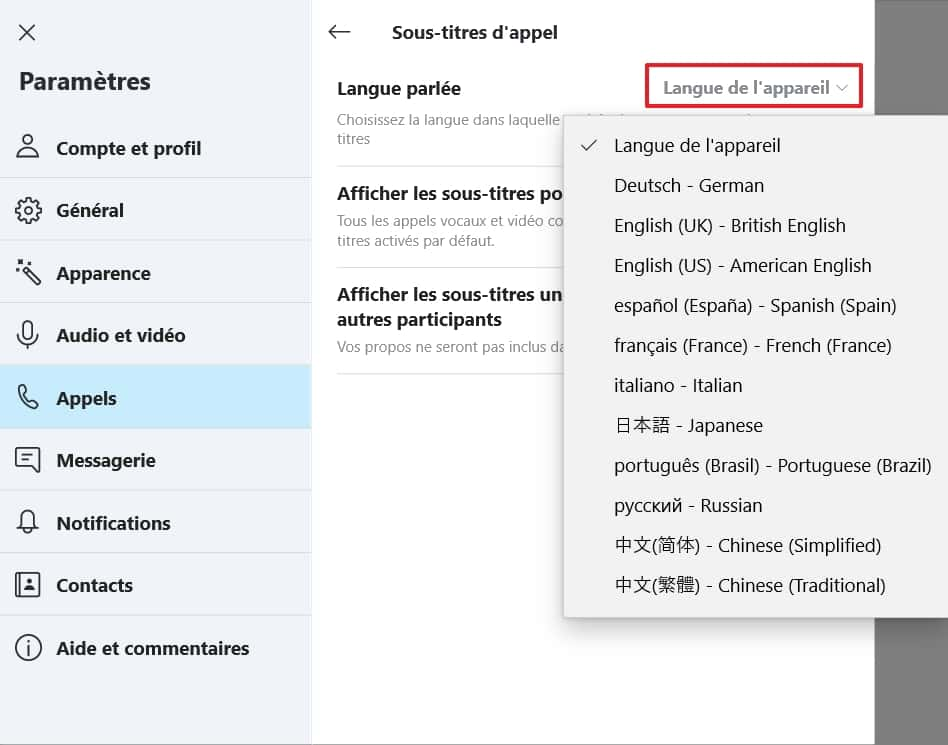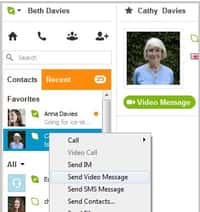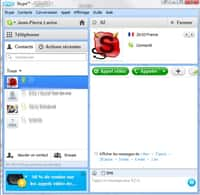Vous êtes malentendant ou vous souhaitez tout simplement filtrer le bruit lors de vos appels sur Skype ? L’outil de communication de Microsoft vous offre la possibilité d’afficher les sous-titres de vos conversations en temps réel. Futura vous explique aujourd’hui comment activer cette option.
au sommaire
Fin 2018, à l'occasion de la journée internationale des personnes handicapées des Nations Unies, SkypeSkype dévoilait une nouvelle fonction : les sous-titres en temps réel lors des conversations vocales.
Celle-ci est devenue naturellement une aide précieuse pour les personnes souffrant d'un déficit auditif, mais elle peut voir son champ d'applicationapplication élargi. En effet, si votre interlocuteur évolue dans un environnement bruyant, les sous-titres agissent comme un filtre et vous permettent de suivre la discussion normalement. De la même manière, ils s'avèrent utiles dans des conversations importantes, car vous pouvez consulter l'historique des sous-titres pendant la conversation pour revenir sur des passages précis ou mieux les retenir.
Si vous n'avez jamais utilisé cette fonction, Futura vous dévoile comment l'activer.
Télécharger Skype
Comment activer les sous-titres pendant une discussion ?
L'activation des sous-titres durant une discussion s'applique uniquement à la communication en cours.
Tout d'abord, lancez Skype et cliquez sur le nom de la personne avec qui vous souhaitez parler dans la partie gauche de l'interface. Une fois que la page de discussion avec ce contact est ouverte, cliquez sur le bouton « Appel audio » en haut à droite de la fenêtrefenêtre, puis sur « Appeler » afin de démarrer la conversation.
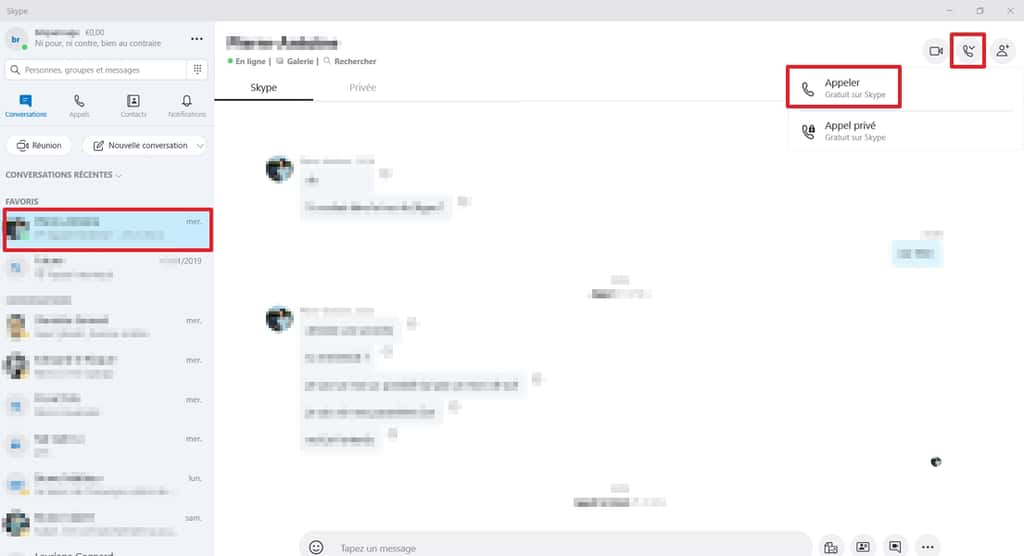
Une fois que la connexion est établie avec votre correspondant, cliquez sur l'icône représentée par trois points « ... » dans le coin inférieur droit de l'interface. Un menu s'affiche, sélectionnez alors « Activer les sous-titres ».
Notez qu'il y a un délai plus ou moins long (une dizaine de secondes dans notre test) avant que l'affichage des sous-titres soit effectif.
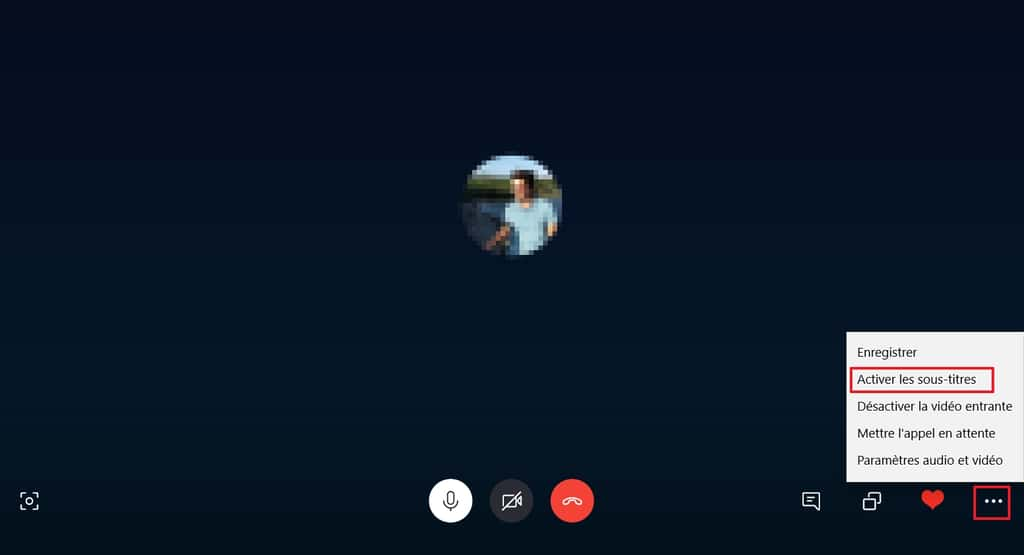
Désormais, quand votre interlocuteur parle, ses paroles s'affichent en bas de l'écran.

Les paroles ne restent à l'écran que pendant quelques secondes avant de s'effacer. Néanmoins, si vous avez raté un passage ou souhaitez revenir sur ce qui vient d'être dit, vous pouvez consulter la totalité des sous-titres qui se sont affichés. Pour cela, cliquez sur « Historique des sous-titres ».
Remarquez que l'élément « Historique des sous-titres » n'apparaît pas à l'écran tant que votre interlocuteur est en train de parler. Dans ce cas, cliquez sur la petite flèche au niveau des sous-titres pour le voir.
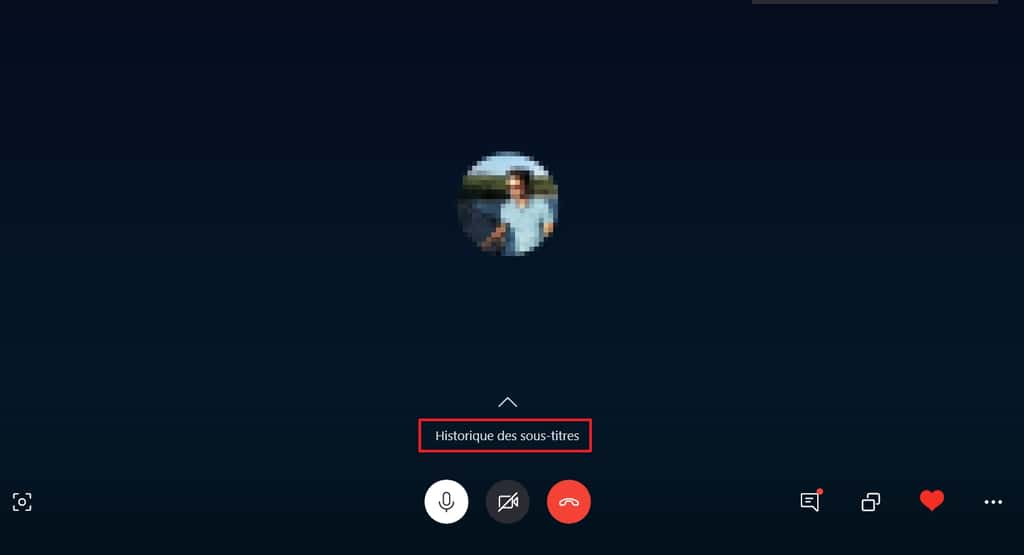
Tous les sous-titres apparaissent maintenant dans la partie droite de l'écran.
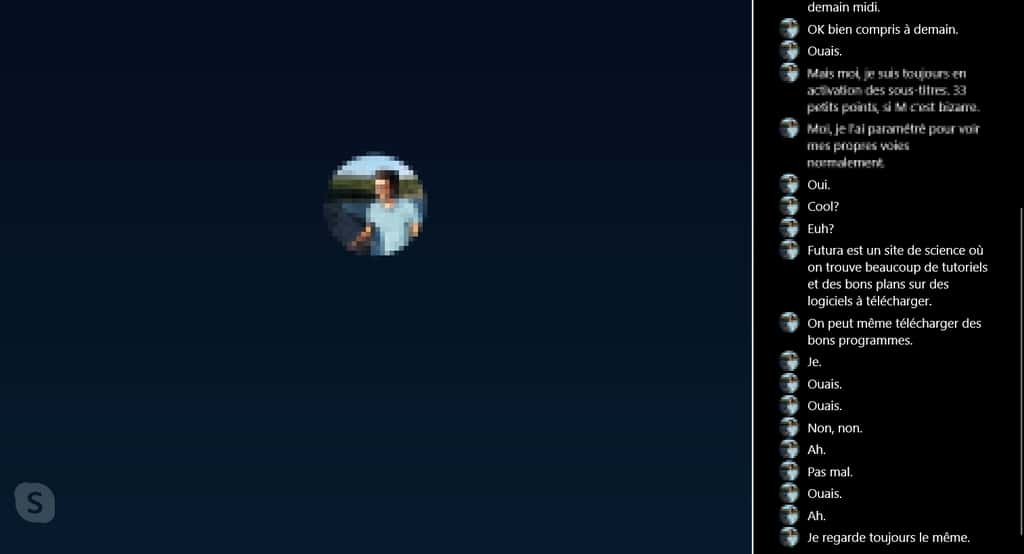
Si vous voulez stopper l'affichage des sous-titres, il vous suffit de cliquer à nouveau sur les trois points situés en bas à droite de la fenêtre, puis sur « Désactiver les sous-titres ».
Comment activer les sous-titres de manière permanente ?
Au lieu d'activer les sous-titres chaque fois que vous entamez une discussion, il est possible de configurer Skype de manière à ce que cette option fonctionne continuellement.
Pour y parvenir, cliquez sur votre avatar dans le coin supérieur gauche de l'interface. Un menu apparaît, rendez-vous maintenant dans les « Paramètres » de l'application.
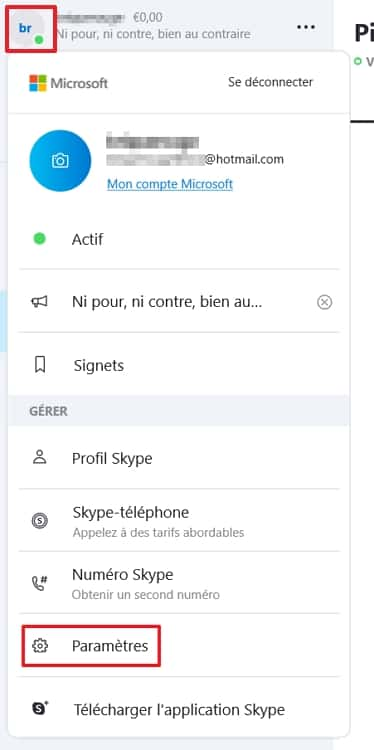
La fenêtre des paramètres s'ouvre. Dans le menu de gauche, sélectionnez la section « Appels ». Les paramètres d'appel s'affichent alors, cliquez sur « Sous-titres d'appel ».
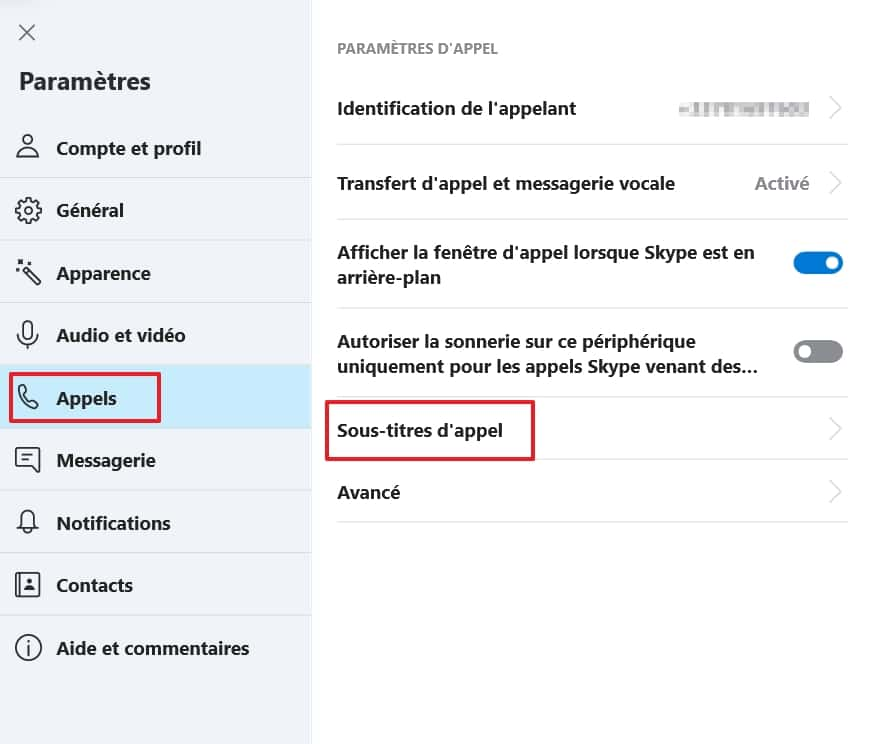
Vous devez maintenant déplacer le curseur en face d'« Afficher les sous-titres pour tous les appels » vers la droite.
Vous pouvez observer que, par défaut, vos paroles n'apparaissent pas dans les sous-titres de la discussion, seules celles qui vous sont adressées sont visibles. Si vous désirez changer cela, désactivez l'option « Afficher les sous-titres uniquement pour les autres participants » en plaçant le curseur à gauche.
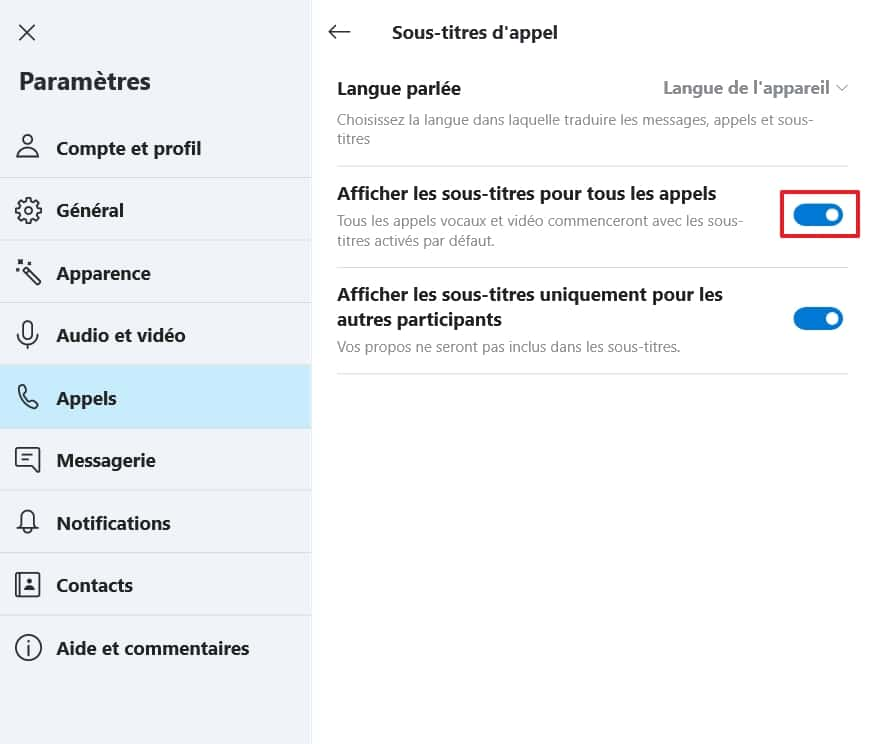
Un dernier point reste à mentionner. Par défaut, Skype considère que votre interlocuteur parle la même langue que celle définie pour votre ordinateur. Si vous désirez la changer, cliquez sur le menu déroulant afin de voir la liste des langues prises en compte et sélectionnez celle qui vous intéresse.