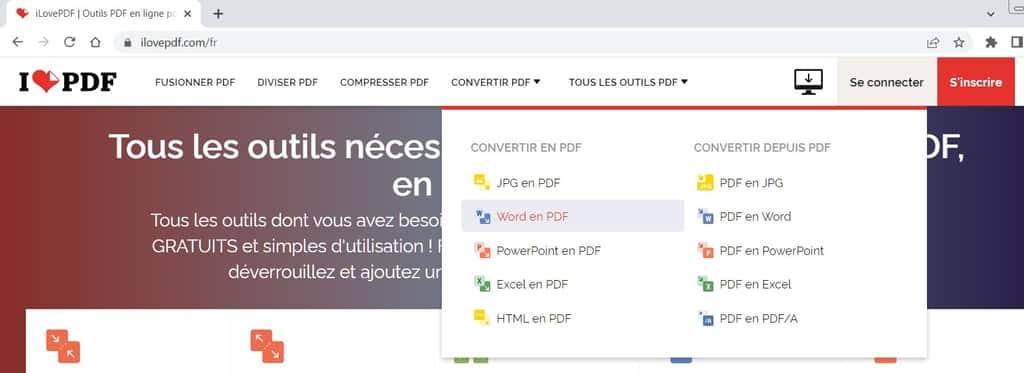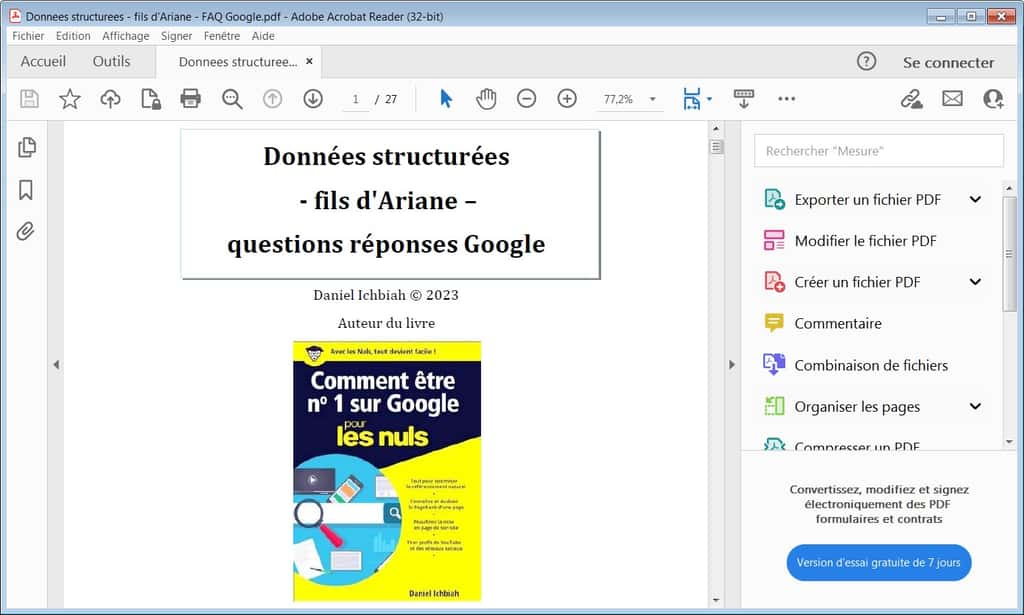Éditer un PDF… De nombreuses solutions sont disponibles en ligne ou bien sous forme de logiciels mais le plus souvent payantes et pas toujours très maniables. Nous vous proposons ici une solution gratuite et fort efficace.
au sommaire
Étant donné la popularité du format PDF de Adobe, il existe pléthore de services proposant d'éditer un Portable Document Format, ou PDF, en ligne ou bien en passant par un logiciel spécialisé telles les versions payantes de programmes comme Adobe Acrobat Reader ou Nitro Reader.
Il existe plusieurs soucis avec les inconvénients en ligne :
- Ils sont souvent peu à l'aise avec les gros fichiers PDF, par exemple, ceux dont le contenu s'étale sur une ou plusieurs centaines de pages. La moindre mise à jour peut prendre une bonne minute, et donc l'édition se révèle fastidieuse.
- Il n'est pas rare que, après avoir patiemment effectué ses modifications dans les pages, le service demande quelques euros pour récupérer le document final PDF. En soi, cette contrepartie est certes justifiée mais, dans la mesure où elle demandée « après coup », on peut plus ou moins apprécier de ne pas avoir été informé au préalable de la règle du jeu.
- Certains outils d'édition en ligne ne proposent pas d'option « Undo / Défaire ». Et donc, si l'on commet une erreur, il n'est pas possible de revenir en arrière.
Comment convertir un PDF en document texte ?
Après avoir testé de nombreux outils d'éditions de PDF durant plusieurs années, qu'il s'agisse de services en ligne ou de logiciels, nous avons trouvé la formule la plus souple qui soit :
- convertir le PDF en Word ;
- éditer le document depuis MicrosoftMicrosoft Word ou autre traitement de texte acceptant ce format comme Open Office ou Pages ;
- reconvertir le Word ainsi modifié en PDF.
Cette solution pourrait sembler peu commode au premier abord. Pourtant, elle n'a que des avantages. En effet, quelle que soit sa taille, le document peut être modifié sur votre PC ou Mac tout en bénéficiant de la pleine puissance de votre ordinateur -- sans avoir à dépendre des lenteurs éventuelles d'un service en ligne. Et qui plus est, cette approche ne vous coûte pas un centime !
Suivons la procédure pas à pas sur un exemple précis. Attention : il va de soi que le PDF que vous souhaitez éditer doit avoir été créé au départ depuis un fichier texte. S'il s'agit d'un PDF « image » (le texte affiché à l'écran est la conversion en PDF d'un fichier Jpeg, Png ou autre), il ne sera pas possible d'en modifier le contenu « texte », à moins de passer par un logiciel d'OCROCR.
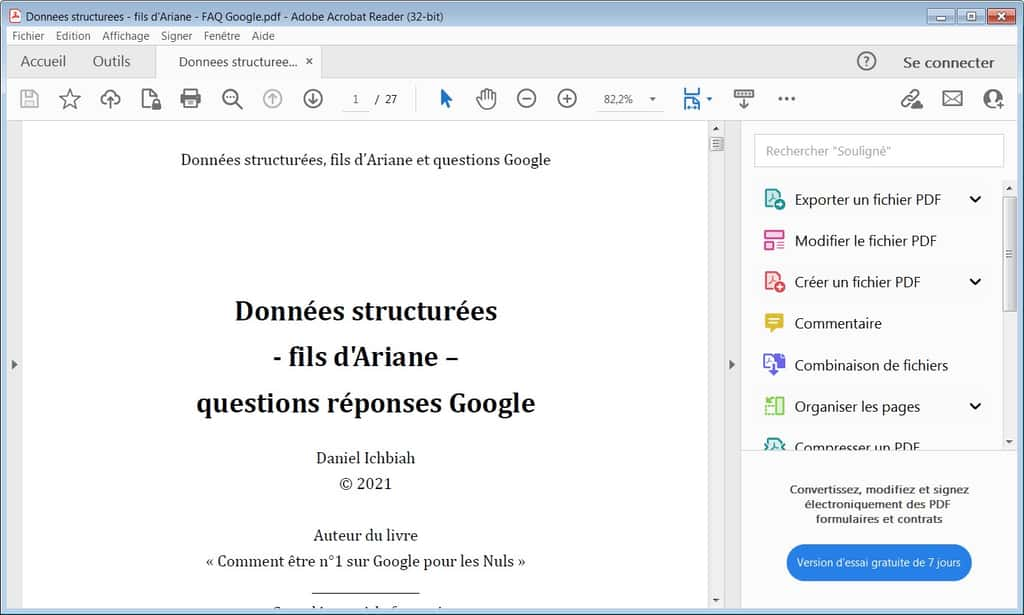
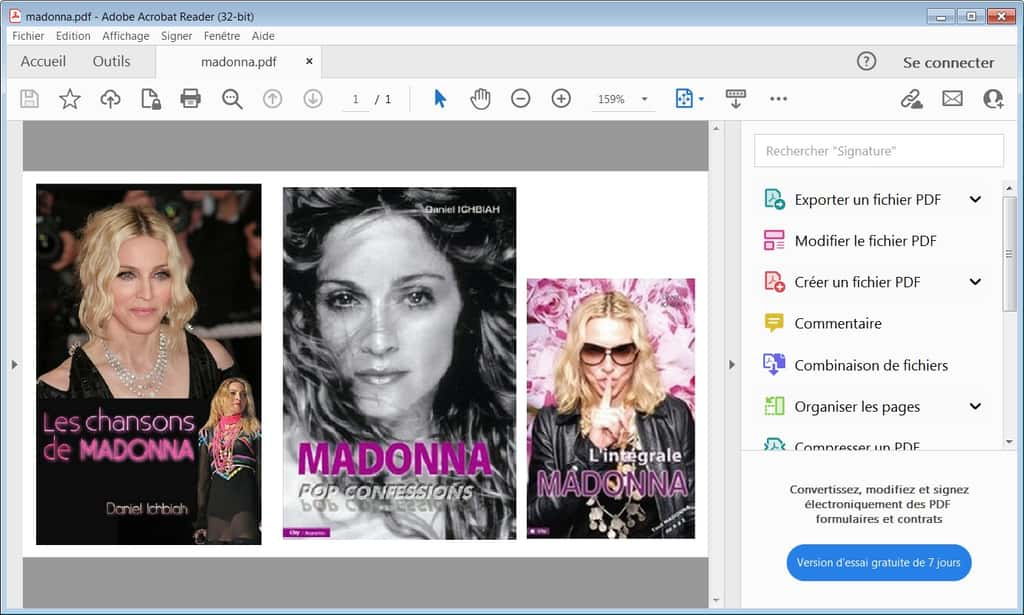
Convertir le PDF au format Word
Il existe de nombreux services en ligne qui proposent de convertir un PDF en Word, sans bourse délier. Dans cet exemple, nous utilisons le service IlovePDF. L'option « PDF en Word » est la 4e affichée sur la page d'accueil de ce site.
Cliquez sur « Sélectionner le fichier PDF » et repérez le document en question sur le disque durdisque dur de l'ordinateur. Choisissez ensuite « Convertir en Word ». La conversion est alors démarrée. Une fois cette opération achevée, il suffit de cliquer sur « Télécharger Word ».
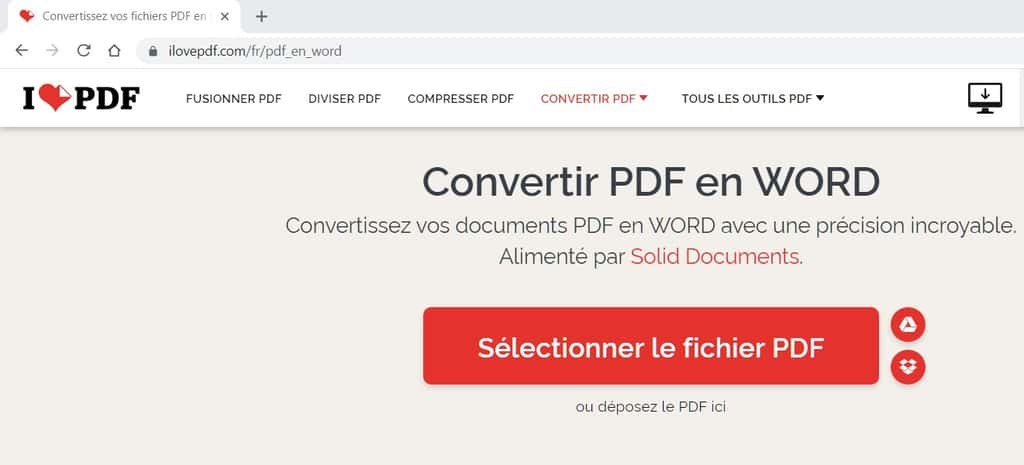
Effectuer les modifications sous Word
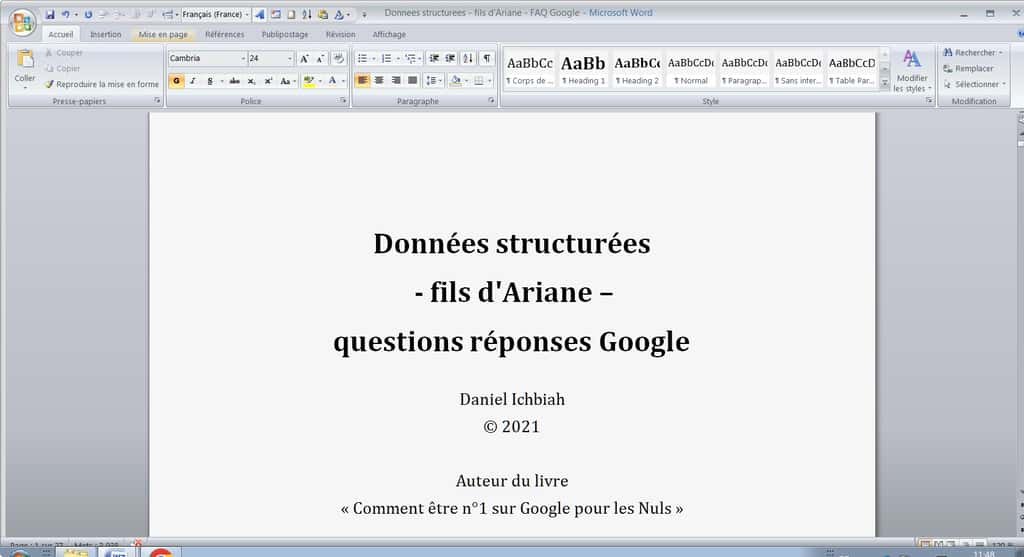
Observez votre PDF sous Microsoft Word, Open Office, Pages ou autre traitement de texte à même de traiter le format Word. Il devrait être intégralement identique au PDF originel.
À présent, vous disposez des divers outils d'édition disponibles sous Word. Vous pouvez modifier le texte comme bon vous semble, ce qui inclut la possibilité d'en ajouter ou d'en supprimer. Il est pareillement possible d'inclure des images ou des formes à partir du traitement de texte.
Quand bien même votre document s'étale sur des centaines de pages, la mise à jour devrait être aisée et rapide.
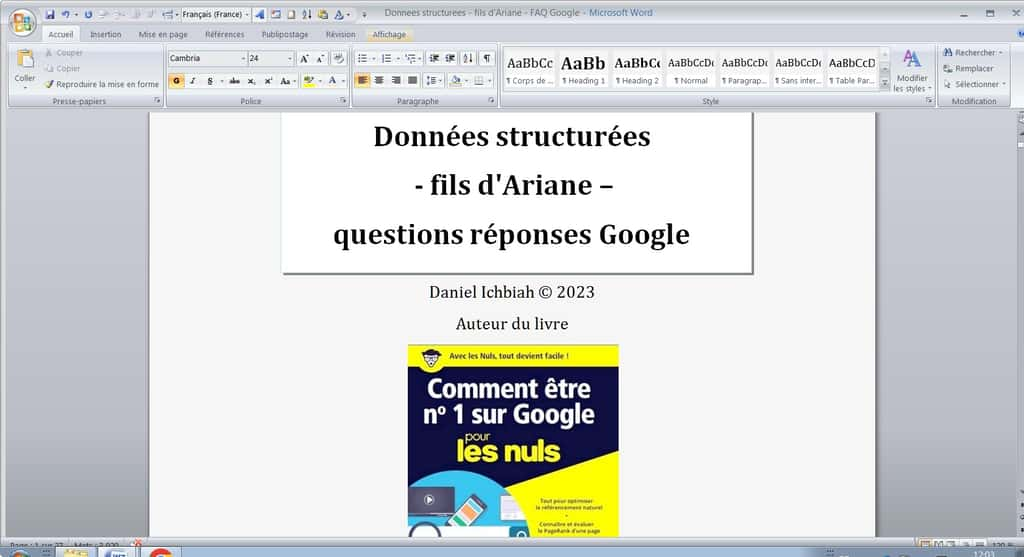
Reconvertir le Word en PDF
Une fois les mises à jour apportées depuis Word, il ne reste plus qu'à faire le chemin inverse et donc convertir le Word en PDF. Depuis le menu de la page d'accueil de IlovePDF, repérez l'option « Word en PDF ». À partir de là, la procédure est similaire à celle que nous avons abordée plus haut.