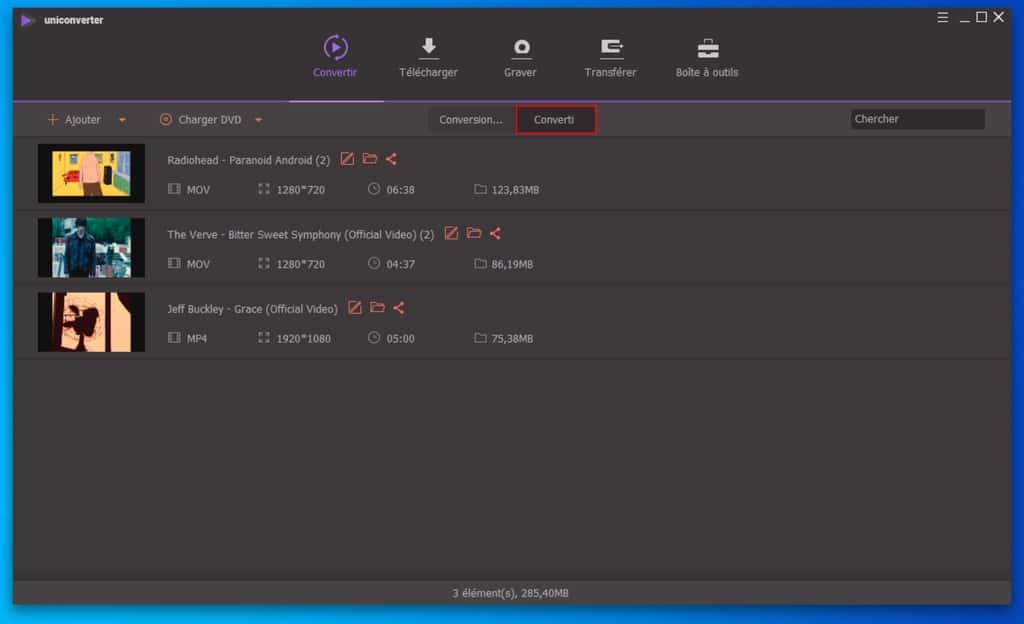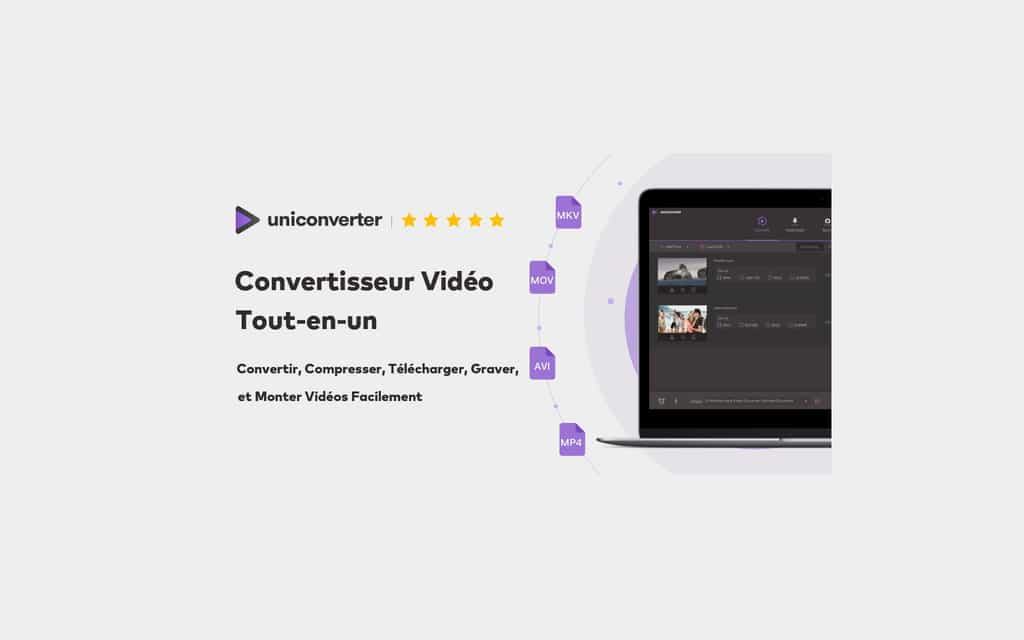Qui n’a jamais été confronté à une connexion Internet capricieuse ? Pour continuer à profiter de vos contenus quelles que soient les conditions du réseau, Futura vous explique comment télécharger et convertir des vidéos en ligne avec UniConverter.
au sommaire
Pas de réseau, pas de vidéo. À l'ère de la fibre, de la 4G et du WI-Fi partout, tout le temps, difficile de ne pas se sentir démuni face aux erreurs de connexion. Il existe pourtant des moyens d'anticiper ce genre de déconvenues. Avec UniConverter, Wondershare pense l'accès hors ligne des vidéos en ligne, et développe une solution de conversion et de téléchargement en local des contenus Internet. Une petite révolution dans le monde de la déconnexion.
Une solution adaptée à tous les profils d’utilisateurs
Initialement présenté comme un logiciel de conversion multimédia, UniConverter intègre une seconde fonctionnalité tout aussi importante : le téléchargement sur ordinateur des contenus diffusés sur des plateformes comme YouTubeYouTube, VimeoVimeo ou Dailymotion. Compatible avec plus de 1 000 formats, il est en mesure d'extraire n'importe quel fichier vidéo à partir d'une adresse URL et de l'enregistrer sur votre disque durdisque dur.
Une prouesse dont n'importe quel utilisateur peut profiter tant la prise en main du logiciel rivalise de simplicité. UniConverter peut en effet vanter son interface parfaitement intuitive, alors qu'il suffit de glisser-déposer des fichiers ou de copier-coller des liens. La seule compétence exigée s'exprimant dans la maîtrise des raccourcis clavierclavier Ctrl+C / Ctrl+V, il apparaît évident que le logiciel de Wondershare se montre aussi utile aux débutants qu'à un public plus expérimenté.
Un logiciel aux fonctionnalités complémentaires
Dans le détail, UniConverter embarque de nombreuses options qui permettent à chacun de gérer très précisément leurs projets. L'outil de conversion, qui donne son nom au logiciel, prend en charge la quasi-totalité des formats vidéo et audio, en entrée comme en sortie, grâce à sa bibliothèque de codecscodecs très complète. Par extension, le programme de Wondershare est capable de convertir tout type de contenu multimédia pour tout type de support de diffusiondiffusion.
Une manipulation complétée par le module de transfert qui facilite le téléchargement des vidéos et fichiers audio sur des périphériques externes. UniConverter s'affranchit ainsi des logiciels de synchronisation propres à chaque smartphone, tablette, disque dur amovible, camescope ou clé USBUSB.
Le graveur de DVD achève d'offrir à UniConverter un rôle complet. Il est en effet possible d'extraire les vidéos d'un DVDDVD ou d'un Blu-rayBlu-ray physiquephysique, mais également de graver des fichiers sur un dossier DVD et de créer des images ISOISO.
Enfin, la boîte à outils permet à chacun de peaufiner ses projets en mettant à leur disposition quelques options avancées. Il est notamment possible de convertir des images, de créer des gifs, d'enregistrer son écran, de compresser des vidéos sans perte de qualité, ou encore de convertir une vidéo lambda en vidéo VRVR.
Combien coûte UniConverter ?
Dans les faits, UniConverter est accessible gratuitement. Toutefois, les limitations imposées peuvent rapidement poser problème à ceux qui souhaitent en faire une utilisation plus intensive. Pour accéder à toutes les fonctionnalités d'UniConverter sans exception, vous pouvez souscrire à l'un des trois abonnements proposés :
- Licence trimestrielle : 3 mois / 1 PCPC pour 39,99€
- Licence annuelleannuelle : 1 an / 1 PC pour 49,99€
- Licence illimitée : à vie / 1 PC pour 59,99€
Installation et paramétrage d’UniConverter
Commencez par télécharger et installer UniConverter. L'opération ne pose pas de difficulté particulière. Si vous le souhaitez, vous pouvez choisir manuellement le répertoire d'installation. Autrement, validez et patientez quelques minutes le temps du processus.
Au premier lancement d'UniConverter, pensez à activer votre abonnement pour débloquer dès à présent toutes les fonctionnalités. Cliquez sur le bouton des paramètres, en haut à droite de l'interface, puis sélectionnez « S'identifier ». Dans la boîte de dialogue qui s'ouvre, renseignez votre adresse mail et votre clé de licence.
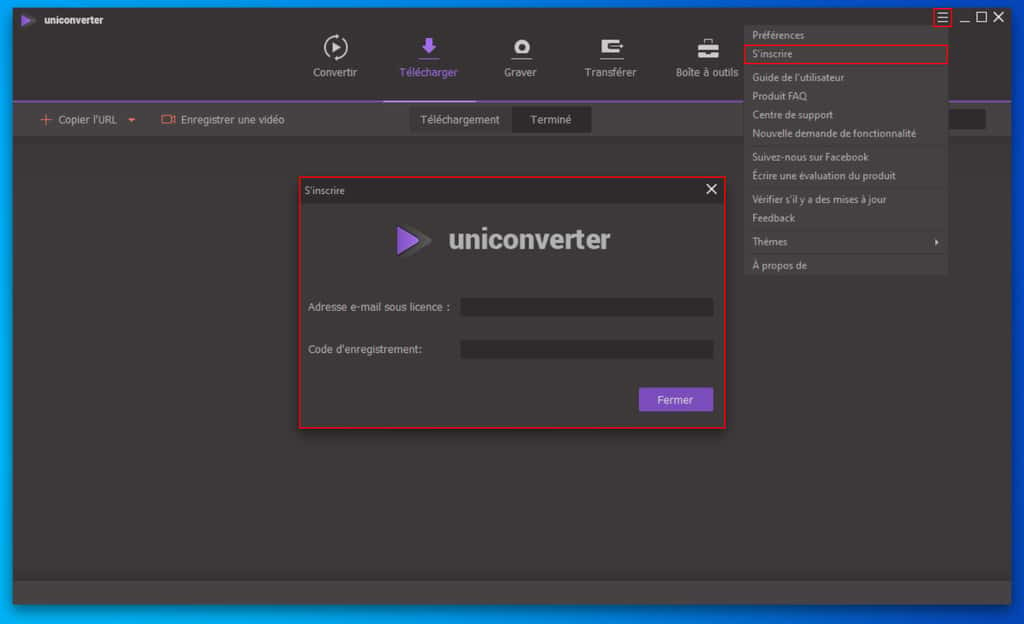
Pensez également à configurer les réglages généraux d'UniConverter. Toujours dans le menu des paramètres, cliquez sur « Préférences ». D'ici, vous définissez les options de conversion, de téléchargement et d'emplacement par défaut. C'est également dans les préférences que vous liez vos comptes YouTube, FacebookFacebook et / ou Vimeo.
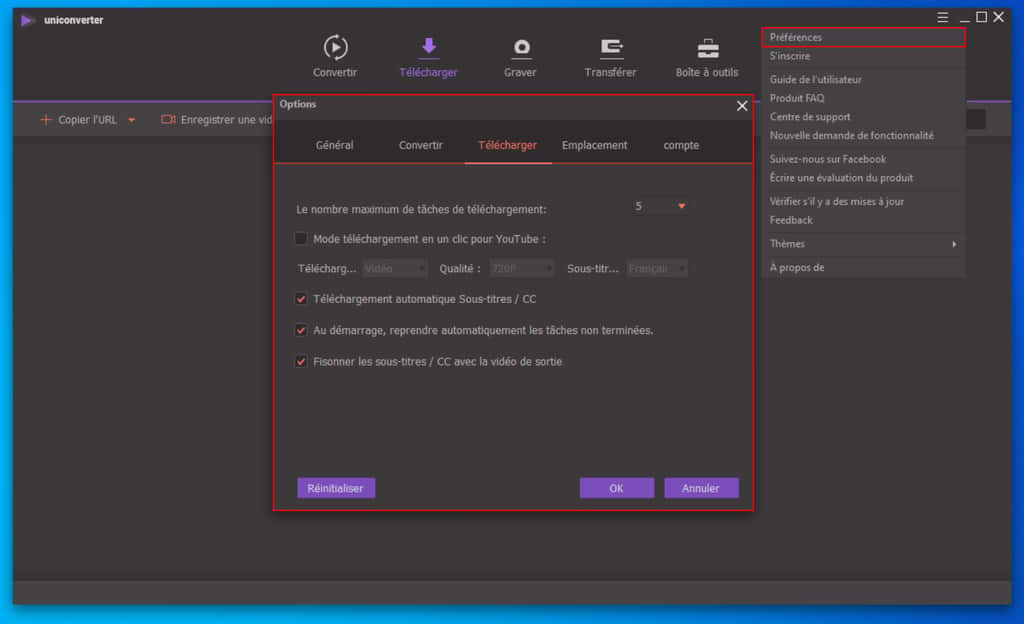
UniConverter est prêt, vous pouvez commencer à travailler.
Télécharger une vidéo en ligne
Dans la barre de modules surplombant l'interface d'UniConverter, cliquez sur « Télécharger ». Vous accédez à l'espace de téléchargement organisé en deux zones distinctes : la barre de menus et l'espace de travail.
Cliquez sur « Copier l'URL » pour récupérer votre vidéo à partir de son adresse. Dans la boîte de dialogue qui s'ouvre, saisissez manuellement l'URL de la vidéo ou collez-la après l'avoir copiée dans le navigateurnavigateur. Cliquez sur « Télécharger ».
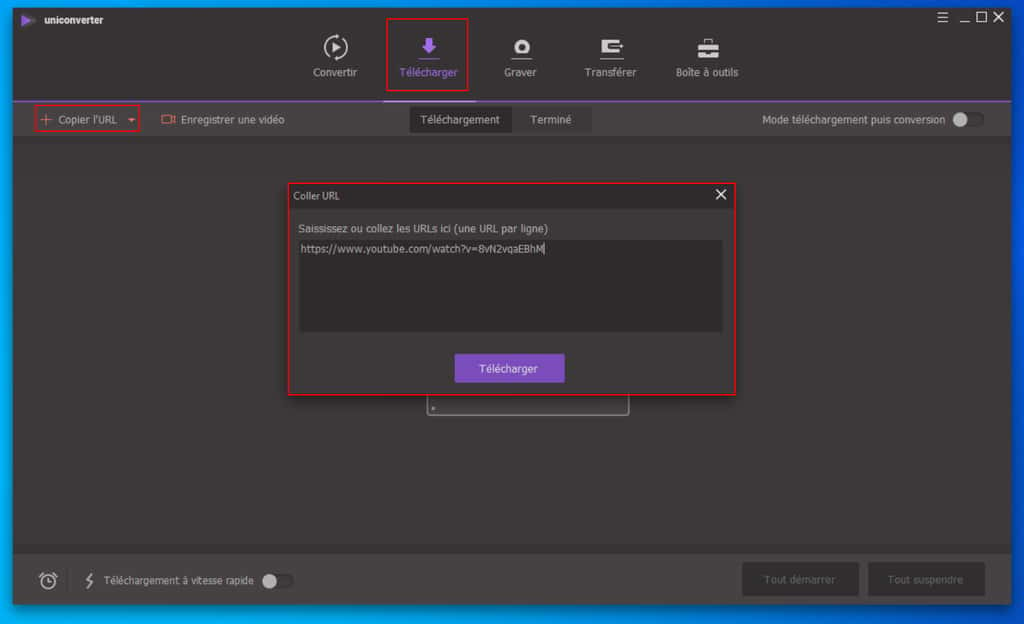
Une nouvelle fenêtrefenêtre de réglages s'ouvre. Vous pouvez y configurer les paramètres de qualité vidéo, opter pour le téléchargement audio uniquement et décider d'inclure ou non les sous-titres lorsqu'ils sont disponibles. Une fois les options d'enregistrement définies, cliquez sur « Télécharger ».

Votre téléchargement démarre automatiquement dans l'interface d'UniConverter. Vous visualisez son avancement grâce à la barre de progression. Vous pouvez arrêter momentanément un téléchargement en cliquant sur le bouton « Suspendre » et le relancer en cliquant sur « Redémarrer ».

Pour accéder à votre téléchargement, cliquez sur « Terminé » dans la barre de menu. D'ici, vous pouvez visualiser le résultat grâce au lecteur intégré à UniConverter, modifier le titre de la vidéo, accéder à l'emplacement du fichier sur le disque dur et l'ajouter à votre liste de transfert, de conversion ou de gravuregravure.
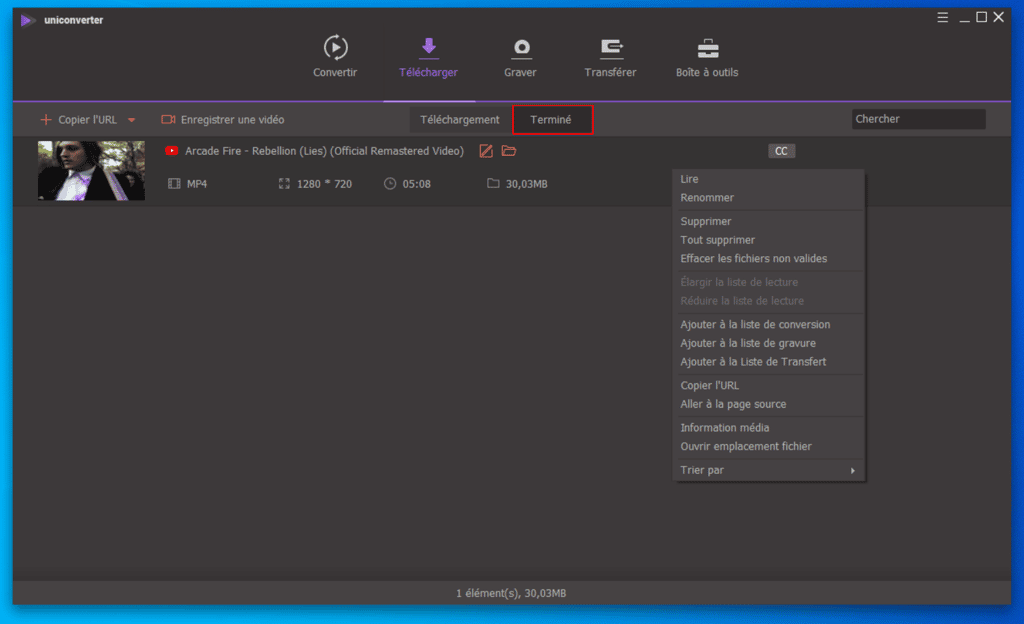
Télécharger plusieurs vidéos en même temps
Si vous devez télécharger plusieurs vidéos, UniConverter vous permet de procéder en batch.
Toujours dans l'onglet « Télécharger », cliquez sur « Copiez l'URL ». Dans la boîte de dialogue qui s'ouvre, collez les adresses des vidéos à récupérer en faisant bien attention de revenir à la ligne entre deux liens.
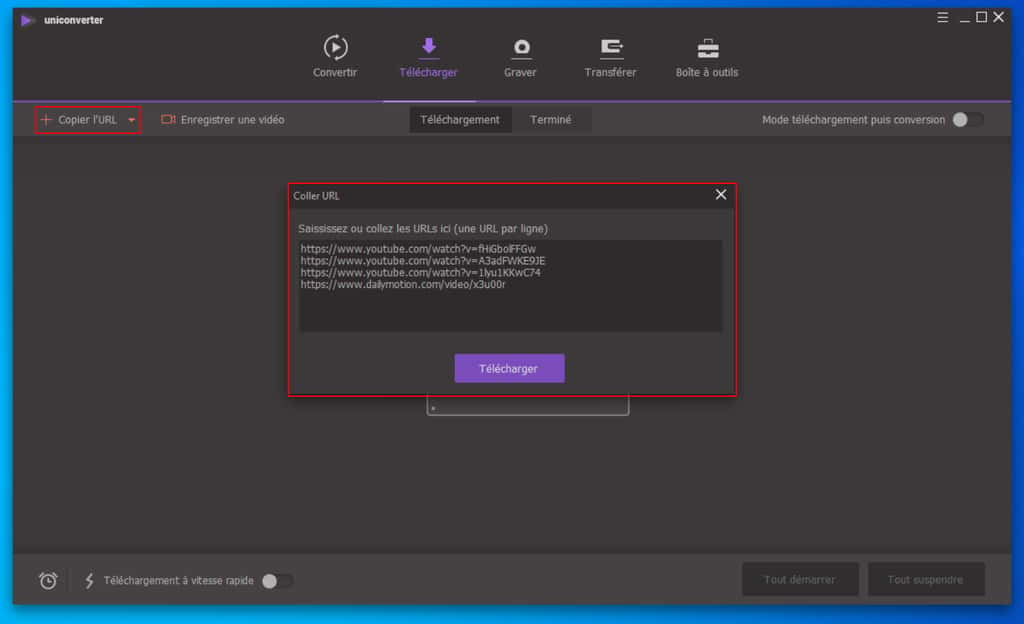
Le téléchargement simultané de vos vidéos démarre dans l'interface d'UniConverter. Tout comme pour un fichier unique, vous pouvez suspendre et reprendre vos téléchargements en cliquant sur les boutons idoines.
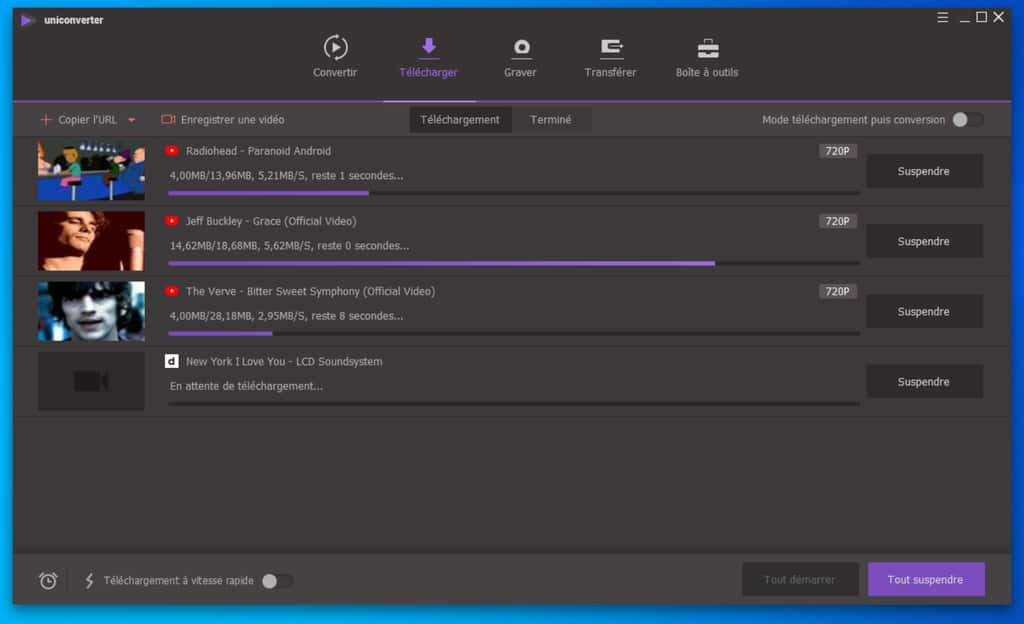
Vous retrouvez vos téléchargements dans l'onglet « Terminé ». Il ne vous reste plus qu'à visualiser le résultat et à effectuer des réglages de dernière minute : modification des titres, ajout aux listes de transfert et de conversion.

Télécharger une playlist de vidéos
UniConverter gère également les listes de lecture disponibles sur des plateformes comme YouTube. Pour récupérer une playlistplaylist dans son intégralité, cliquez sur « Copier l'URL », puis collez l'adresse de la liste à télécharger. Cliquez sur « Télécharger ».
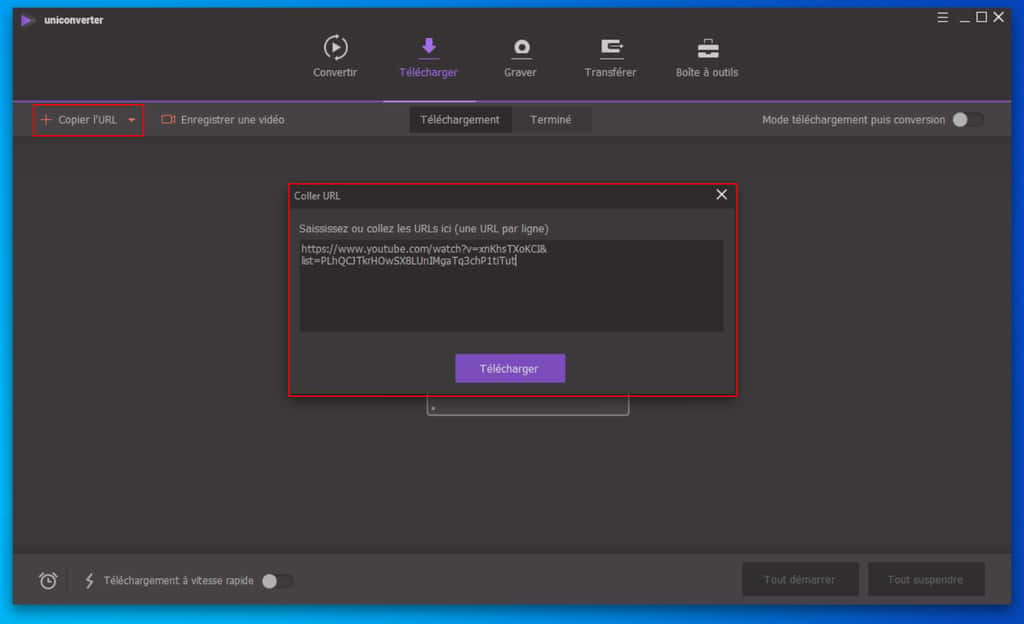
Confirmez le téléchargement de la playlist en cliquant sur « Liste de lecture ».
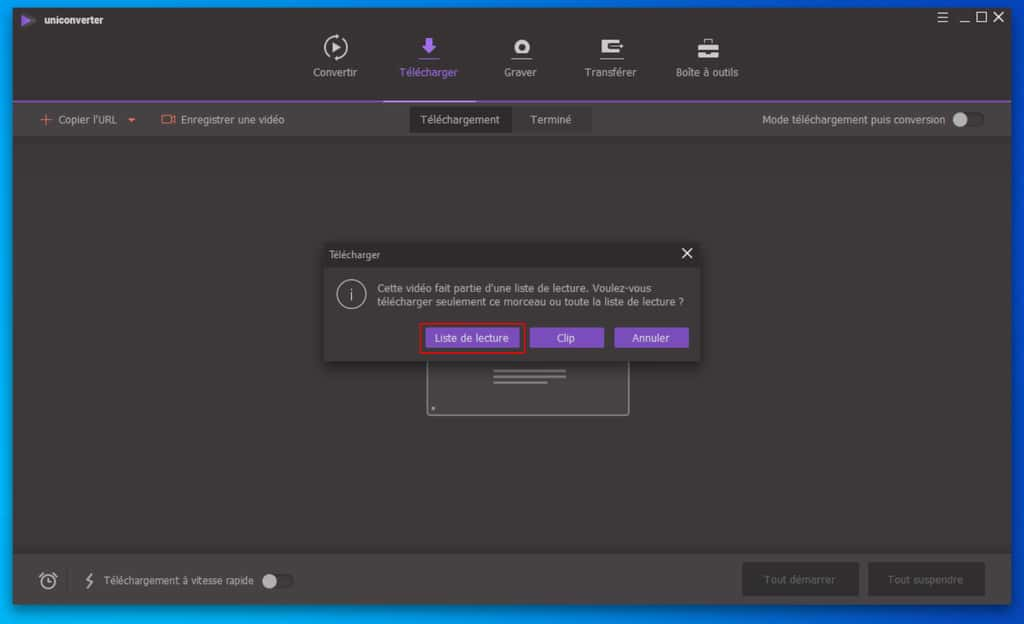
Une nouvelle boîte de dialogue s'ouvre et vous propose de décocher les vidéos que vous souhaitez exclure du téléchargement. Indiquez également le format et la qualité des enregistrements, puis cliquez sur « Télécharger ».
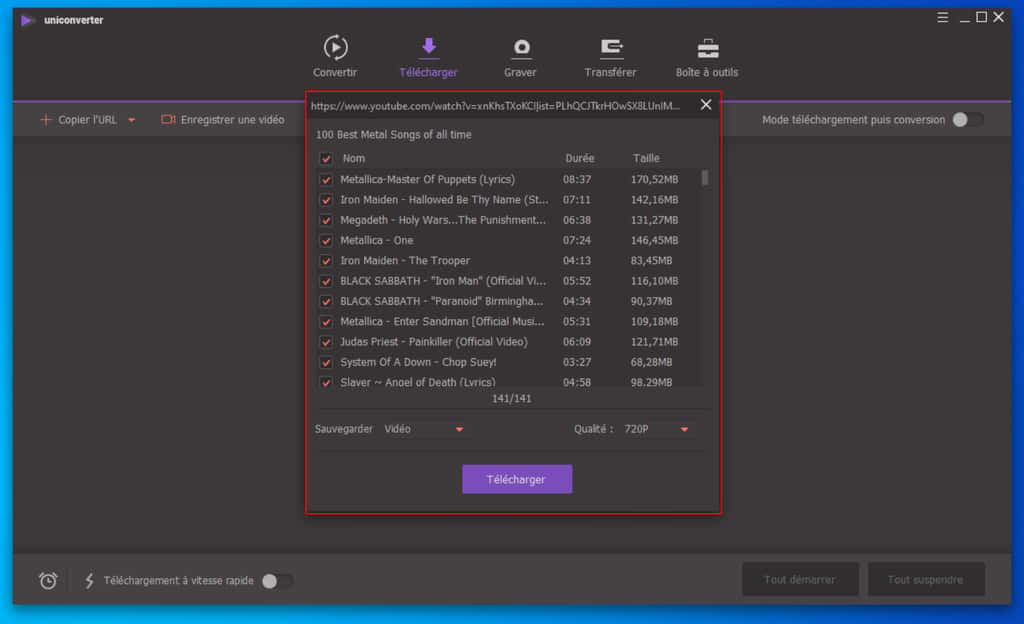
Le téléchargement de la playlist commence. Effectuez un double-clic sur la liste de lecture pour accéder au détail des vidéos en cours de traitement. Vous pouvez suspendre et reprendre l'enregistrement de chaque vidéo indépendamment des autres ou de l'ensemble de la playlist.
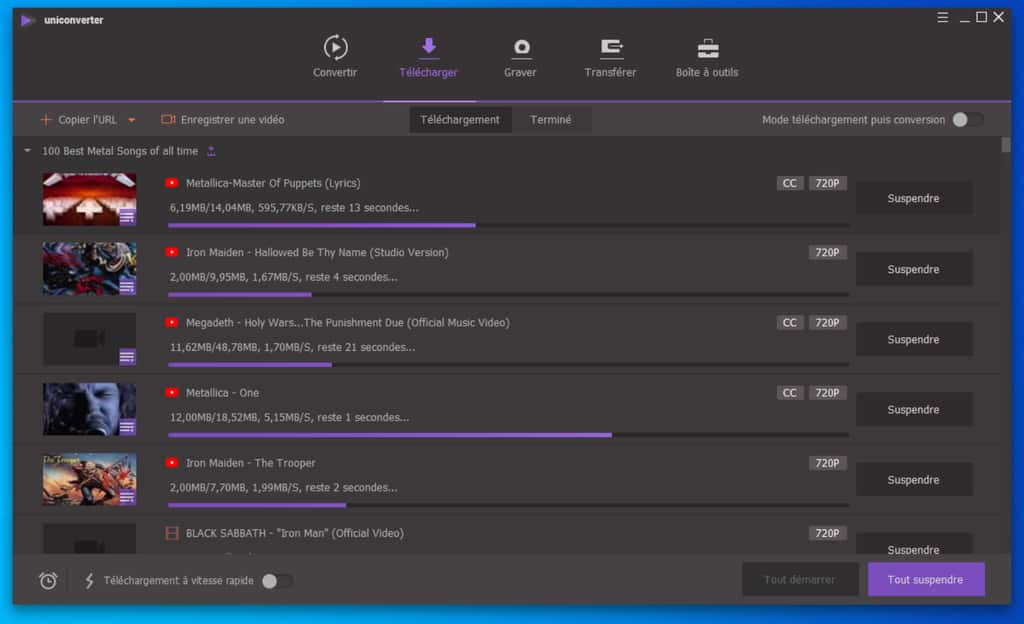
Retrouvez votre playlist dans l'onglet « Terminé ». Vous pouvez l'ajouter à votre liste de transferts, mais également appliquer des modifications rapides à chaque vidéo qu'elle contient.
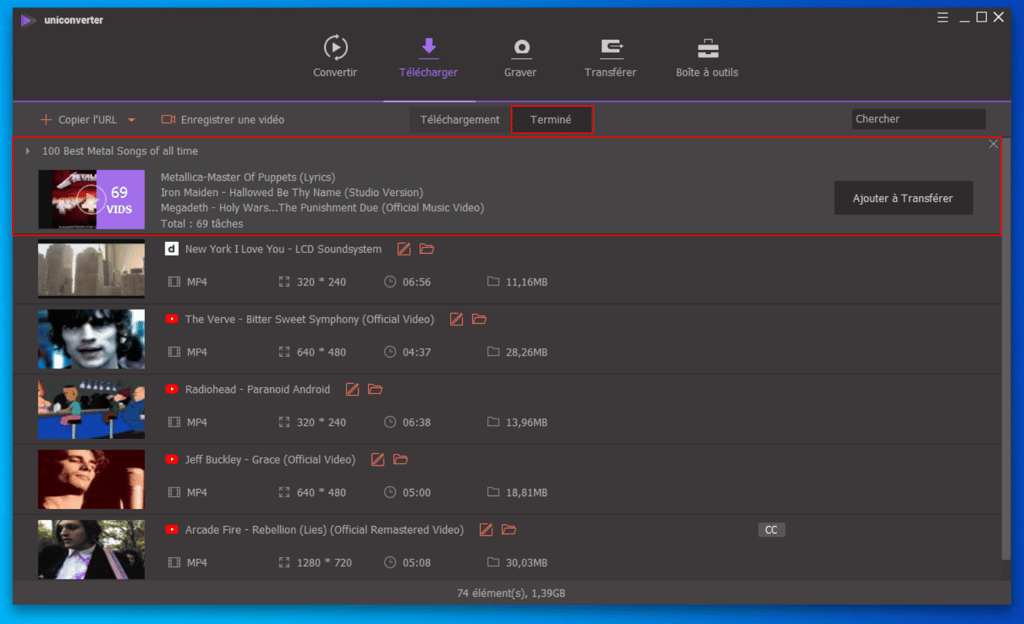
Convertir automatiquement une vidéo après le téléchargement
Si le format du fichier téléchargé ne vous convient pas, vous avez la possibilité de le convertir automatiquement après le téléchargement.
Dans la barre de menu, activez le « Mode téléchargement puis conversion » en cliquant sur l'interrupteur.
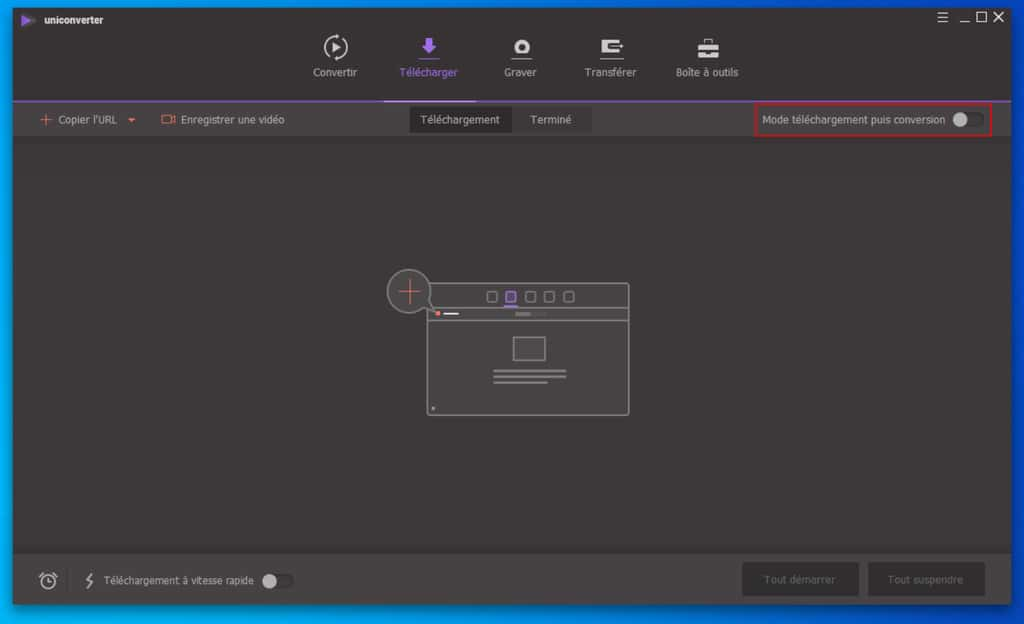
Dans la fenêtre qui s'ouvre, cliquez sur l'onglet « Vidéo », puis sélectionnez le format de sortie souhaité.
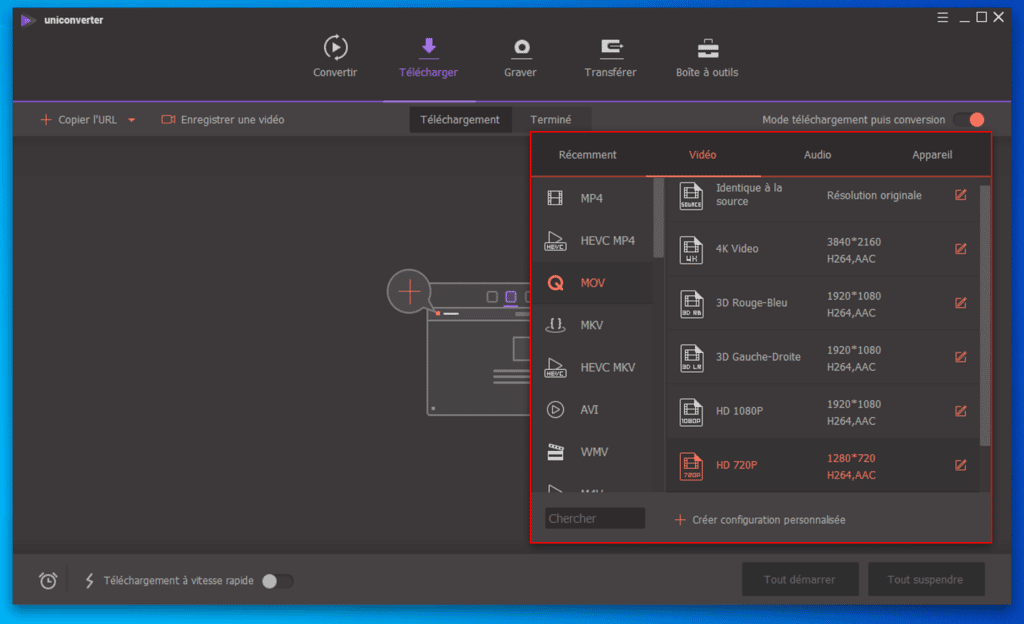
Vous pouvez personnaliser le format de conversion en cliquant sur « Créer une configuration personnalisée. Dans la nouvelle boîte de dialogue, nommez votre configuration et paramétrez les options d'encodage et de compressioncompression, la résolutionrésolution, la fréquence d'images par seconde, le débitdébit et le taux d'échantillonnageéchantillonnage.
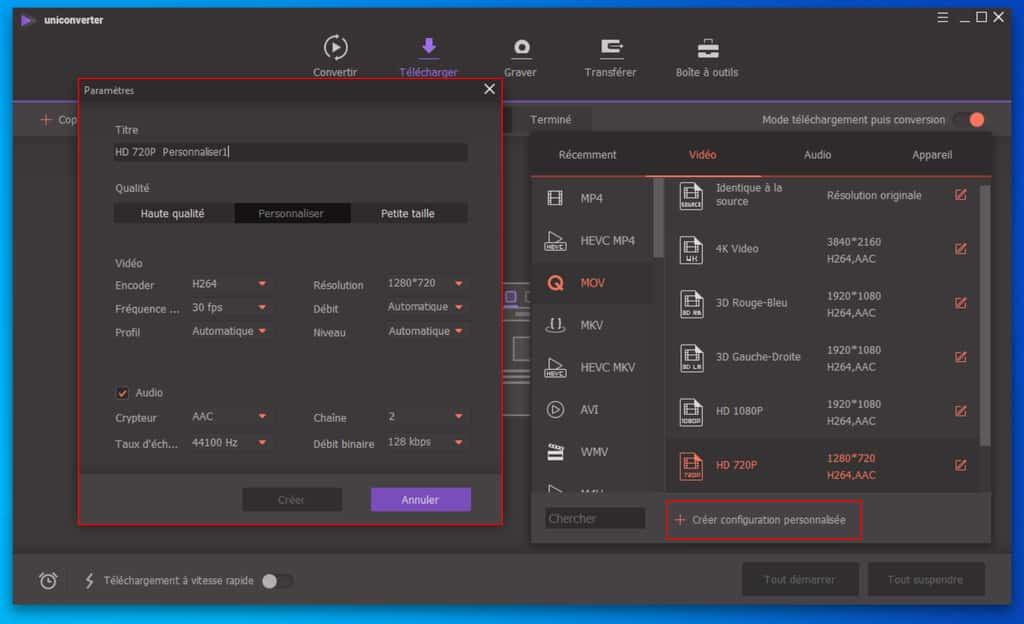
Une fois les options de conversion paramétrées, importez l'URL de votre vidéo ou de votre playlist, puis reprenez les étapes classiques du téléchargement vidéo.
Retrouvez votre vidéo téléchargée dans l'onglet « Terminé ». C'est ici que s'opère la conversion du fichier. Lorsque le processus est achevé, vous pouvez ajouter votre vidéo à la liste des transferts.
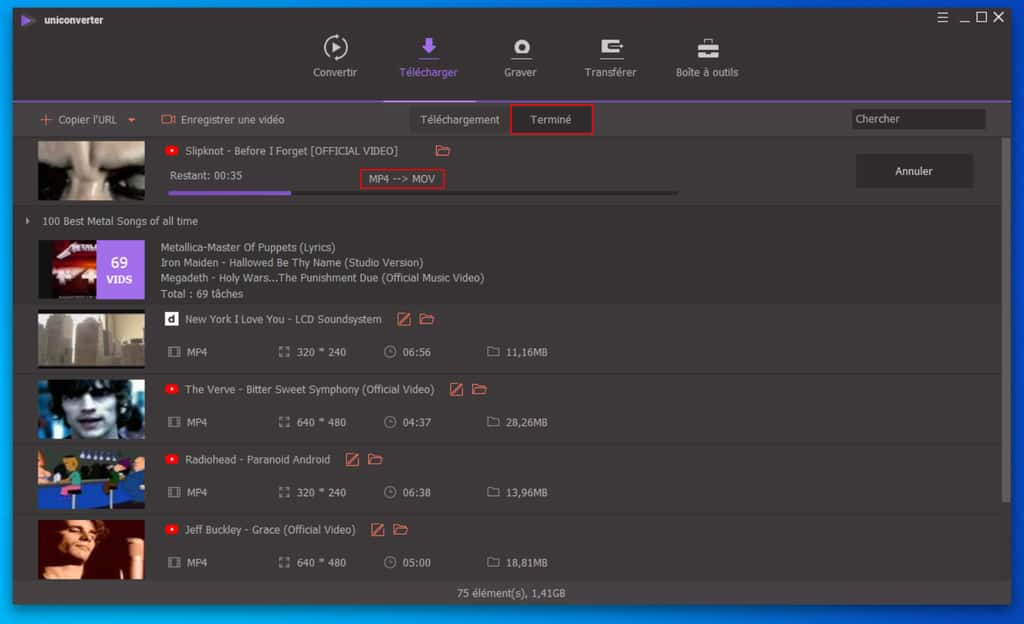
Convertir des vidéos stockées sur le disque dur
Vous pouvez parfaitement convertir des vidéos a posteriori. Cliquez sur l'onglet « Convertir » dans l'interface principale d'UniConverter, puis cliquez sur « Ajoutez ». Dans la fenêtre de l'Explorateur, sélectionnez les vidéos à manipuler.
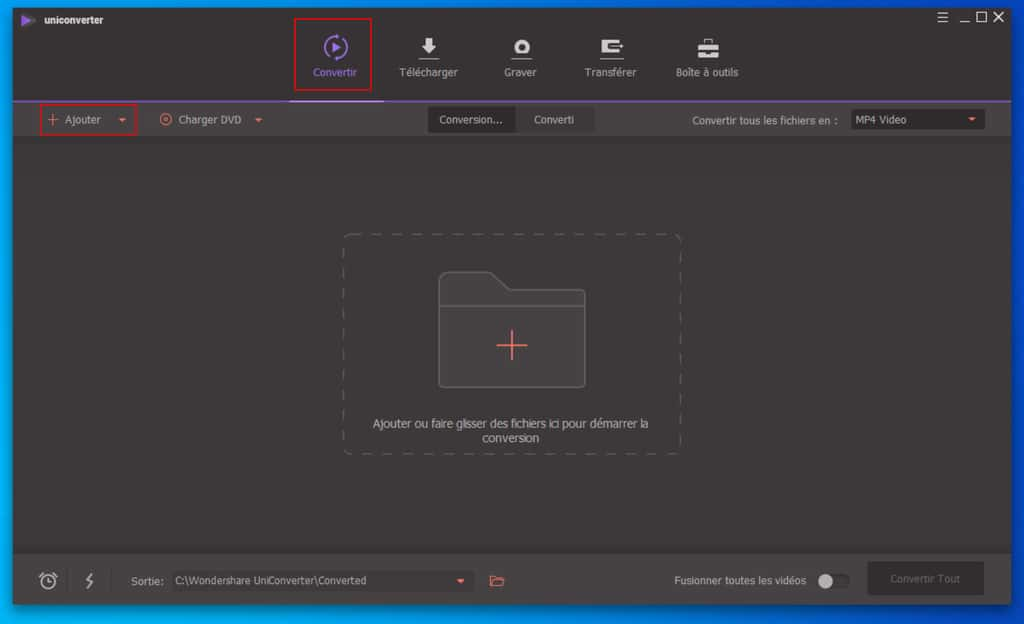
Une fois vos vidéos importées, cliquez sur le bloc « Cible » en face de chacune pour personnaliser les paramètres de conversion. Pour appliquer les mêmes réglages à toutes les vidéos de la liste, cliquez sur le menu déroulant « Convertir tous les fichiers en », puis sélectionnez le format souhaité.
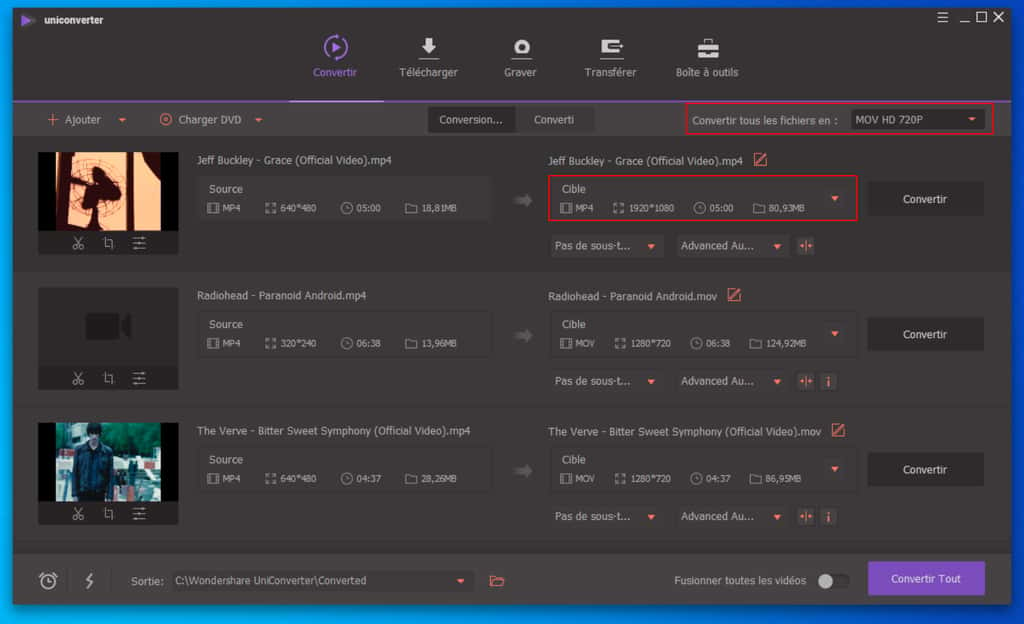
Dans la barre au pied d'UniConverter, renseignez le répertoire de sortie, puis cliquez sur « Convertir tout ».
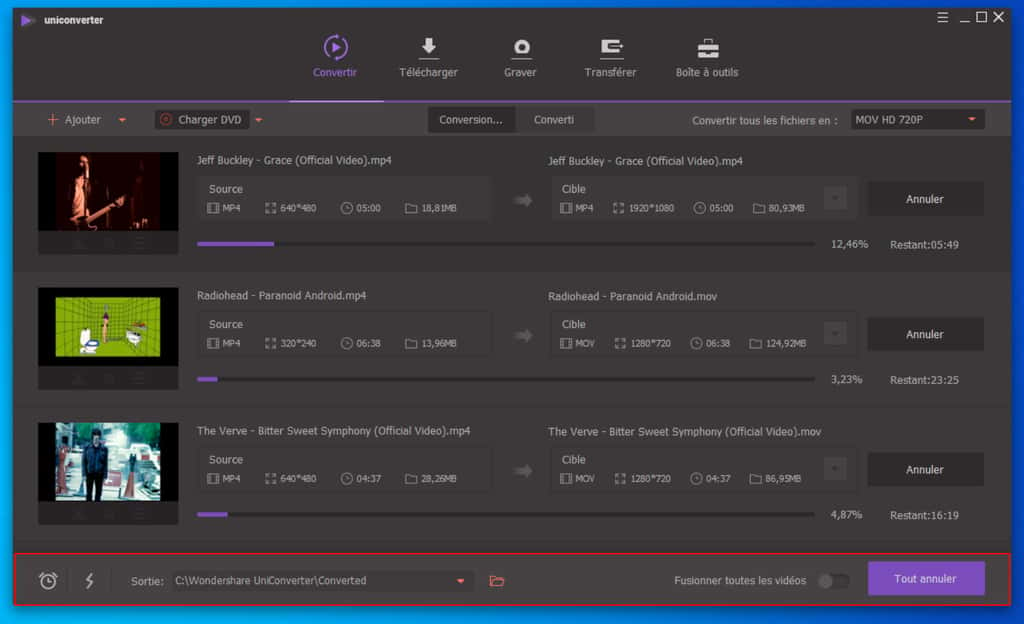
Retrouvez vos vidéos converties dans l'onglet « Converti ».