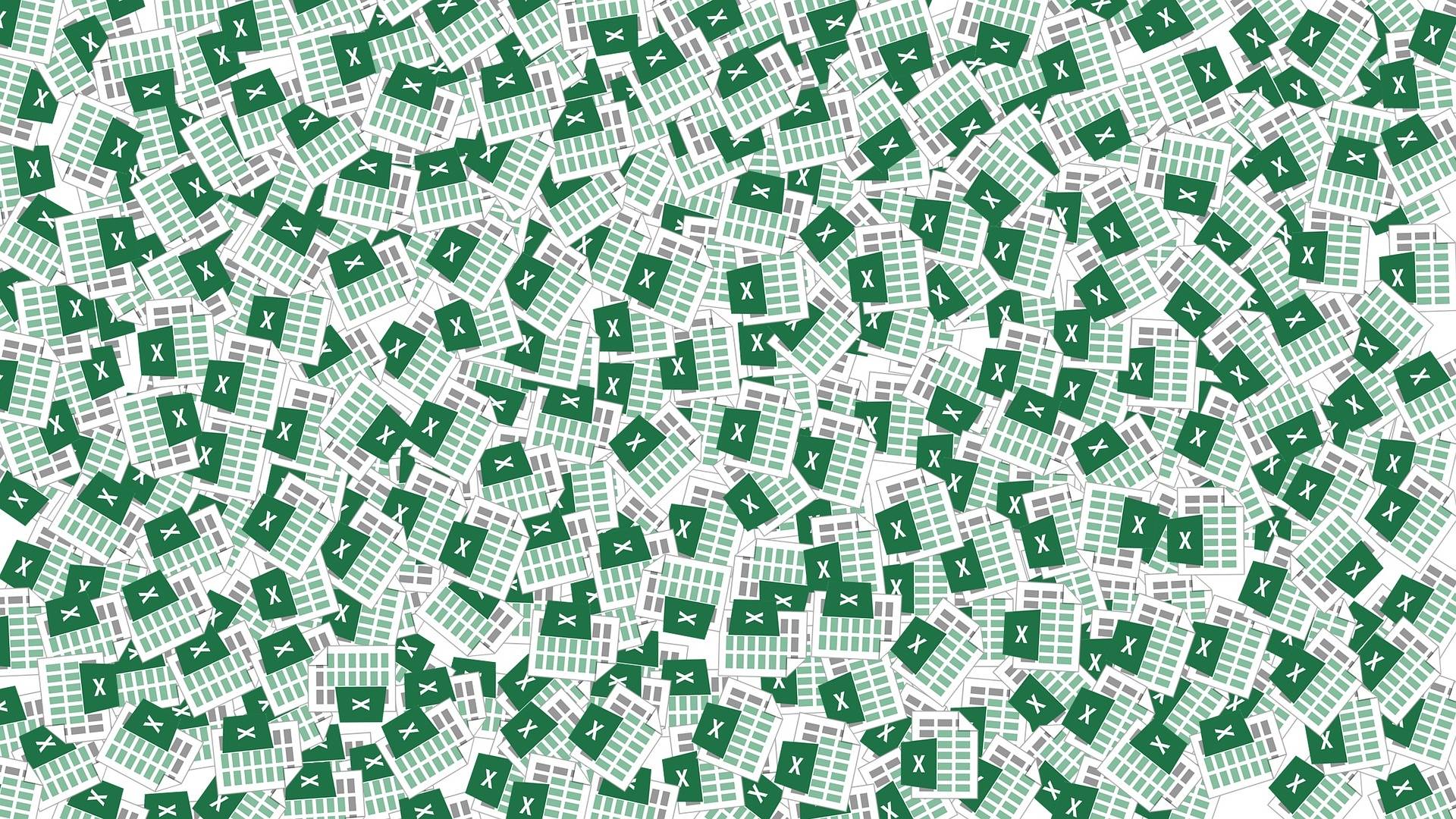ReNamer: So benennt man Dateien in Massen unter Windows um
Die Benennung von Dateien ist eine knifflige Aufgabe. Man kann leicht mehrere Stunden damit verbringen, ein paar Dutzend oder sogar Hunderte von Dateien richtig umzubenennen. Die Software ReNamer kann sehr nützlich sein, um Fotos massenhaft umzubenennen, sobald sie sortiert sind.
Download von ReNamer, Software zur Massenumbenennung von Dateien
 Mehrere Softwareprogramme erlauben es, Dateien in Massen umzubenennen, unabhängig von ihrem Typ, ihrer Größe oder ihrem Speicherort (Festplatte, externe Festplatte, Netzwerkspeicherort…). Zu diesen Programmen gehört auch ReNamer, ein umfangreiches Werkzeug. Es basiert auf einem Prinzip von Regeln, die auf Dateien angewendet werden, um Zeichen zu ihrem Namen hinzuzufügen oder zu entfernen. Eine wichtige Vorsichtsmaßnahme beim Einsatz von ReNamer: Stellen Sie sicher, dass die Dateien während des Vorgangs nicht geöffnet sind, damit die Software nicht auf diese „blockierten“ Dateien einwirken kann.
Mehrere Softwareprogramme erlauben es, Dateien in Massen umzubenennen, unabhängig von ihrem Typ, ihrer Größe oder ihrem Speicherort (Festplatte, externe Festplatte, Netzwerkspeicherort…). Zu diesen Programmen gehört auch ReNamer, ein umfangreiches Werkzeug. Es basiert auf einem Prinzip von Regeln, die auf Dateien angewendet werden, um Zeichen zu ihrem Namen hinzuzufügen oder zu entfernen. Eine wichtige Vorsichtsmaßnahme beim Einsatz von ReNamer: Stellen Sie sicher, dass die Dateien während des Vorgangs nicht geöffnet sind, damit die Software nicht auf diese „blockierten“ Dateien einwirken kann.
Laden Sie zunächst die ReNamer-Software von der offiziellen Website herunter und installieren Sie sie. Während der Installation müssen Sie nicht mit störenden Angeboten von Drittanbietern z. B. für Toolbars rechnen.
Öffnen Sie dann ReNamer über den Desktop oder das Startmenü. Sobald die Anwendung geöffnet ist, klicken Sie auf „Nein“, wenn Sie aufgefordert werden, die „Schnellstartanleitung“ zu lesen.
Wählen Sie die Dateien, die Sie umbenennen möchten, im Windows Explorer aus, vorzugsweise im gleichen Ordner. Ziehen Sie sie dann per Drag & Drop in den unteren Teil von ReNamer. Ihre Dateien befinden sich jetzt in der Software-Warteschlange.
Klicken Sie dann auf den oberen Teil, der den Regeln gewidmet ist. Dort erscheint ein neues Fenster.
Sonderzeichen in Dateinamen löschen
Sie können vier Arten von Aktionen durchführen: Löschen oder Ersetzen eines Inhalts, Bereinigen eines Textnamens zwischen Klammern und Erstellen einer nummerierten Reihe von Dateien, mit wenigen Klicks. Um einen bestimmten Text zu löschen, klicken Sie auf die Zeile „Entfernen“ und geben im Fenster den zu löschenden Inhalt ein, hier „Poitiers“. Schließen Sie aus Sicherheitsgründen die Erweiterung aus (standardmäßig ein Kontrollkästchen) und fordern Sie, falls gewünscht, die Beachtung von Großbuchstaben („Case sensitive“). Wenn die Regel erstellt ist, klicken Sie auf „Regel hinzufügen“.
Klicken Sie in der oberen Leiste auf die Schaltfläche „Vorschau“, um in der Liste der Dateien zu prüfen, ob die Regel die Namen ändert. Wenn dies der Fall ist, klicken Sie auf die letzte Schaltfläche in der Leiste, „Umbenennen“.
Um Text zu ersetzen, gehen Sie zurück zum Menü „Regel hinzufügen“ und wählen Sie die Zeile „Ersetzen“. Geben Sie dort den zu ersetzenden Text und dessen Ersatz ein. Bestätigen Sie mit „Regel hinzufügen“ und bestätigen Sie dann, nach einer Vorschau der Änderungen, die Umbenennung.
Um einen Namen vom Inhalt von Klammern, eckigen Klammern und anderen Sonderzeichen zu bereinigen, verwenden Sie die Regel „CleanUp“, in der Sie alle Optionen abhaken können, die Sie interessieren. Für eine vollständige Säuberung sollten Sie alle überprüfen.
Erstellen einer Reihe von Dateinamen
Um eine Serie zu erstellen (serialisieren), klicken Sie im Menü „Regeln hinzufügen“ auf die Zeile „Serialisieren“. Wählen Sie in diesem Menü das Optionsfeld „Inkrementell“ aus und aktivieren Sie dann das Kontrollkästchen „Pad with zeros to lenght:“, mit dem Sie vor den ersten Positionen Nullen hinzufügen können. Dadurch bleiben die Dateien in der richtigen Reihenfolge in den Listen. Wenn Sie mehrere Dutzend Dateien haben, geben Sie „2“ in den Selektor ein oder, wenn Sie mehrere Hundert bearbeiten, „3“. Das Ziel ist es, die gleiche Länge für alle Namen zu erhalten. Wenn diese Punkte markiert sind, klicken Sie auf „Regel hinzufügen“ und übernehmen Sie die Änderungen.
Um eine Datei komplett umzubenennen, gehen Sie in das Menü „Regel hinzufügen“, dann „Entfernen“, fügen Sie das Zeichen * hinzu. Es bedeutet „alle“, wenn Sie das erscheinende Kästchen „Symbole interpretieren“ aktivieren. Fügen Sie vor der Vorschau die Regeln hinzu, die den neuen Namen bilden (z. B. „Einfügen“ und „Serialisieren“), um zu verhindern, dass die Software Dateien nur mit der Erweiterung als Namen erstellt.
Mit einem Rechtsklick sind die Optionen “Regel bearbeiten” und “Regel entfernen” verfügbar. Dank ihnen können Sie weitere Regeln hinzufügen oder bestehende entfernen. Wenn Sie beabsichtigen, diese Regeln wiederzuverwenden, gehen Sie in das Menü “ Voreinstellungen “ und klicken Sie auf “ Speichern unter „, um eine “ Voreinstellungsdatei “ zu erstellen. Diese enthält alle anzuwendenden Änderungen. Um sie in späteren Projekten zu nutzen, müssen Sie sie nur für einen nächsten Stapel von Dateien importieren.
Urhebender Autor: Redaktion Futura