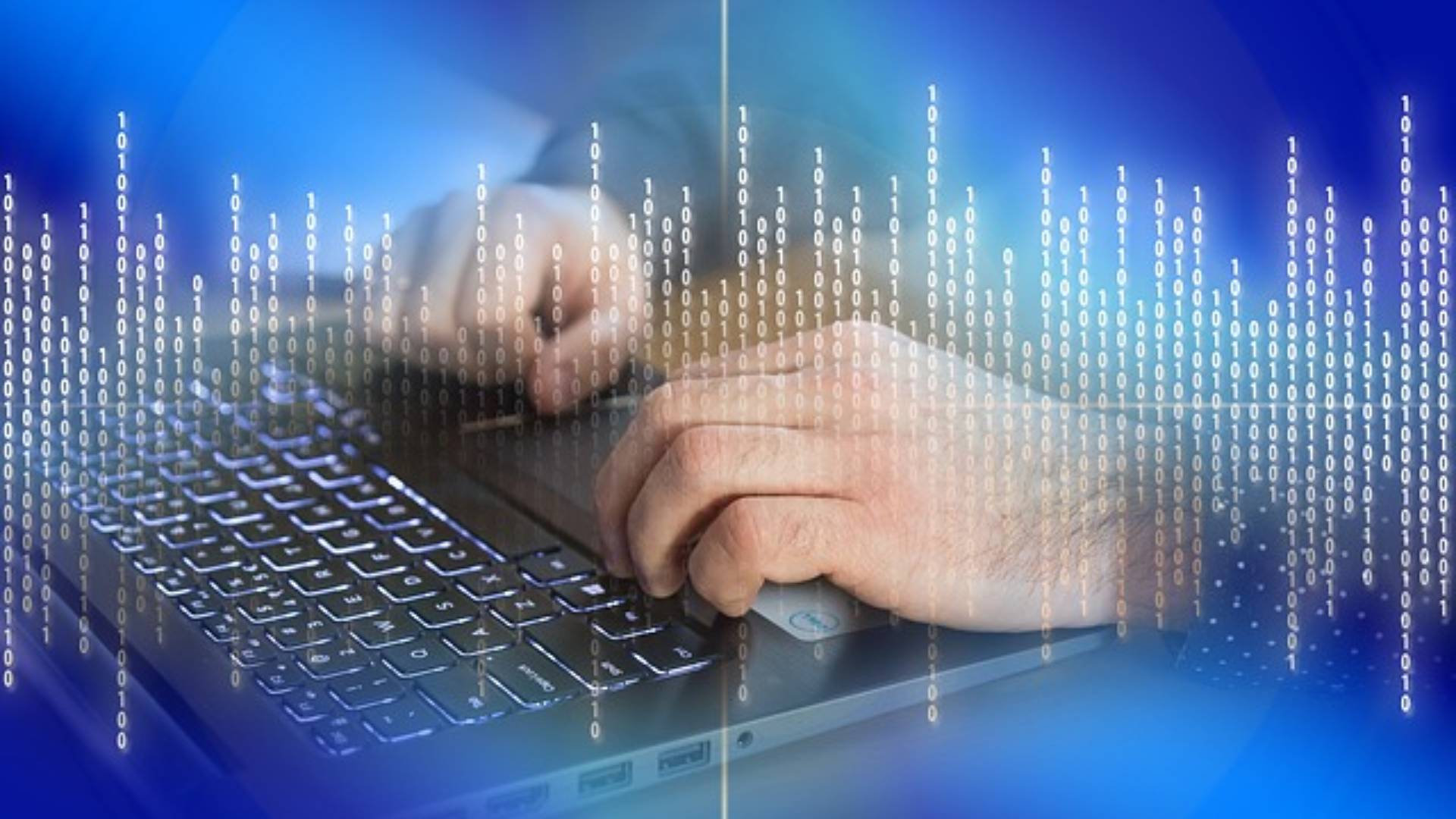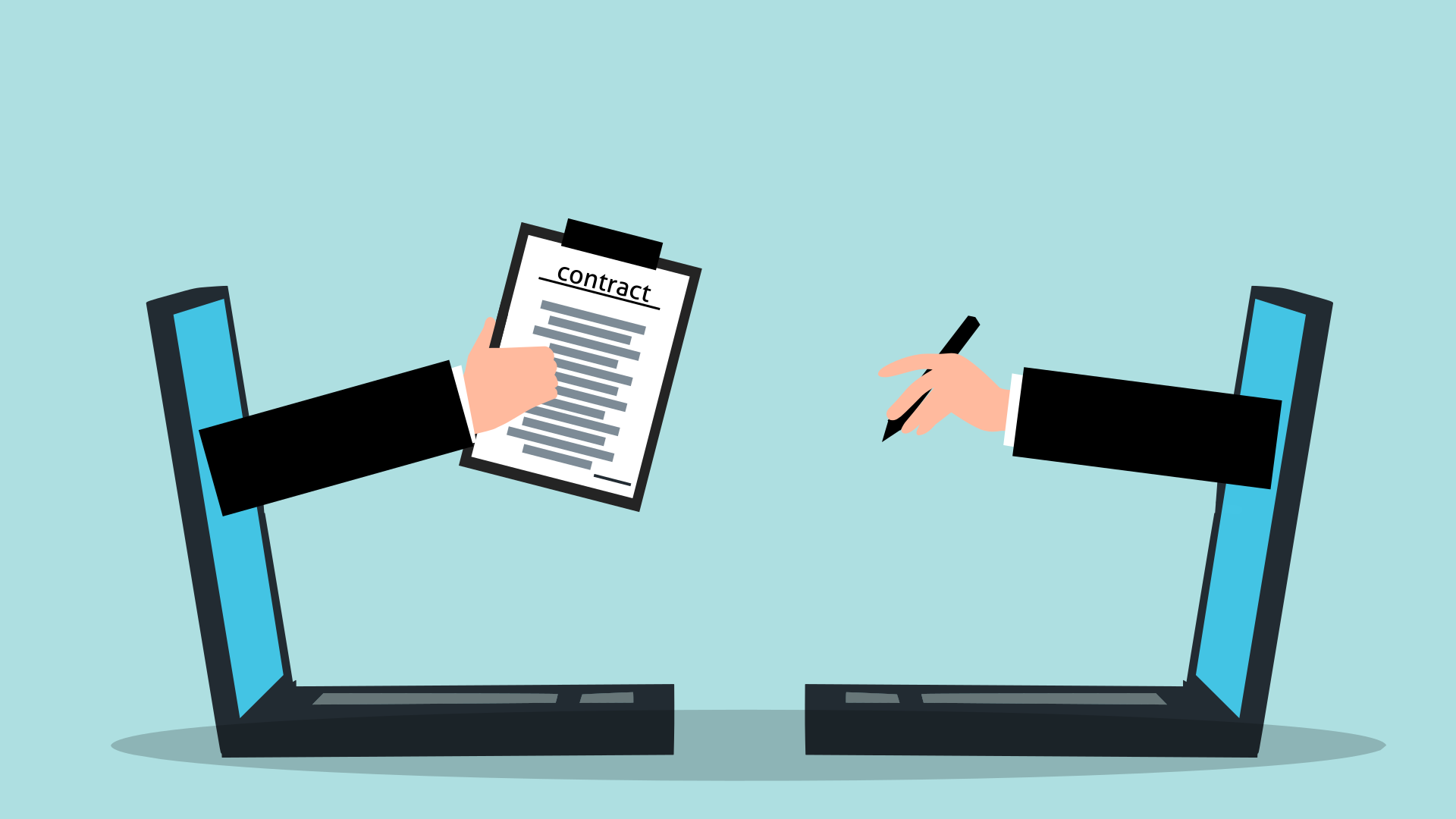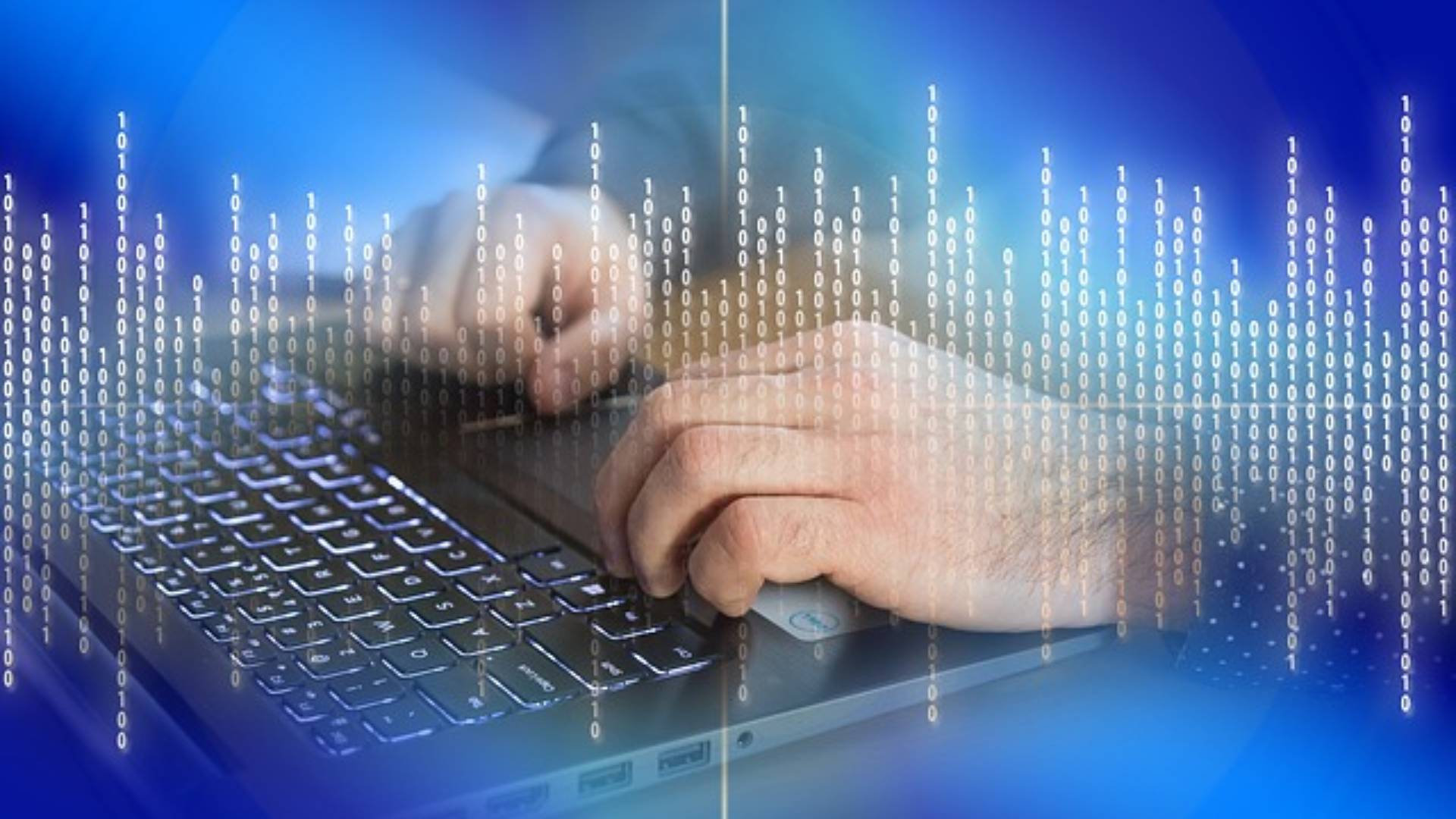
GIMP: Wie kann man ein einfaches Bild freistellen?
Möchten Sie ein Element aus einem Bild herausnehmen und es auf einem anderen Bild platzieren? Dies ist mithilfe der richtigen Bildbearbeitungs- und Retuschiersoftware möglich. Heute erklärt Ihnen Futura, wie Sie ein einfaches Bild mit GIMP freistellen können.
 Wenn man Bilder bearbeitet und retuschiert, ist eine der grundlegenden Operationen das Freistellen, d. h. das Umreißen eines Motivs auf einem Originalbild, indem man den Hintergrund auslöscht. Nach dem Freistellen kann das aus dem Bild herausgelöste Element in einer anderen Grafik platziert werden. Heute erklärt Ihnen Futura, wie Sie ein einfaches Bild mit GIMP freistellen können. GIMP ist eine kostenlose und beliebte Bildbearbeitungssoftware.
Wenn man Bilder bearbeitet und retuschiert, ist eine der grundlegenden Operationen das Freistellen, d. h. das Umreißen eines Motivs auf einem Originalbild, indem man den Hintergrund auslöscht. Nach dem Freistellen kann das aus dem Bild herausgelöste Element in einer anderen Grafik platziert werden. Heute erklärt Ihnen Futura, wie Sie ein einfaches Bild mit GIMP freistellen können. GIMP ist eine kostenlose und beliebte Bildbearbeitungssoftware.
Installation
Wenn Sie GIMP noch nicht installiert haben, können Sie es einfach herunterladen. Öffnen Sie dann den Explorer und suchen Sie die Installationsdatei. Normalerweise ist der Zielordner für den Download „Dieser PC > Downloads“. Wenn Sie ihn gefunden haben, klicken Sie mit der rechten Maustaste darauf und wählen Sie „Als Administrator ausführen“.
Es öffnet sich ein Fenster, in dem Sie die gewünschte Sprache auswählen und dies mit “Ok” bestätigen. Ein neues Fenster erscheint, in dem Sie auf „Installieren“ klicken.
GIMP benachrichtigt Sie, wenn die Installation abgeschlossen ist. Sie können nun auf „Fertigstellen“ klicken. Starten Sie jetzt das Programm.
Auswahl des Bildes
Um das Bild auszuwählen, das Sie freistellen möchten, klicken Sie oben links auf „Datei“ und dann auf „Öffnen“. Suchen Sie im daraufhin erscheinenden Fenster den Speicherort Ihres Bildes, klicken Sie einmal darauf und bestätigen Sie mit „Öffnen“.
Die Ebene duplizieren
Generell empfiehlt es sich, in den Ebenen (rechte Seitenleiste) einen Rechtsklick auf den Namen Ihres Bildes zu machen und dann „Ebene duplizieren“ zu wählen. Auf diese Weise erstellen Sie eine Kopie Ihres Bildes, mit der Sie arbeiten können (andernfalls ändern Sie das Originalbild). Wenn die Ebene erstellt ist, klicken Sie sie an, damit sie auf der Arbeitsfläche aktiv wird.
Das Bild umranden
Nachdem Sie die Kopie des Originals ausgewählt haben, klicken Sie mit der rechten Maustaste auf ihren Namen (rechte Seitenleiste) und wählen Sie „Alphakanal hinzufügen“. So wird der Hintergrund eines Bildes transparent, nachdem das Motiv freigestellt wurde.
Methode 1
 Das Bild, das Sie freistellen wollen, muss nun dargestellt werden. Diese Methode funktioniert perfekt, wenn das freizustellende Element nur einen einfarbigen Hintergrund hat. Vergewissern Sie sich in der rechten Seitenleiste, dass das Symbol „Auge“ nur für die Kopie aktiviert ist, sonst sehen Sie auf dem Bildschirm eine Überlagerung der Ebenen des Originalbildes und der Kopie. Mit einem Klick auf das Auge können Sie Ebenen “Verstecken” oder wieder anzeigen.
Das Bild, das Sie freistellen wollen, muss nun dargestellt werden. Diese Methode funktioniert perfekt, wenn das freizustellende Element nur einen einfarbigen Hintergrund hat. Vergewissern Sie sich in der rechten Seitenleiste, dass das Symbol „Auge“ nur für die Kopie aktiviert ist, sonst sehen Sie auf dem Bildschirm eine Überlagerung der Ebenen des Originalbildes und der Kopie. Mit einem Klick auf das Auge können Sie Ebenen “Verstecken” oder wieder anzeigen.
Wählen Sie das Werkzeug für die zusammenhängende Auswahl, das in der linken Seitenleiste durch ein Zauberstabsymbol dargestellt wird.
Klicken Sie nun einfach auf einen beliebigen Punkt in dem Bereich, der gelöscht werden soll (in unserem Beispiel in der weißen Fläche). Normalerweise werden die Umrisse des freizustellenden Bildes als gepunktete Linien angezeigt. Klicken Sie dann mit der rechten Maustaste auf eine beliebige Stelle in dem einfarbigen Bereich, der gelöscht werden soll. In dem sich öffnenden Menü klicken Sie auf „Bearbeiten“ und dann auf „Löschen“.
Der gesamte mit grauen Quadraten bedeckte Bereich stellt die Fläche dar, die auf der Kopie des Bildes von nun an transparent (und nicht mehr farbig) ist. Sie können nun die Kopie, auf der Sie das Bild freigestellt haben, speichern. Klicken Sie dazu auf „Datei“ und dann auf „Exportieren als“.
Geben Sie Ihrer Datei einen Namen und bestätigen Sie dann mit einem Klick auf „Exportieren“. Es öffnet sich ein kleines Fenster, in dem Sie die Bildqualität festlegen und einige Einstellungen ändern können. Klicken Sie dann auf „Exportieren“, um den Vorgang zu bestätigen.
Beachten Sie, dass nicht alle Dateiformate Transparenz unterstützen. Wenn Sie das falsche Format wählen, ist der Hintergrund nicht mehr transparent, sondern wird weiß angezeigt. In diesem Fall warnt GIMP Sie aber, ehe Sie eine freigestellte Grafik exportieren.
Methode 2
Die zweite Methode eignet sich, wenn das freizustellende Objekt eine einfache Form hat und der Hintergrund des Bildes nicht einfarbig ist. In diesen Fällen wählen Sie das Freihand-Auswahlwerkzeug, das durch das Lasso-Symbol dargestellt wird.
Wählen Sie das Lasso auf den Werkzeugen aus. Klicken Sie anschließend einfach an ein beliebiges Ende des freizustellenden Elements, um einen ersten Punkt erscheinen zu lassen. Jeder weitere Linksklick fügt einen weiteren Punkt hinzu, der direkt in einer geraden Linie mit dem vorherigen verbunden ist. In der folgenden Abbildung sehen Sie die miteinander verbundenen Punkte und die Umrisslinie des Daches.
Beachten Sie diese beiden Tricks:
- wenn Sie die linke Maustaste gedrückt halten, während Sie die Maus bewegen, können Sie eine Umrisslinie genauso ziehen, als würden Sie einen Stift halten. Dies kann bei abgerundeten Teilen oder solchen, die etwas mehr Präzision erfordern, praktisch sein
- Verwenden Sie die Zoomregler „+“ und „-„, um mit einer besseren Sicht zu arbeiten
Wenn Sie auf den ersten Punkt der freien Auswahl klicken, wird diese Auswahl “geschlossen” und das umzeichnete Element markiert. Wenn Sie den gesamten Umriss des zu extrahierenden Elements gezeichnet haben, klicken Sie einfach mit der rechten Maustaste darauf, wählen „Bearbeiten“ und dann „Kopieren“. Dieses ist nun in der Zwischenablage gespeichert und Sie können es direkt in ein anderes Bild einfügen.
Urhebender Autor: Redaktion Futura