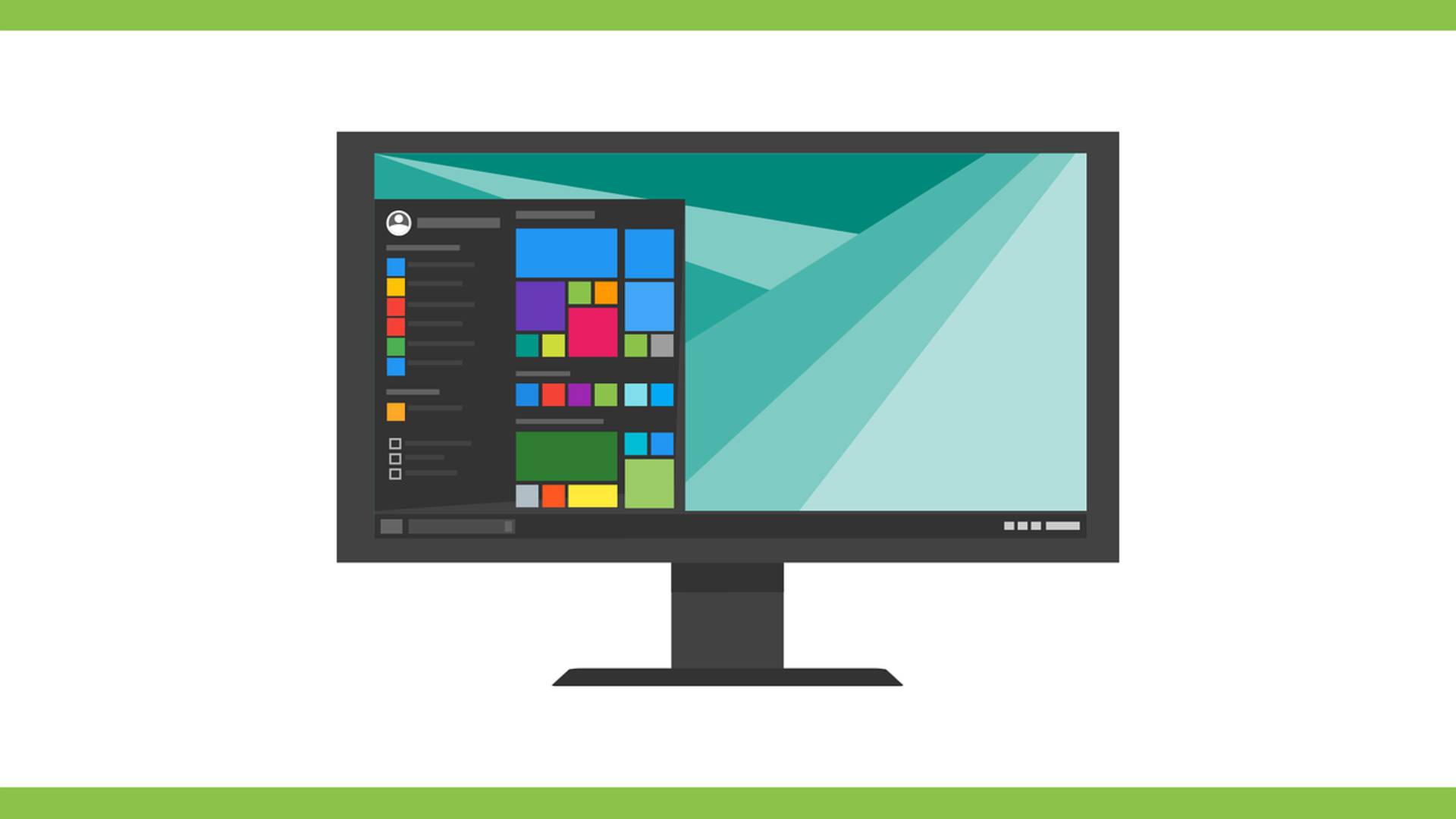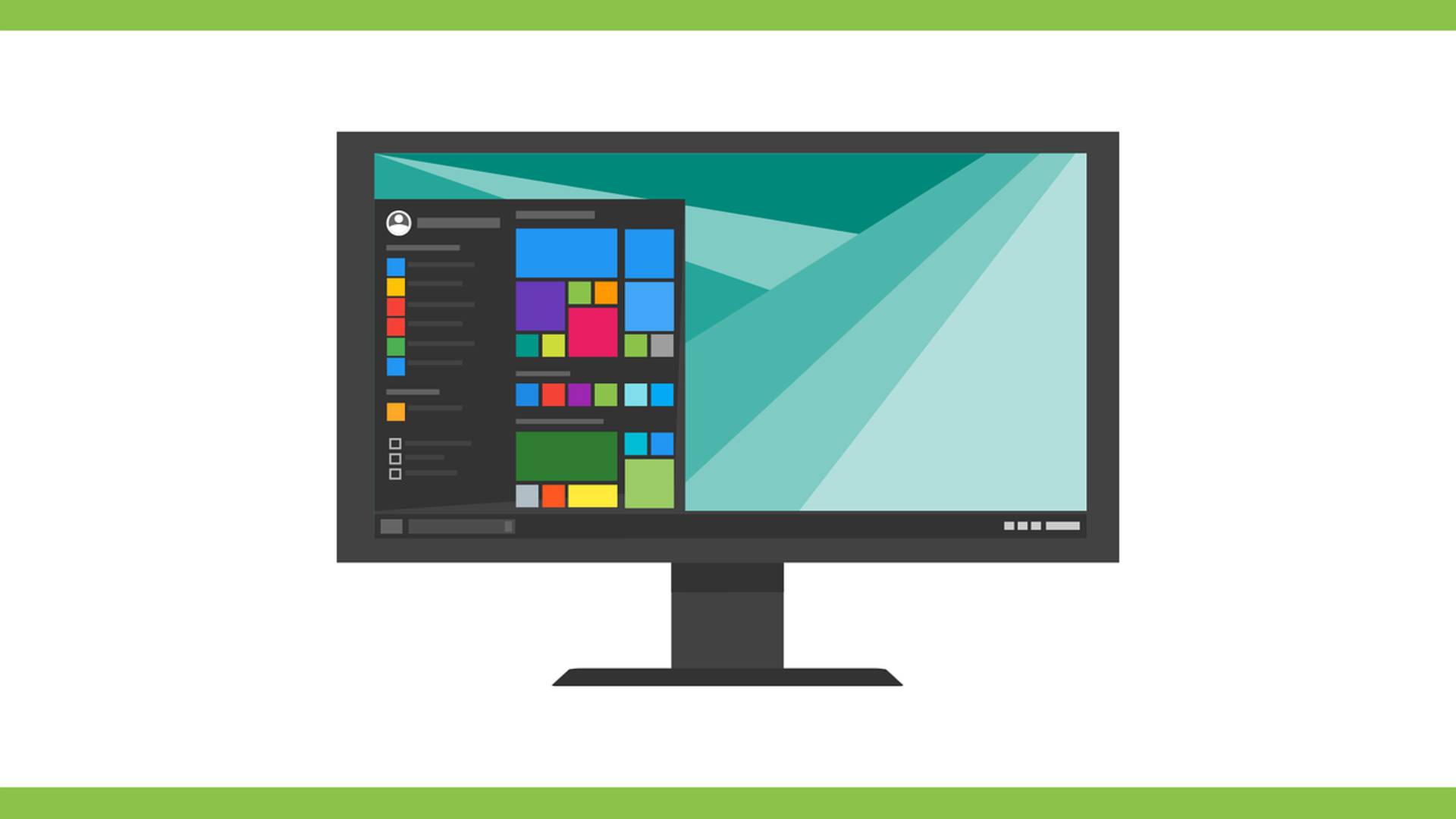
Ghostery: Wie blockiere ich Browser-Tracking bei Firefox und Chrome?
Eine Webseite verwendet viele externe Elemente. Die meisten davon helfen entweder beim Laden oder bei der Benutzerverfolgung. Der Inhaber der Seite kann auf diese Weise feststellen, woher seine Seitenbesucher kommen und wohin sie gehen. Die Ghostery-Erweiterung für Firefox und Chrome beinhaltet eine schwarze Liste von Diensten, die Nutzer verfolgen und private Daten an Unternehmen übermitteln. Ghostery gewährleistet die Anonymität der Nutzer und schützt vor einer Ausnutzung der Browsing-Daten.
Die Erweiterung kann sich auf die Anzeige von Seiten auswirken. Einige Elemente sind direkt mit Systemen verknüpft, die den Benutzer verfolgen, wie z.B. die Schaltflächen zum Teilen in sozialen Netzwerken oder Kommentare zu Artikeln.
Ghostery für Firefox und Chrome herunterladen
![]() Für Firefox kann Ghostery direkt aus dem offiziellen Plug-in-Katalog von Mozilla heruntergeladen werden. Dazu auf der Mozilla Ghostery-Seite einfach die Schaltfläche „Zu Firefox hinzufügen“ klicken (nach wenigen Sekunden erscheint „Jetzt herunterladen“, der Vorgang beginnt automatisch). Die Erweiterung wird über ein Pop-up-Fenster heruntergeladen und installiert. Starten Sie Firefox erneut.
Für Firefox kann Ghostery direkt aus dem offiziellen Plug-in-Katalog von Mozilla heruntergeladen werden. Dazu auf der Mozilla Ghostery-Seite einfach die Schaltfläche „Zu Firefox hinzufügen“ klicken (nach wenigen Sekunden erscheint „Jetzt herunterladen“, der Vorgang beginnt automatisch). Die Erweiterung wird über ein Pop-up-Fenster heruntergeladen und installiert. Starten Sie Firefox erneut.
Für Chrome rufen Sie den Chrome-Web-Store auf, um die Erweiterung zu erhalten. Die Installation wird über die Schaltfläche „Zu Chrome hinzufügen“ aktiviert. Neben der Adressleiste erscheint nun ein neues Symbol und die Sperrung ist aktiv. Alle weiteren Seiten, die Sie danach öffnen, werden von den durch die Erweiterung aufgelisteten Trackern befreit.
Blockierungen auf Websites Dritter konfigurieren
Berechtigungen werden in beiden Browsern auf die gleiche Weise gehandhabt, jedoch mit zwei unterschiedlichen Oberflächen. Bei beiden Browsern öffnet sich eine neue Seite, um die Erweiterung zu konfigurieren. Alle Optionen aktivieren, die auf den Konfigurationsseiten vorgeschlagen werden. Dabei nicht auf solche Optionen vergessen, die sich in den Registerkarten befinden. Wenn die Konfiguration abgeschlossen ist, wird eine neue Seite geladen. Als Prüflauf, um zu testen, ob die Aktivierung funktioniert.
Ghostery listet automatisch alle geladenen Module in einer Benachrichtigung auf. Diese findet man am oberen Rand der Seite. In Firefox klickt man nun auf das Ghostery-Symbol und dann auf Optionen. Auf der neu geöffneten Seite auf „Erweitert“ klicken und das Häkchen bei „Warnmeldungen einblenden“ entfernen. In Chrome auf das Ghostery-Symbol und dann im angezeigten Fenster auf das Zahnradsymbol klicken, um auf die Optionen zuzugreifen. Im Abschnitt „Allgemeine Optionen“ das Häkchen in der Zeile „Warnmeldung anzeigen“ entfernen – fertig.
Wenn die Schaltflächen für Facebook, Twitter oder Facebook-Kommentare und Disqus-Sharing nicht funktionieren, dann auf das Ghostery-Symbol in der oberen Leiste des Browsers klicken.
In Firefox den Mauszeiger in der Liste der blockierten Elemente über die Elemente bewegen, die nicht auf der Seite angezeigt werden. Das Kontrollkästchen „Block <Einzelteilname>? “ im neu geöffneten Menü deaktivieren. Dann die Seite mit der Taste F5 neu laden. Das Element erscheint nun auf der gewünschten Seite.
In Chrome unterhalb der Liste auf „Blockierungsoptionen bearbeiten“ klicken. Die gewünschten Elemente dort aktivieren oder deaktivieren. Wenn alle Tracking-Funktionen auf der Website zugelassen werden sollen, auf die Zeile „Auf <Site-Adresse> nicht blockieren“ klicken. Seite neu laden, um sicherzustellen, dass die Einstellung berücksichtigt wird.
Urhebender Autor: Redaktion Futura