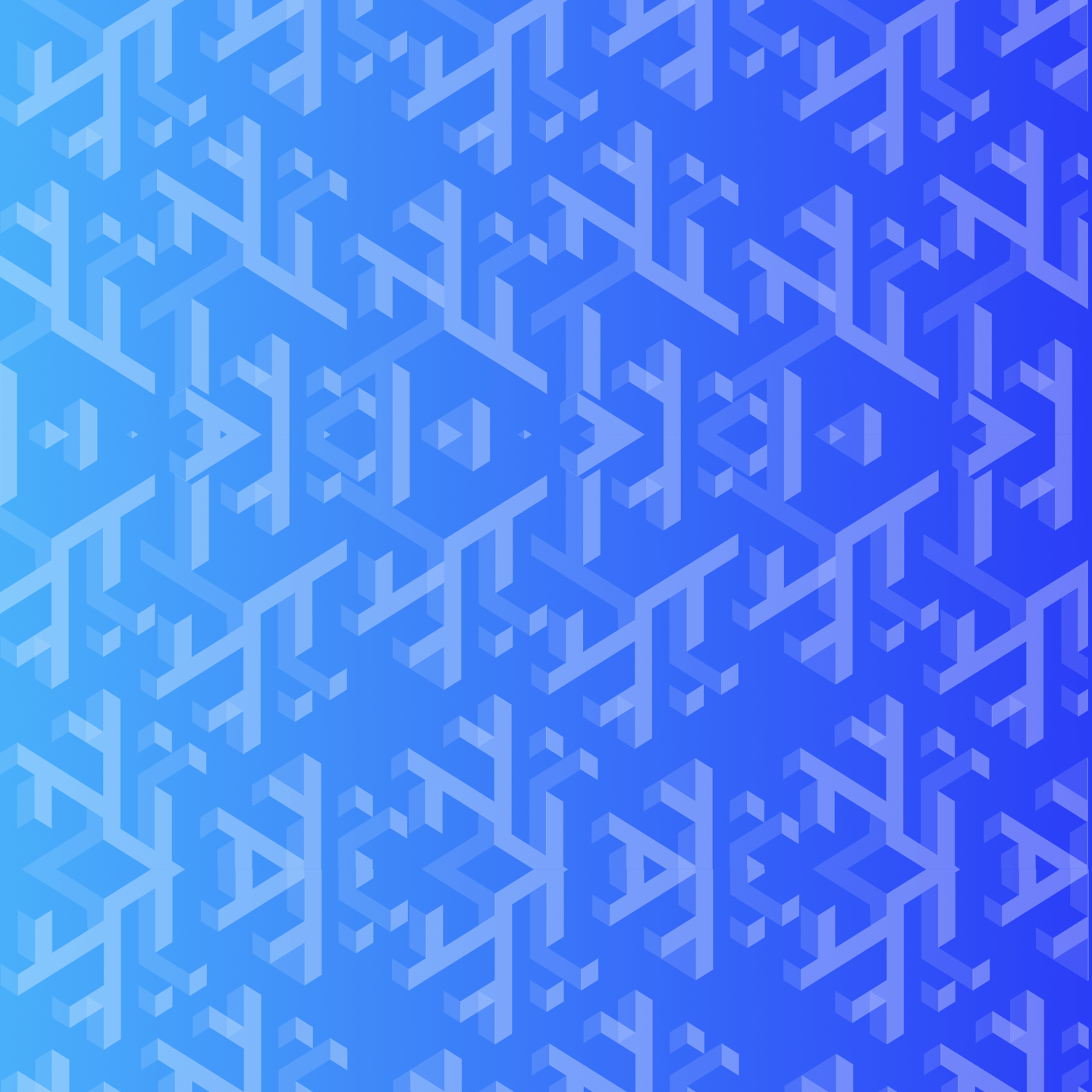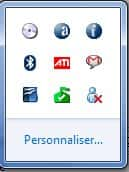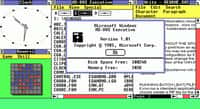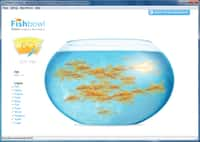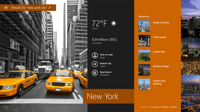au sommaire

Fenêtre proposant de redémarrer suite à une mise à jour. © DR
Lors de l'installation de dernières mises à jour il faut opérer un redémarrage de l'ordinateur. Si vous décidez de « redémarrer ultérieurement », Windows vous rappellera souvent à l'ordre et le fera de lui-même. Comment éviter ce redémarrage forcé ?
Éviter le redémarrage forcé sous Windows XP
Vous pouvez interrompre les « Mises à jour automatiques », service qui a pour but de télécharger et d'installer les mises à jour Windows. La manipulation ne vaudra qu'une fois et il faudra l'effectuer à chaque installation de mises à jour.
Il faut avoir installé les mises à jour, et avoir cliqué une première fois sur Redémarrer ultérieurement.
- Cliquez sur Démarrer / Exécuter, Taper « net stop wuauserv » dans la boîte de dialogue et cliquez sur OK.
- En cliquant sur Nouveau, Raccourci, une boîte de dialogue s'ouvre dans laquelle vous tappez « net stop wuauserv ». Validez. Donnez un nom au raccourci, que vous glissez dans la Barre des tâches.
À chaque proposition de redémarrage, cliquez sur cet icône pour bloquer l'opération.
Éviter le redémarrage forcé sous Windows XP Pro
Il faut que le service « Mises à jour automatiques » soit démarré. Cliquez sur Démarrer, Exécuter..., taper « gpedit.msc » et cliquez sur OK pour lancer l'éditeur de stratégie de groupe locale.
Rendez-vous sur l'entrée Stratégie Ordinateur local. Allez sur Configuration ordinateur, puis Modèles d'administration, puis Composants Windows et enfin Windows Update.
Il faut double-cliquer sur Redemander un redémarrage avec les installations planifiées qui se trouve dans la fenêtrefenêtre de droite. Après avoir sélectionné Activé, entrez la valeur 1440 dans les champs : Attendre pendant la duréedurée suivante avant de redemander en cas de démarrage planifié (minutes), puis cliquez sur OK. Cela validera les changements.
Les mises à jour étant installées il faut cliquer une première fois sur le bouton Redémarrer ultérieurement. La demande de redémarrage apparaîtra 24 heures plus tard. Ce paramètre sera actif tout le temps car il est sauvegardé dans la base de registre. Cette durée de 24 heures, c'est à vous de la choisir. Fixez le temps à votre gré (2, 3 ou 12 heures par exemple) mais n'oubliez pas de convertir la durée en minutes.
Éviter le redémarrage forcé sous Windows 7
- Cliquez sur le menu Démarrer. Dans la barre de recherche, tapez « regedit » pour accéder à la base de registre. Déroulez l'arborescence du registre avec l'explorateur sur la gauche.
- Faites un clic droit sur Windows > Nouveau > Clé, puis saisissez « WindowsUpdate » comme nom de la clé.
- Cliquez (droit) sur la nouvelle clé créée WindowsUpdate et sélectionnez Nouveau > Clé. Nommez la nouvelle clé AU. Refaites un clic droit sur cette nouvelle clé AU et sélectionnez Nouveau > Valeur DWORD (32 bits).
- Nommez cette clé NoAutoRebootWithLoggedOnUsers. Puis faites un double clic dessus pour changer la donnée de cette valeur pour la mettre à 1.