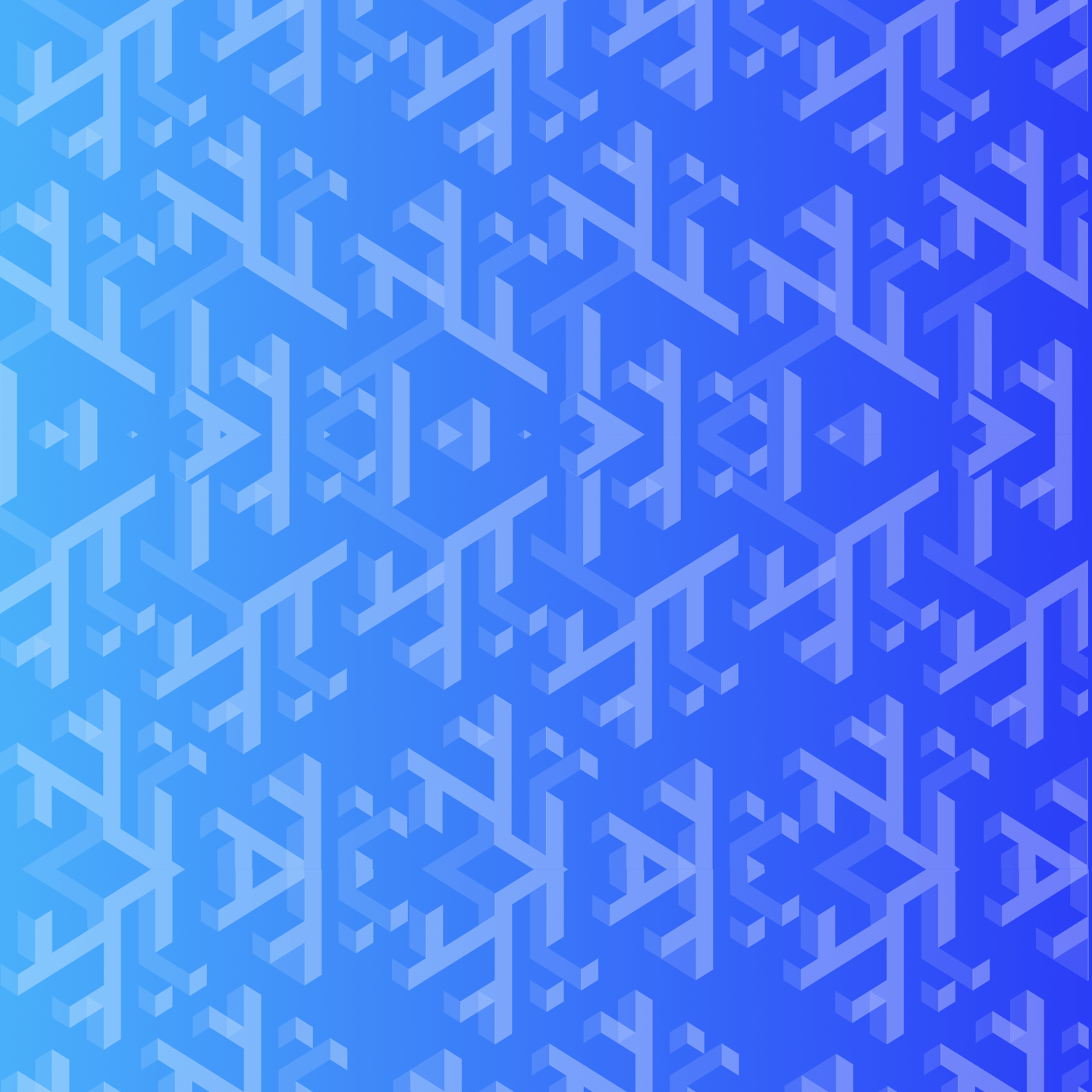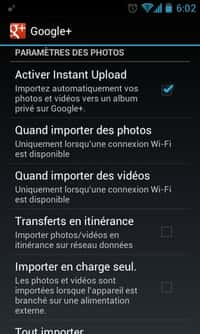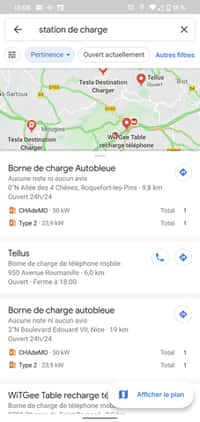au sommaire
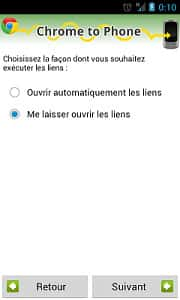
L’utilisation de Chrome to Phone est peu contraignante et facilite grandement le passage d’un ordinateur à un smartphone pour la lecture d’un article, d’une vidéo ou d’une carte, par exemple. © Guénaël Pépin
Avec Chrome to Phone et Fox to Phone, l'envoi de liens d'un ordinateur vers un smartphone est des plus facile. Nos appareils ont beau converger, le partage rapide d'éléments aussi simples qu'un lien entre plusieurs tenait toujours de l'astuce : copie dans un fichier texte, envoi à soi-même par e-mails... Les solutions sont nombreuses mais atteignent peu souvent l'élégance d'un simple clic que permet une solution intégrée. Sur Android, GoogleGoogle fournit un moyen rapide de partager des liens et de les ouvrir dans l'applicationapplication adaptée, en quelques clics. La solution est d'ailleurs compatible avec Mozilla Firefox et Google Chrome, au travers de deux extensions.
La première étape est l'installation sur le téléphone. Rendez-vous sur le magasin d'applications officiel d'AndroidAndroid, le Google Play Store, pour installer l'application Chrome to Phone développée par Google. Une fois l'application installée, ouvrez-la depuis la notification en haut d'écran. Une présentation des fonctions apparaît. Appuyez sur « Suivant » pour arriver sur l'écran de sélection du compte.
Installer Chrome to Phone sur Android
Chrome to Phone passe par votre compte Google pour faire transiter les liens entre les appareils. Choisissez le compte qui vous convient, de préférence celui lié à l'appareil, donc aux autres applications Google. Cliquez sur « Suivant » pour activer la synchronisation. Validez l'avertissement (en vérifiant que la case est bien cochée) pour autoriser l'accès à votre compte.
Sélectionnez enfin le mode d'ouverture des liens : automatique et manuel. En mode automatique, ils sont ouverts dès réceptionréception. Dans certains cas, cela signifie l'ouverture d'une fenêtrefenêtre de choix d'application (Google Maps pour un lien Maps ou YouTube pour un lien vers une vidéo...). En mode manuel, une notification apparaît dans la barre dédiée, en attendant d'être ouverte. Le choix de l'application s'effectue également au moment de cette ouverture.
Si vous n'êtes pas certain, préférez le mode manuel, pour plus de sécurité. En cas d'utilisation de votre compte par un tiers malveillant, l'ouverture automatique est un moyen aisé de vous diriger vers un contenu malicieux.
Installer Chrome to Phone sur Google Chrome
La partie PC fonctionne, sous Google Chrome, à travers une extension « Chrome to Phone », téléchargeable sur le Chrome Web Store. En haut de la page, cliquez sur « Ajouter à Chrome ». Une nouvelle fenêtre s'ouvre. Validez avec le bouton « Ajouter ». Une nouvelle icône est apparue à droite de la barre d'adresse, représentant un téléphone. Cliquez dessus pour ouvrir une notification puis cliquez sur le lien « Connexion ». Le site Google vous demande d'autoriser l'application par le bouton « Autoriser l'accès ». Vous êtes désormais authentifié. Cliquez une dernière fois sur l'icône de transmission pour envoyer le lien vers le téléphone.
Installer Fox to Phone sur Firefox
Sur Firefox, l'extension Fox to Phone est téléchargeable directement sur le catalogue d’applications de Mozilla. Cliquez sur le bouton « Ajouter à Firefox » (qui apparaît au bout de quelques secondes) puis sur le bouton « Installer maintenant » dans la fenêtre qui s'ouvre par la suite. Redémarrez enfin le navigateur.
Une nouvelle icône « tête d'Android » est placée à côté de la barre de recherche. Cliquez dessus pour déclencher un premier envoi. Une nouvelle page s'ouvre pour que vous autorisiez l'utilisation de votre compte. La page est connectée au compte Google ouvert dans le navigateur, qui doit être le même que celui sélectionné sur Android, à ce moment. L'application est autorisée pour ce navigateur et le lien est envoyé sur votre smartphone ou tablette Android.
Protéger votre vie privée
Par défaut, Chrome to Phone enregistre un historique de l'ensemble des liens reçus par l'appareil. Vous pouvez effacer les entrées sauvegardées sur le téléphone une fois sur la page d'historique. Cliquez sur le bouton Menu puis « Tout effacer ». L'opération est à renouveler pour tout nouveau lien ou régulièrement si vous l'utilisez souvent. Pour effacer l'ensemble des données et désactiver la réception, appuyez sur le bouton Menu puis « Paramètres ».
Dans le menu de réglages, appuyez sur le bouton « Déconnecter le téléphone » pour l'enlever du circuit de réception. À noter que vous pouvez utiliser simultanément plusieurs appareils (smartphones et tablettes), qui recevront tous les notifications, chacun avec son historique à gérer.