Une liste de courses ou de tâches à réaliser, un questionnaire, un sondage… Il y a de multiples raisons d’avoir besoin de créer un document comportant des cases à cocher. Le traitement de texte Word permet de le faire assez simplement.
au sommaire
Il existe deux types de cases à cocher dans Word : celles qui se destinent aux documents à imprimer sur papier et celles qui se destinent à une utilisation numérique. Dans le premier cas, il s'agira de cases à cocher au stylo. Pour une version numérique, il s'agira de cases à cocher cliquables.
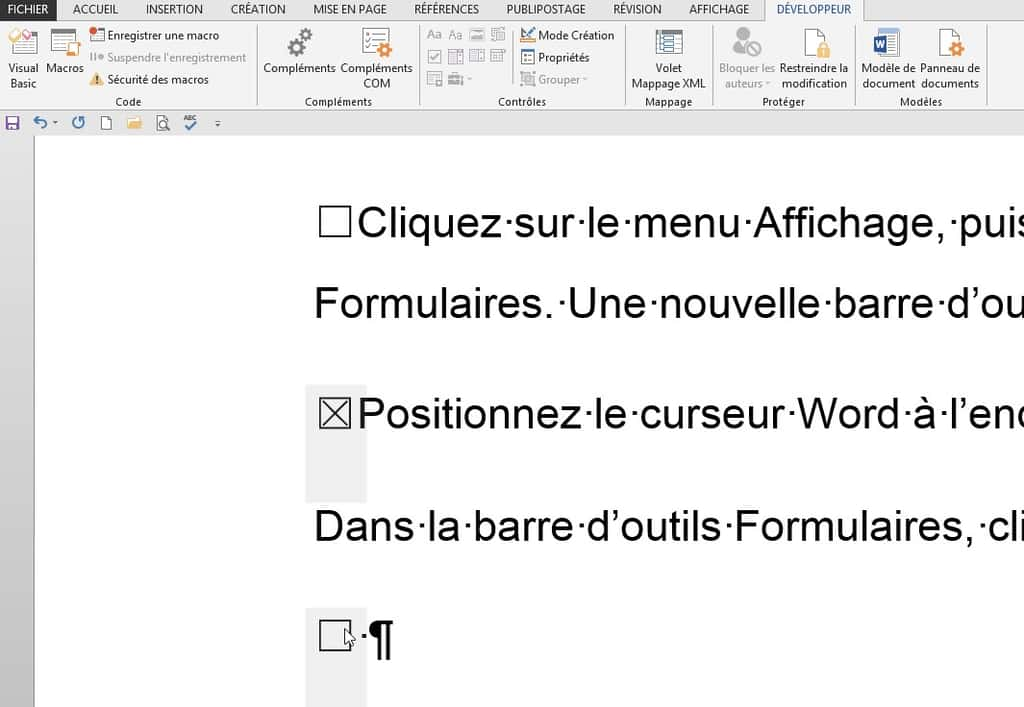
Créer des cases à cocher pour un formulaire à imprimer avec Word 2007, 2010 et 2013
- Dans un document vierge, tapez le texte auquel vous voulez associer des cases à cocher en prenant soin de revenir à la ligne après chaque item ;
- Sélectionnez le texte concerné puis, dans la section Paragraphe de l'onglet Accueil, ouvrez le menu déroulant du bouton Puces et cliquez sur Définir une puce ;
- Dans la fenêtrefenêtre qui s'ouvre, ouvrez le menu Symbole puis, dans le menu Police, sélectionnez Windings ;
- La case à cocher vide se trouve dans la sixième rangée de symboles en partant du bas.
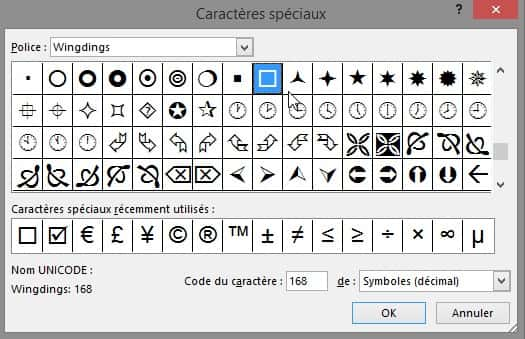
Créer des cases à cocher pour un formulaire à imprimer avec Word 2003
- Sélectionnez votre texte, cliquez sur le menu Format et sélectionnez Puces et numéros ;
- Cliquez sur l'onglet Avec puces, puis cliquez sur le bouton Personnaliser ;
- Dans la fenêtre qui s'ouvre, cliquez sur le bouton Caractère, sélectionnez Wingdings dans le menu déroulant Police et enfin la case à cocher.
Créer des cases à cocher cliquables avec Word 2007, 2010 et 2013
Avant de pouvoir créer des formulaires cliquables, il faut au préalable activer l'onglet Développeur. Voici la marche à suivre :
- Cliquez successivement sur Fichier, Options, Personnaliser le ruban. Dans la fenêtre Onglets principaux, cochez la case Développeur puis cliquez sur OK ;
- Vous verrez un nouvel onglet Développeur apparaître en dernière position du ruban de Word.
Activer l'onglet Développeur avec Word 2007 :
- Cliquez sur le bouton Microsoft OfficeMicrosoft Office, puis sur Options Word ;
- Cliquez sur Standard ;
- Cochez la case Afficher l'onglet Développeur dans le ruban, puis cliquez sur OK.
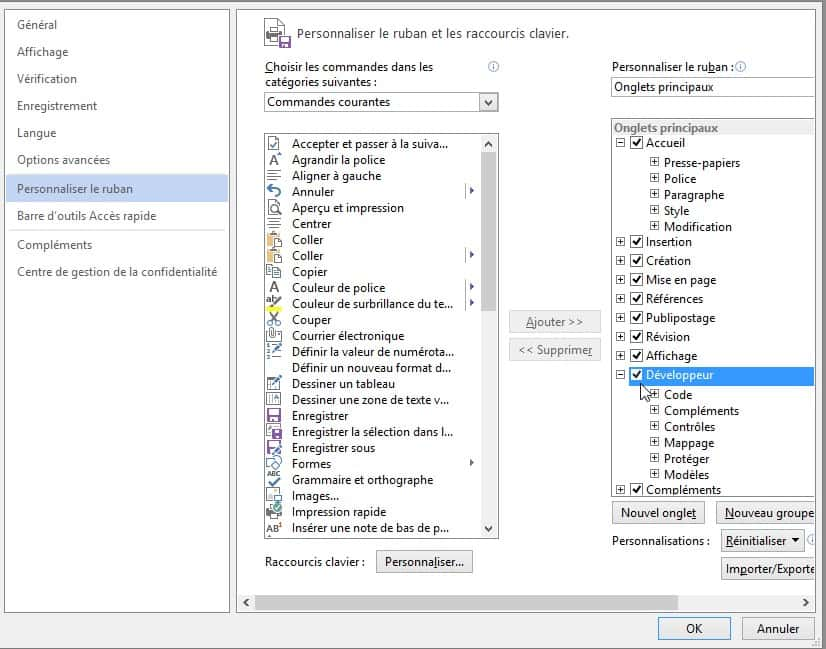
Une fois l'onglet Développeur activé, il est possible de créer des cases à cocher cliquables :
- Cliquez sur la zone du document où vous souhaitez insérer la case à cocher ;
- Ouvrez l'onglet Développeur puis, dans la section Contrôles, cliquez sur le bouton Mode Création puis sur l'icône représentant la case à cocher. Sur Word 2007, vous devrez cliquer sur l'icône Outils hérités symbolisée par une icône boite à outils, puis sélectionner la case à cocher dans le menu qui apparaît.
Remarque : selon le format de fichier Word que vous utilisez par défaut, les options de contrôle de contenu peuvent ne pas être activées. À la place, il vous faudra cliquer sur le bouton Outils hérités puis sélectionner la case à cocher dans le menu qui apparaît. Pour activer les options de contrôle de contenu et rendre les cases à cocher cliquables, vous devrez convertir votre document au format Word le plus récent, à savoir le .docx. Pour cela, cliquez sur l'onglet Fichier puis Convertir et OK.
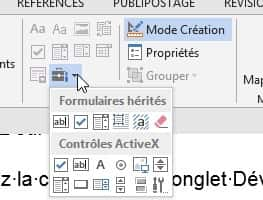
Créer des cases à cocher cliquables avec Word 2003
- Cliquez sur le menu Affichage puis sélectionnez successivement Barres d'outils et Formulaires. Une nouvelle barre d'outils Formulaires apparaît ;
- Positionnez le curseur Word à l'endroit où vous voulez insérer une case à cocher ;
- Dans la barre d'outils Formulaires, cliquez sur l'icône case à cocher.
Protéger ou verrouiller un formulaire avec Word 2007, 2010 et 2013
Si par exemple vous avez créé un questionnaire que vous souhaitez partager, il est préférable de le protéger pour empêcher toute modification, sauf s'il s'agit d'un document collaboratif :
- Ouvrez le document que vous souhaitez protéger ;
- Appuyez sur Ctrl+A pour sélectionner l'ensemble du document ;
- Ouvrez l'onglet Développeur puis cliquez sur Restreindre la modification ;
- Dans le volet qui s'ouvre à droite de la page, cochez l'option Autoriser uniquement ce type de modifications dans le document, puis, dans le menu déroulant juste en dessous, sélectionnez Remplissage de formulaires ;
- Validez en cliquant sur le bouton Oui, activer la protection.
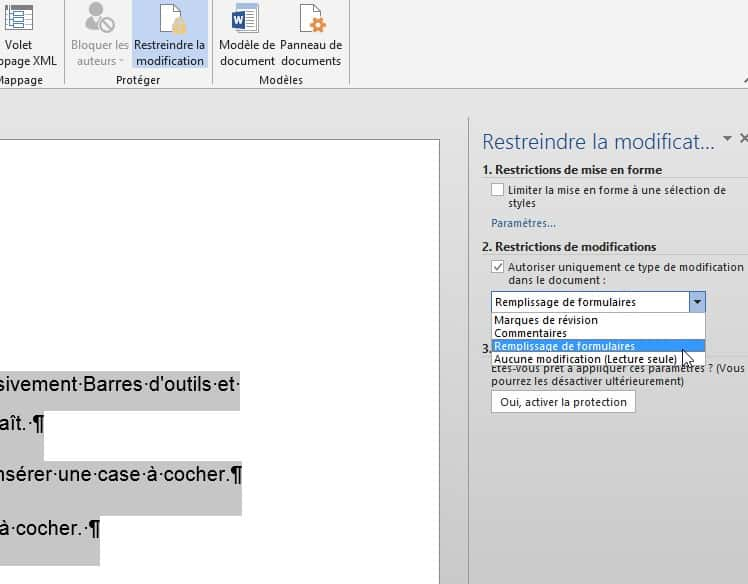
Protéger un formulaire avec Word 2003
- Dans la barre d'outils Formulaires, cliquez sur l'icône Protection symbolisée par un cadenas ;
- Si vous avez besoin de modifier le document, cliquez à nouveau sur l'icône pour le déverrouiller.
























