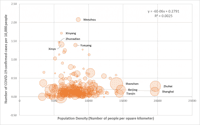Adobe Photoshop Lightroom, comme de nombreux logiciels de la suite Creative Cloud, fait référence dans le monde du design, de la retouche photo et du traitement d’image. Spécialement dédié à la retouche photo, Lightroom intègre de nombreuses fonctionnalités qui simplifient le travail de post-production du photographe.
au sommaire
Depuis la dernière mise à jour, suite à la conférence Adobe Max 2021, Lightroom s'est enrichi d'outils très poussés comme Adobe Sensei, une IAIA qui permet de détecter et de sélectionner automatiquement le sujet ou le ciel de votre photo. Et comme toujours, vous avez la possibilité d'importer des presets (réglages prédéfinis) d'autres photographes de renom ou de sauvegarder les vôtres pour les utiliser sur d'autres clichés.
Adobe Photoshop Lightroom est vraiment un logiciel incontournable pour les photographes qui recherchent la qualité, la précision et la performance.
La retouche de photos urbaines est la base pour apprendre à maîtriser Lightroom, car elle vous permet non seulement d'utiliser les réglages de base, mais aussi d'utiliser le masque de ciel ou le dégradé linéaire selon la composition de votre photo. Les changements de couleurscouleurs harmonieux, l'amélioration de la netteté et la réduction du bruit seront aussi appliqués si votre photo urbaine est, comme dans notre exemple, prise pendant un coucher de soleilsoleil.
Maintenant, place à la pratique !
Comment retoucher une photo urbaine avec Lightroom ?
Commencez par ouvrir votre photo dans Adobe Photoshop Lightroom et effectuez les réglages de base dans le menu LumièresLumières à savoir : augmenter le contraste et les ombres, baisser les hautes lumières, augmenter les blancs et très légèrement l'exposition et rajouter un peu de noir. La photo a déjà gagné en profondeur et en contraste avec ces quelques réglages.
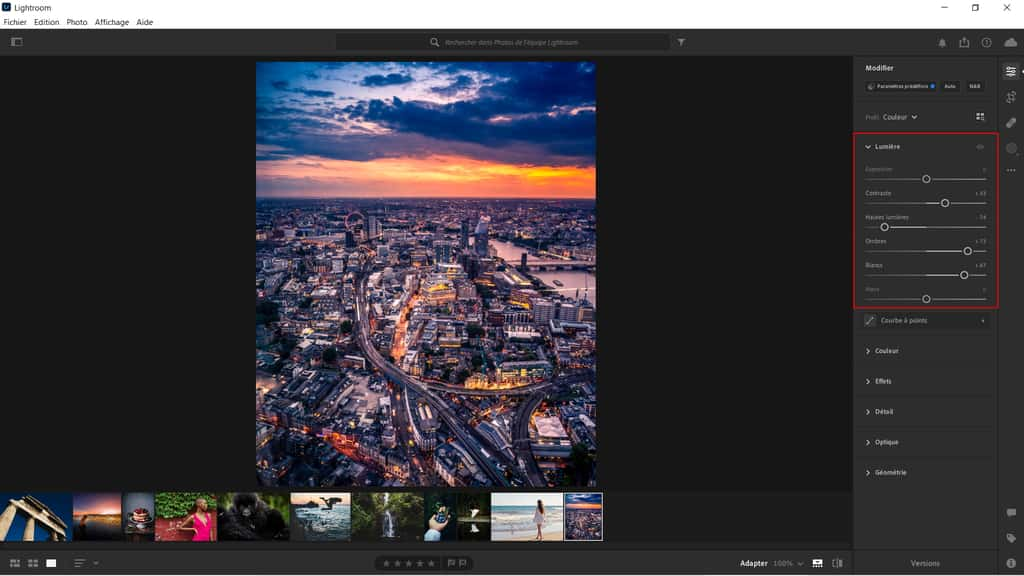
Rendez-vous ensuite dans les paramètres des Effets pour augmenter la clarté pour faire ressortir certains détails lumineux et éviter de tomber dans le piège de la photo trop sombre qui manque de détails.
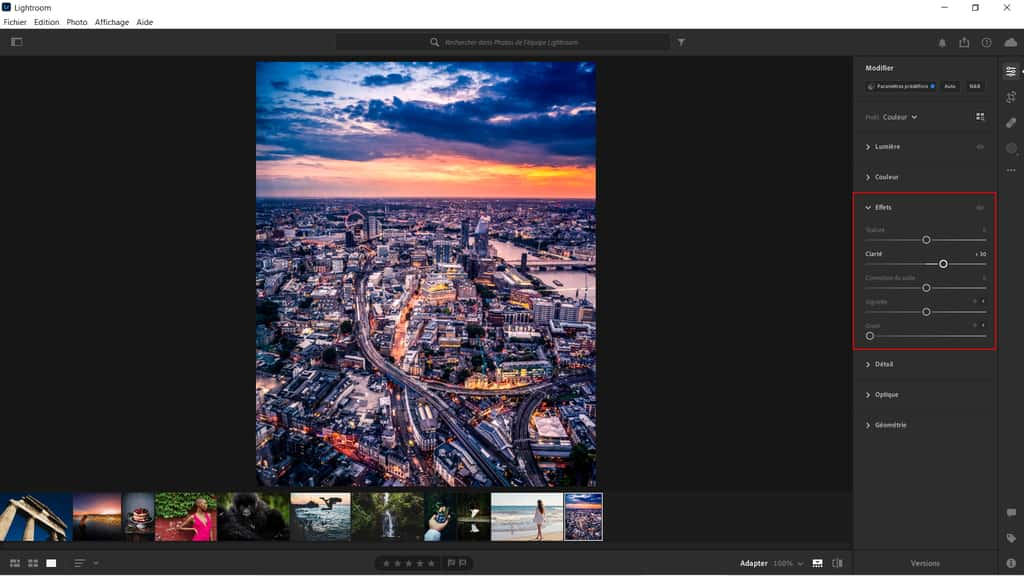
Petit détail intéressant dans Lightroom, le symbole d'un petit œilœil apparaît lorsque des paramètres ont été modifiés dans les différents menus de réglages. Cela permet de se rappeler les éléments déjà traités et d'y revenir plus rapidement.
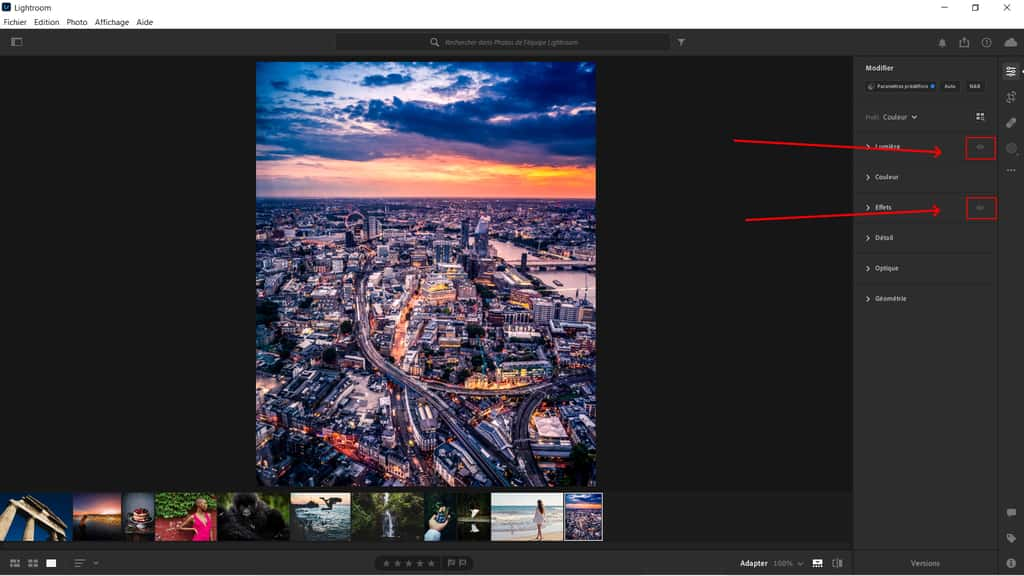
Maintenant que ces réglages de base sont terminés et que la base de notre photo est prête, passons au traitement des couleurs. Notre photo a une dominante plutôt bleutée et il faudrait lui rajouter un peu de jaune. Pour cela, rendez-vous dans le menu Couleur et utilisez l'outil Color GradingGrading. On aurait pu utiliser l'outil Mélangeur de couleurs et cibler les teintes jaunes pour les accentuer ou les bleus pour les diminuer mais l'outil Color Grading est plus intéressant et plus rapide dans ce cas de figure. Dans la première roue chromatique qui correspond aux tons moyens, glissez vers les teintes jaunes et vertes pour diminuer les bleus. Vous pouvez aussi jouer sur la roue chromatique des ombres. Mais restez toujours dans la nuance et la légèreté.
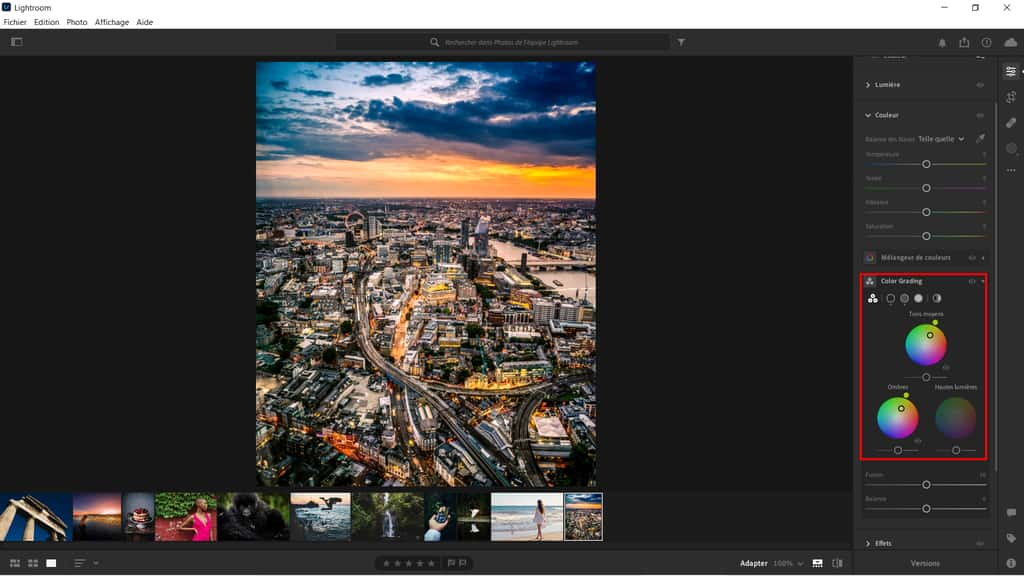
Passons ensuite au travail sur le ciel qui est bien chargé, comme on les aime. Il y a des détails de nuagesnuages à mettre en valeur ici. Dans notre photo où le ciel est très bien délimité avec la ligne d'horizon, vous avez le choix entre créer un masque de ciel ou créer un dégradé linéaire. Chacun a ses petites habitudes. Moi, je vais utiliser un masque de ciel pour cette photo.
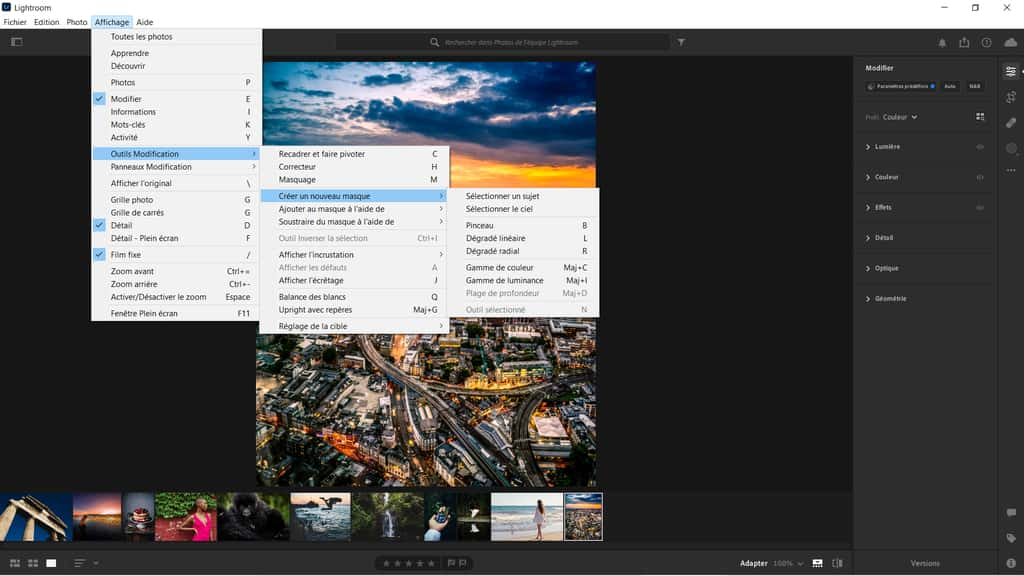
Notez que le ciel passe au rouge, mais c'est uniquement pour vous montrer la zone de sélection reconnue comme étant du ciel. Lorsque vous modifierez les réglages de droite, les couleurs redeviendront « normales ».
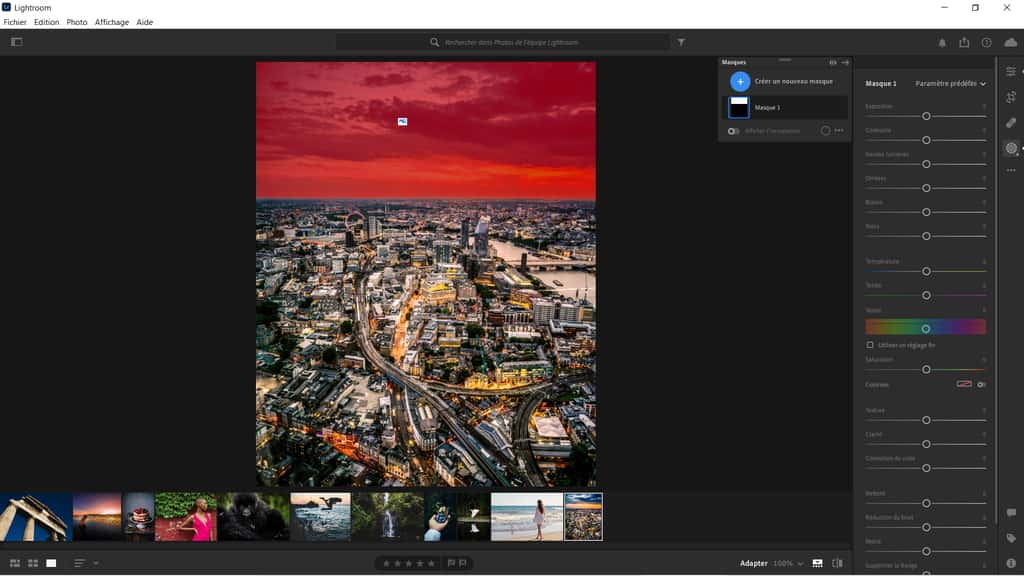
Nous allons pouvoir augmenter la texturetexture, pour accentuer les détails des nuages, et baisser les hautes lumières pour ne pas « cramer » notre coucher de soleil. Vous pouvez également baisser un peu l'exposition et augmenter la clarté.
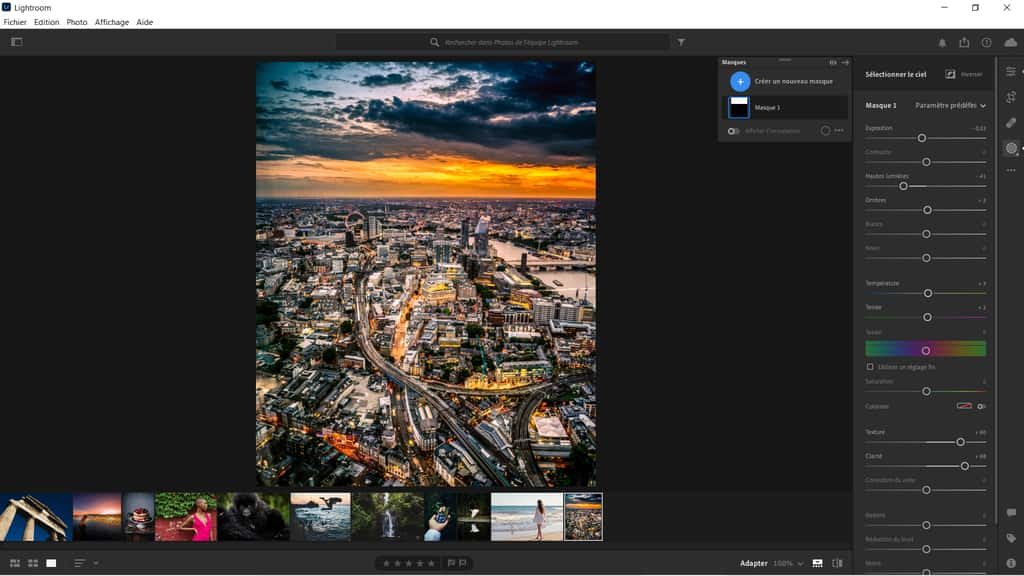
Je souhaite maintenant assombrir la partie inférieure de ma photo pour que le regard soit attiré vers le centre de la photo et le coucher de soleil. Pour cela, je vais créer un nouveau masque de dégradé radial et, pour que ma sélection ne soit pas dans le cercle, je vais inverser mon dégradé.
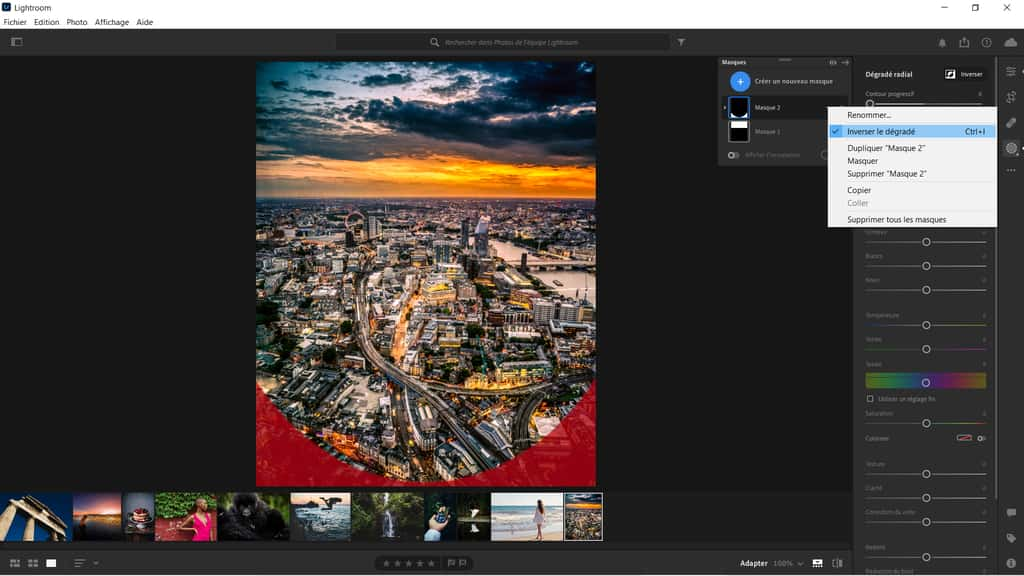
Pour ne pas créer de délimitation trop marquée, je vais augmenter le curseur du contour progressif de manière que ma zone de dégradé intermédiaire soit plus large et donc que les modifications soient plus diffuses. Vous avez le choix entre l'utilisation du curseur en colonne de droite ou la matérialisationmatérialisation du cercle, ou les 2 pour être encore plus précis.
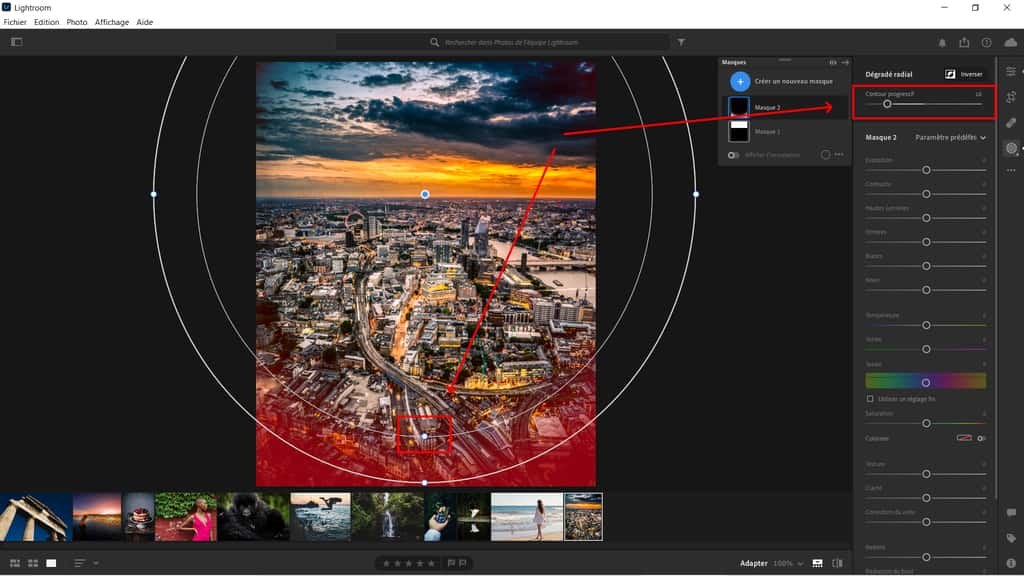
Maintenant, assombrissez légèrement votre sélection en baissant les hautes lumières et les blancs, mais en augmentant un peu les ombres pour conserver les détails de cette zone.
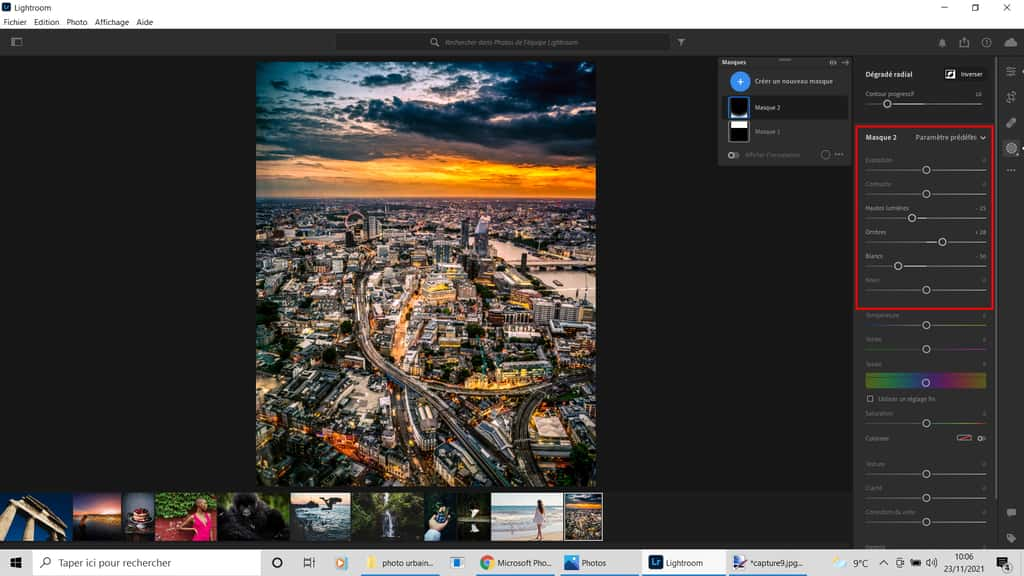
Avec tous nos traitements, nous avons fait ressortir le bruit de la photo. Pour corriger cela, sortez du panneau des masques pour rouvrir celui des réglages de base. Dépliez le menu Détail et augmentez le curseur Réduction du bruit, mais pas trop pour ne pas donner un aspect flou à la photo.
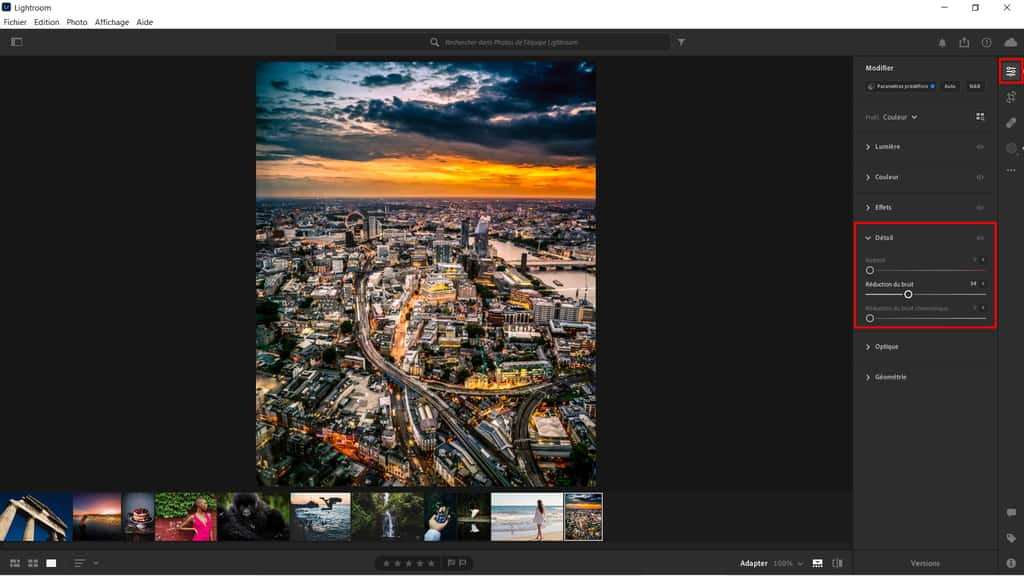
Bien entendu, ce tuto est là pour vous apprendre à manipuler Lightroom et pas seulement vous former sur la thématique précise de la photo urbaine. Ensuite, tout est une affaire de stylestyle et de goût. N'hésitez pas à suivre d'autres tutos pour apprendre à bien maîtriser Adobe Photoshop Lightroom et à aiguiser votre talent artistique pour la retouche photo.
Article rédigé en partenariat avec Adobe