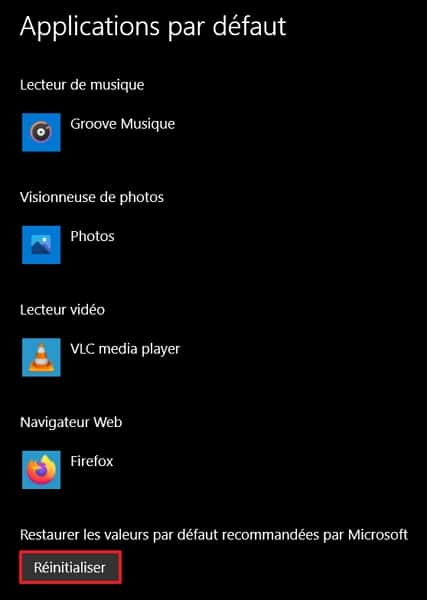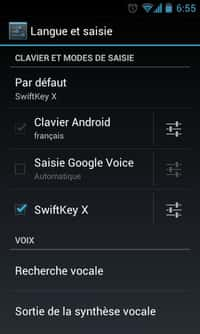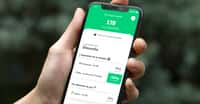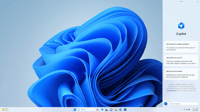Vous en avez marre que la mauvaise application se lance pour ouvrir vos emails, vos pages web ou vos PDF ? Windows 10 permet de définir ou de changer rapidement vos applications par défaut. Futura vous explique la procédure à suivre.
au sommaire
Définir les applicationsapplications que l'on utilise par défaut devrait systématiquement être l'une des premières choses à réaliser lorsqu'on acquiert un nouveau PC.
L'intérêt est simple : gagner du temps. En effet, quand on achète un ordinateur, on installe rapidement les principaux programmes, logiciels et applications dont on va se servir au quotidien (client de messagerie, navigateur internet, suite bureautique, etc.). Ainsi, il arrive fréquemment que lesdits programmes puissent gérer des tâches dévolues par défaut à d'autres applications par Windows 10Windows 10.
Par exemple, le navigateur par défaut sur Windows 10 est MicrosoftMicrosoft Edge. Tant que ce paramètre reste inchangé, cela veut dire que si vous cliquez sur un lien contenu dans un email, alors la page web va s'ouvrir dans Edge. Si vous préférez vous servir de Chrome habituellement, il faut donc le définir comme navigateur par défaut dans les paramètres.
De cette manière, vous pouvez sélectionner l'application qui sera utilisée chaque fois que plusieurs d'entre elles peuvent être affectées à la même tâche.
Comment accéder aux paramètres des applications par défaut ?
Tout d'abord, cliquez sur le bouton « Démarrer » situé tout à gauche de la barre des tâches (ou bien appuyez sur le bouton « Windows » de votre clavierclavier). Cliquez ensuite sur l'icôneicône en forme de roue crantée pour accéder aux paramètres.
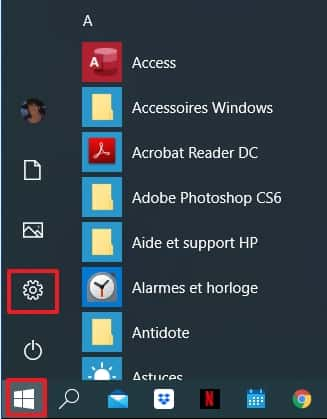
Une fois dans les paramètres Windows, cliquez sur « Applications ».
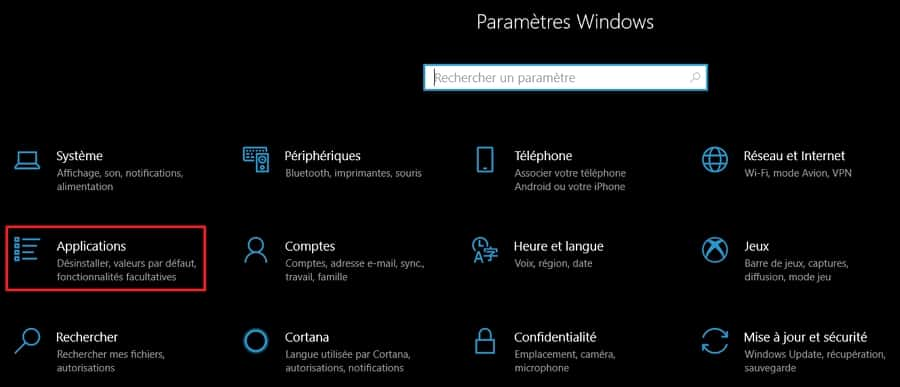
Cliquez désormais sur « Applications par défaut » dans la partie gauche de la fenêtrefenêtre.
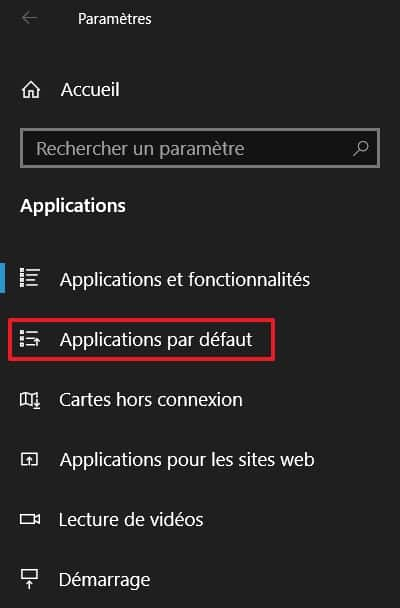
Comment changer les applications par défaut ?
Pour les principaux types d’applications
Vous pouvez maintenant définir en deux clics les applications par défaut pour votre messagerie électroniquemessagerie électronique, les cartes, votre lecteur de musique, votre visionneuse de photos, votre lecteur vidéo et votre navigateur web.
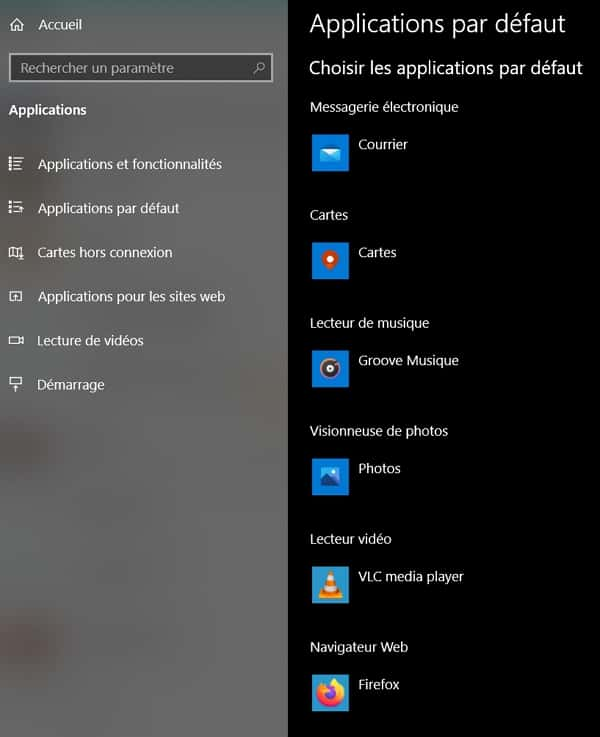
Pour définir une nouvelle application par défaut, cliquez sur l'application à changer, puis sur celle qui va la remplacer dans le menu qui apparaît.
Notez que vous avez la possibilité d'aller chercher des applications compatibles directement dans le Microsoft StoreStore si celles dont vous disposez ne vous conviennent pas.
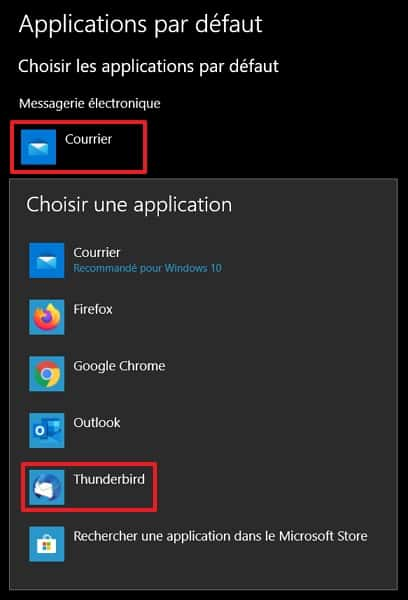
Par type de fichier
Windows 10 prévoit aussi de pouvoir sélectionner les applications par défaut selon le format du fichier à ouvrir. Pour cela, faites défiler l'écran vers le bas, puis cliquez sur « Choisir les applications par défaut par type de fichier ».
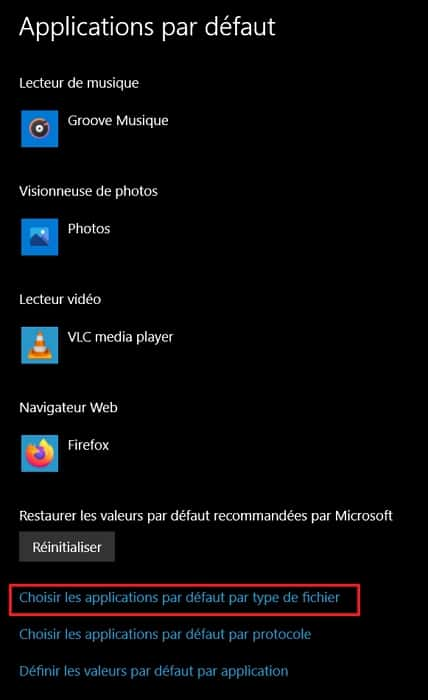
La liste des formats les plus populaires s'affiche. Faites-la défiler jusqu'à trouver le format que vous cherchez, puis cliquez dessus. Comme précédemment, un menu avec les diverses applications utilisables avec ce type de fichier apparaît. Il ne vous reste plus qu'à choisir celle qui vous semble la plus adaptée.
Dans notre exemple ci-dessous, les fichiers DOCX sont ouverts par Word par défaut. En cliquant sur Word, on verrait la possibilité de remplacer ce dernier par Open Office, autre suite bureautique installée sur ce PCPC.

Comment réinitialiser les applications par défaut ?
Si vous désirez rétablir les paramètres dans leur configuration d'origine, alors retournez sur la page principale des applications par défaut, puis cliquez sur le bouton « Réinitialiser ».